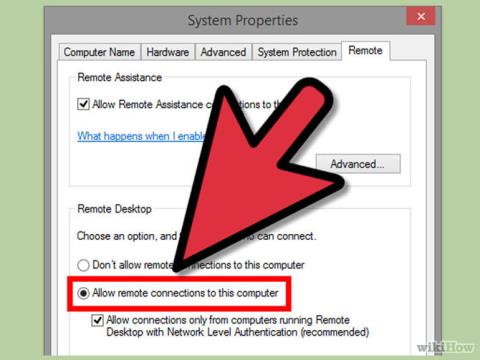Ако искате да осъществявате достъп и да контролирате компютъра си отдалечено на друг компютър, можете да използвате TeamViewer , Remote Desktop или Chrome Remote Desktop . Статията по-долу Wiki.SpaceDesktop ще ви представи и ще ви насочи как да инсталирате и използвате този софтуер, за да можете да осъществявате достъп и да контролирате вашия компютър от друг компютър.
1. Използвайте отдалечен работен плот
Стъпка 1: Активирайте отдалечен работен плот на компютъра, до който искате да получите достъп

На компютъра, до който искате да получите достъп, активирайте отдалечен достъп , за да се свържете с други компютри. С отдалечен достъп можете да активирате във версии Pro или Enteprise като XP, Vista, 7 и 8 .
Този метод изисква двата компютъра, които се свързват един с друг, да бъдат в една и съща мрежа, рутер или VPN.
- Натиснете клавишната комбинация Windows + пауза, за да отворите системното меню.
- Или друг начин е, че можете да отидете в менюто "Старт" , да отворите контролния панел , да щракнете върху Система и сигурност , след което да щракнете върху Система.
- Кликнете върху „Отдалечени настройки“, намиращ се в лявата част на прозореца.
- Поставете отметка в квадратчето „Разрешаване на отдалечени връзки към този компютър“ (позволява управление на връзката с отдалечен компютър). Освен това можете да коригирате някои разширени опции , като щракнете върху „И напреднали“ на екрана.
Стъпка 2: Добавете потребители (потребителски акаунти)

Кликнете върху „Избор на потребители“, след което щракнете върху Добавяне. Изберете потребителите, които искате да добавите.
Стъпка 3: Намерете името на системата
Натиснете клавишната комбинация Windows + пауза и потърсете „име на компютъра“, до който искате да получите достъп.
Вижте повече: Осъществявайте достъп и контролирайте компютъра си дистанционно с вашия iPhone
Стъпка 4: Деактивирайте режима на заспиване (режим на заспиване)

Не можете да получите достъп или да се свържете с компютър, ако компютърът ви е в режим на заспиване или хибернация . Следователно, ако искате да се свържете и получите достъп до друг компютър от разстояние, трябва да деактивирате режима на заспиване .
За да деактивирате режима на заспиване , първо отворете контролния панел , след което изберете опцията Опции за захранване.
След това щракнете върху „Промяна на настройките на плана“.
Задайте режима на заспиване и хибернация на Никога . Щракнете върху „Запазване на промените“, за да запазите промените и да завършите процеса.
Стъпка 5: Свържете се с компютъра

Влезте в компютъра, който използвате за дистанционно свързване с друг компютър. Кликнете върху менюто "Старт" , въведете "Връзка с отдалечен работен плот" в полето за търсене , за да търсите. След това щракнете върху него, за да отворите.
- Въведете името на компютърната система, към която искате да се свържете.
- Въведете името на потребителския акаунт, към който се свързвате.
- Кликнете върху опцията „Покажи опции“, за да отворите Разширени опции за вашата връзка.
- Щракнете върху Свързване , за да започнете да се свързвате с компютъра. Когато връзката е успешна, в прозореца на вашия компютър ще се появи икона на друг компютър. Можете да регулирате прозореца, ако искате.
Стъпка 6: Отворете порт 3389, за да се свържете през интернет

Ако искате да се свържете директно с друг компютър в интернет, без да се налага да използвате VPN, можете да отворите порт 3389 на защитната стена на компютъра, към който се свързвате.
Първо отворете порта на вашия рутер .
След като отворите порт 3389 , можете да се свържете с други компютри, като въведете IP адреса . Имайте предвид, че трябва да въведете правилния IP адрес на компютъра, към който искате да се свържете.
Стъпка 7: Свържете отдалечен работен плот на телефон, таблет

Ако компютърът ви използва операционна система Windows 8 или 8.1 Professional , можете да се свържете с отдалечен работен плот с помощта на приложението Microsoft на iOS или Android.
С този метод трябва да инсталирате конфигурация за отдалечен работен плот на вашия компютър.
Вижте повече: Инструкции за достъп до вашия телефон с Android на вашия компютър
2. Използвайте TeamViewer
TeamViewer е напълно безплатен софтуер, който поддържа достъп на потребителите до компютри от разстояние. С функцията за отдалечена компютърна връзка помага много на потребителите в работата и ученето. Освен това можете да работите директно на компютъра, към който се свързвате. Quantrimang.com има много подробен урок за това как да използвате TeamViewer за управление на отдалечени компютри , можете да се обърнете към него.
3. Използвайте Chrome Remote Desktop
Стъпка 1: Инсталирайте Chrome за отдалечен работен плот

В уеб магазина на Google Chrome потърсете Remote Desktop Chrome и го изтеглете на вашето устройство, за да инсталирате разширението за Chrome .
Можете да изтеглите Chrome Remote Desktop на вашето устройство тук и да го инсталирате.
Забележка : На компютъра, към който искате да се свържете , Remote Desktop Chrome също трябва да бъде инсталиран .
Стъпка 2: Активирайте функцията за отдалечен достъп

На компютъра, с който искате да се свържете, отворете приложението за отдалечен работен плот , което сте инсталирали в Chrome .
Влезте в акаунта си в Google , след което щракнете върху „Активиране на отдалечени връзки“ .
Стъпка 3: Създайте ПИН

Ще бъдете помолени да създадете ПИН в началото на връзката. Този ПИН помага да защитите компютъра си, дори ако някой иска да хакне акаунта ви в Google .
Стъпка 4: Инсталирайте други опции

След като PIN бъде създаден, софтуерът за отдалечена връзка ще бъде инсталиран на вашия компютър.
Стъпка 5: Деактивирайте режима на заспиване (режим на заспиване)

Не можете да свържете компютъра си с друг отдалечен компютър, ако компютърът ви е в режим на заспиване или хибернация. Ако се свържете с друг компютър дистанционно, трябва да деактивирате режима на заспиване или хибернация .
- Отворете контролния панел, след което изберете опцията Опции за захранване .
- Кликнете и изберете „Промяна на настройките на плана“.
- Задайте стойността за режим на заспиване или хибернация на никога . След това щракнете върху „Запазване на промените“, за да запазите промените и да завършите процеса.
Стъпка 6: Свържете се с компютъра

На компютъра, който използвате за свързване, отворете приложението за отдалечен работен плот на Chrome . След това щракнете върху „Първи стъпки“ и изберете компютъра, към който искате да се свържете. След това се появява съобщение с молба да въведете вашия ПИН код. След като въведете ПИН кода, вашият компютър ще бъде свързан.
Стъпка 7: Контролирайте отдалечен компютър

Компютърът, към който се свързвате дистанционно, ще се появи в браузъра ви Google Chrome . Процесът на свързване може да е бавен, защото командите, които изпращате по интернет, трябва да бъдат приети.
- Щракнете върху Прекъсване на връзката в горната част на менюто, за да завършите процеса на свързване.
- Използвайте клавишите за изпращане, за да изпратите команди за дистанционно управление на компютъра, като натиснете клавишната комбинация Ctrl+Alt+Del и Print Screen.
Стъпка 8: Споделете временно екрана си

Ако искате временно да споделите екрана си с някого, като например техническа поддръжка, можете да използвате опцията за отдалечена помощ .
Щракнете върху „Споделяне“ на екрана на главното меню на Chrome Remote , след което копирайте показания код. Изпратете този код на някой, който иска да ви предостави техническа поддръжка, за да може да се свърже с вашия компютър чрез приложението за отдалечен работен плот на Chrome на своя компютър.
Късмет!