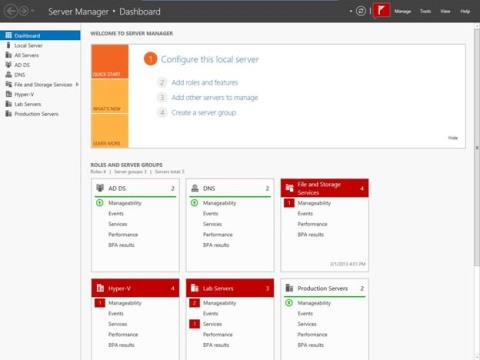В предишната част Wiki.SpaceDesktop ви показа как да инсталирате роли и функции на Windows Server 2012. В статията по-долу Wiki.SpaceDesktop ще ви покаже как да работите с роли и функции, които сте инсталирали на Windows Server 2012.
Работа с роли и функции
Ако погледнете илюстрацията по-долу, ще видите таблото за управление на сървърния мениджър. Има обаче някои точки, на които трябва да обърнете внимание:

Първо можете да видите оранжевата част близо до средата на екрана. Този раздел е предназначен да ви помогне бързо да намерите конфигуриран сървър.
Както можете да видите на изображението, този раздел съдържа връзки, върху които можете да щракнете, за да добавите роли и функции, да добавите повече сървъри за управление или да създадете сървърни групи.
Просто щракнете върху една от връзките в изображението, можете да получите достъп до нея бързо, вместо да се налага да правите обичайните отнемащи време стъпки.
Следва в лявата колона. Тази колона изброява няколко различни начина за управление на Server Manager.
На изображението можете да видите избрания панел за преглед, но можете да превключите към различен изглед, като щракнете върху Преглед.
Няколко изгледа са изброени като стандартни за Windows Server 2012. Контролен панел, локален сървър (вътрешен сървър), изгледи на всички сървъри, файлове и услуги за съхранение се създават по подразбиране.
В допълнение, изгледът може да съществува в резултат на това, че сте конфигурирали сървъра.

Например в илюстрацията по-горе AD DS, DNS и View Hyper-V съществуват като пряк резултат от инсталирането на съответната роля и функция.
Двата по-ниски елемента в списъка са Servers Lab и Server Production. Това е група компютри, създадени преди това от администратор или потребител.
Wiki.SpaceDesktop ще навлезе в малко по-голяма дълбочина, като говори за това как се изпълняват изгледи, свързани с роли и функции.
Преди да навлезете в основния проблем, можете да го видите на илюстрацията. Този раздел включва поредица от полета с роли и сървърни групи (сървърна група), които съществуват на сървъра (сървър).
Както можете да видите на изображението, всяка клетка съответства на определена роля или група от сървъри. Кутиите са цветно кодирани.
Полето се показва в зелено, за да покаже, че няма проблеми, свързани с определена роля или група сървъри. Обратно, червена кутия показва, че има проблеми, които трябва да бъдат разрешени.
Кутиите са предназначени да ви помогнат лесно да откриете проблеми, които да разрешите. Ако погледнете изображението отново, ще видите, че всяко червено поле съдържа число вдясно от името на полето. Това е броят на проблемите, които трябва да бъдат решени.
Ако погледнете под заглавието на всяко поле, ще видите поредица от изброени категории (управляемост, събития, услуга, производителност, BPA резултати).
Червен флаг отляво на всяка категория показва, че има проблеми, свързани с тази категория, които трябва да бъдат разрешени.
Например на фигурата по-горе сървърната група Lab Server има две възможности за управление и един проблем, свързан с услугата, който трябва да бъде разрешен.
За да се опитате да разрешите проблем, просто щракнете върху проблема, за да може Windows да покаже подробностите за проблема. Например, когато щракнете върху Управляемост под Hyper-V, Windows ще покаже екран като този, показан по-долу:
Както можете да видите на изображението по-горе, диалоговият прозорец идентифицира източника на проблема. В този случай сървърът трябва да се рестартира.
Ако се вгледате внимателно в показаните предупреждения, ще видите, че името на хоста и IP адресът на сървъра са изброени.
На изображението по-горе показаните предупреждения са свързани с отдалечен сървър, който дори не се поддържа в момента. Следователно, когато видите предупредителни съобщения, показани в конзолата на Server Manager, не можете автоматично да приемете, че предупрежденията са за локални сървъри. Обикновено предупрежденията се отнасят вместо това за отдалечени машини.
Коригирането на това предупреждение е толкова лесно, колкото да включите въпросния сървър и след това да му позволите да се рестартира.
Ако има сериозен проблем, предупрежденията ще показват поне намек каква е причината за проблема. Диалоговите прозорци също съдържат бутон Go To Hyper-V, който се използва за отваряне на интерфейса, когато е необходимо за отстраняване на неизправности (в този случай View Hyper-V).
Както бе споменато по-рано, много изгледи са конкретно свързани с роли или функции, инсталирани на сървъра. Когато щракнете върху роля или функция, свързани с изглед, Server Manager показва няколко части от информацията, свързана с този изглед. Можете да видите пример за това на илюстрацията по-долу.

Както можете да видите на изображението по-горе, когато изберете Hyper-V изглед, Windows ще покаже Hyper-V сървъри и събития и услуги, свързани с Hyper-V. Ако преместите мишката надолу, ще видите информацията за анализатора на най-добрите практики, монитора на производителността и ролята на Hyper-V. Всички тези инструменти могат да бъдат достъпни на различни места в операционната система, но Server Manager ги събира на едно място.
Можете да се обърнете към още няколко статии по-долу:
Късмет!