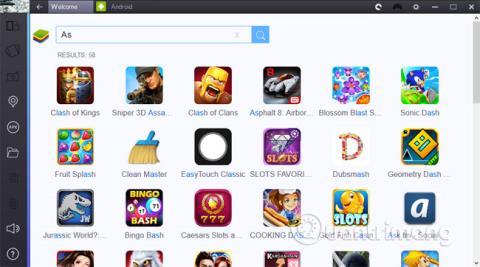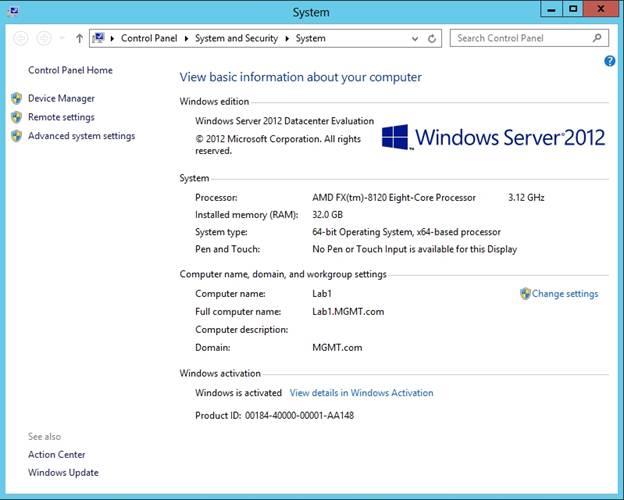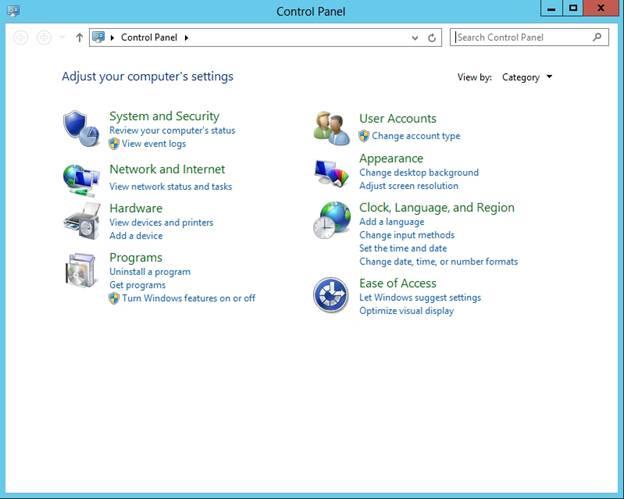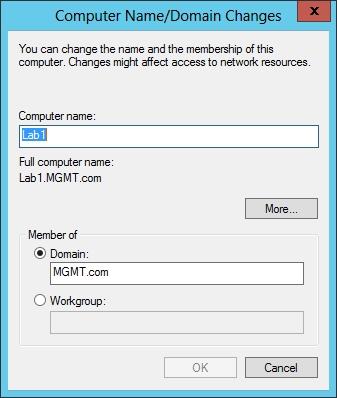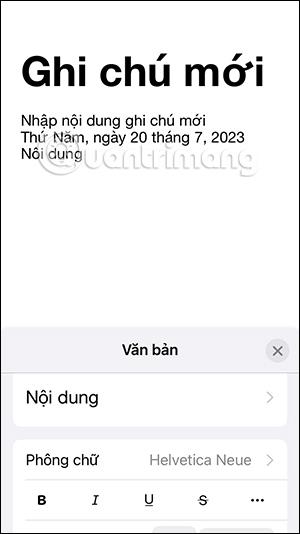Въпреки че Windows Server 2012 автоматично присвоява произволно име на всеки сървър. Въпреки това, администраторът и потребителите искат да го променят на всяко смислено име.
Например във виртуална сървърна среда потребителите и администраторите често променят имената си, ако името на сървъра (името, използвано от Windows за идентифициране на сървъра) не съвпада с името на виртуалната машина (показвано име), показано в Hyper-V Manager) .
1. Променете името на сървъра (сървър)
Въпреки че Windows Server 2012 автоматично присвоява произволно име на всеки сървър. Въпреки това, администраторът и потребителите искат да го променят на всяко смислено име.
Например във виртуална сървърна среда потребителите и администраторите често променят имената си, ако името на сървъра (името, използвано от Windows за идентифициране на сървъра) не съвпада с името на виртуалната машина (показвано име), показано в Hyper-V Manager) .
За да преименувате сървър, преместете курсора на мишката в долния ляв ъгъл на екрана, за да се покаже плочката Старт.
Щракнете с десния бутон върху плочката и изберете Система . Windows Server 2012 вече ще покаже системния диалогов прозорец. Този диалогов прозорец е почти идентичен с диалоговия прозорец на Windows Server 2008 и 2008 R2. Можете да го видите както е илюстрирано по-долу:
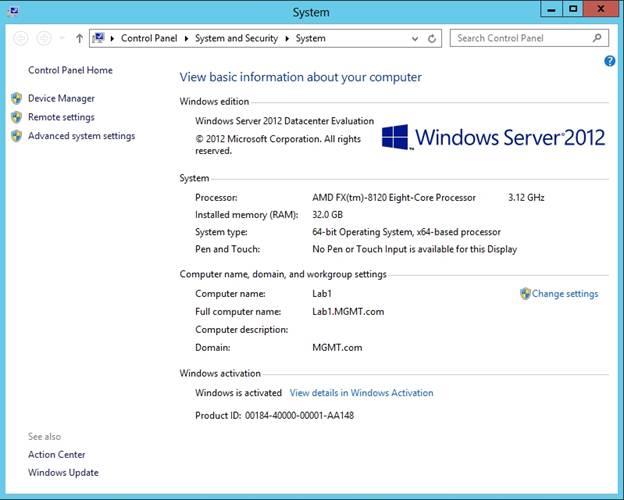
След това щракнете върху връзката Промяна на настройките, Windows ще покаже системни свойства. Изберете раздела Име на компютъра, след което щракнете върху Промяна.
Въведете новото име, което искате да промените, и изберете OK.
Накрая рестартирайте компютъра, за да приложите промените.
2. Задайте IP адрес на сървъра (сървър)
Процесът на присвояване на IP адрес на сървър на Windows Server 2012 е подобен на този на Windows Server 2008 и Windows Server 2008 R2.
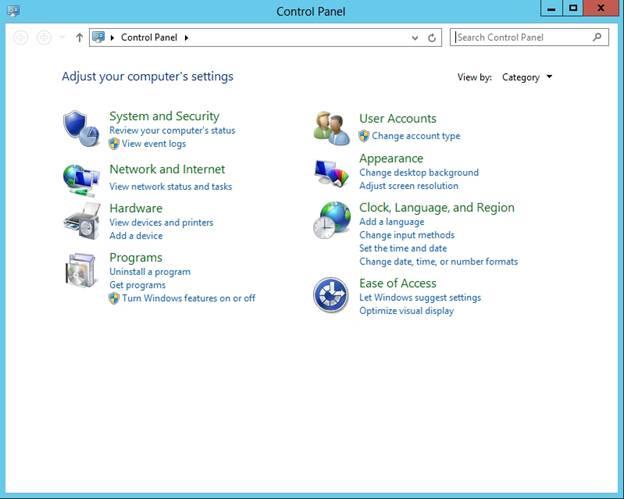
Първо преместете мишката в долния ляв ъгъл на екрана, за да се покаже плочката Старт. Щракнете с десния бутон върху плочката Старт и изберете Контролен панел.
След като се отвори контролният панел, щракнете, за да изберете Мрежа и интернет . След това щракнете върху Център за мрежи и споделяне , след което изберете Промяна на настройките на адаптера.
В този момент Windows ще покаже серия от мрежови адаптери. Щракнете с десния бутон върху адаптера, на който искате да присвоите IP адрес, и изберете Свойства .
Превъртете през списъка с мрежови компоненти и изберете Интернет протокол версия 4 (/ IPv4 TCP), след което щракнете върху Свойства.
Сега на екрана ще се появи нов интерфейс, който ви позволява да въведете всеки IP адрес за всеки адаптер. След като сте въвели IP адреса, щракнете върху OK.
3. Свържете сървър към домейн
Процесът на свързване на сървър на Windows Server 2012 към домейн на Active Directory е подобен на стъпките за преименуване на сървър.
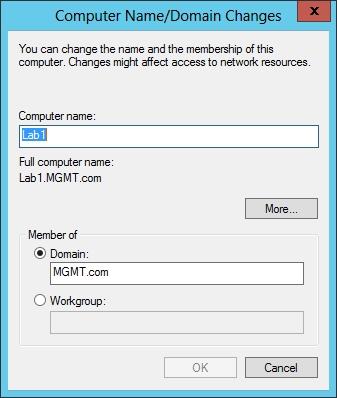
За да свържете сървъра към домейн, преместете курсора на мишката в долния ляв ъгъл на екрана. След това щракнете върху плочката Старт , изберете Система .
Когато се появи диалоговият прозорец Система, щракнете върху Промяна на настройките . Сега сървърът ще покаже системни свойства . Изберете раздела Име на компютъра и след това изберете Промяна.
Когато Windows показва диалоговия прозорец Име на компютъра/Промяна на домейн се покаже на екрана, въведете името на домейна и след това щракнете върху OK.
Windows ще намери домейна и ще ви уведоми за набор от администраторска информация. Когато домейнът е свързан, ще бъдете подканени да рестартирате сървъра.
4. Деактивирайте конфигурацията за подобрена защита на Internet Explorer
В Windows Server 2012 Microsoft използва механизъм, наречен Internet Explorer Enhanced Security Configuration, за да затвори Internet Explorer .
Ако не е необходимо да използвате конфигурацията за подобрена защита на Internet Explorer, можете да деактивирате конфигурацията за подобрена защита на Internet Explorer.
За да деактивирате конфигурацията за подобрена защита на Internet Explorer, отворете Server Manager , след което щракнете върху раздела Server Local . След това конзолата ще покаже свойствата на локалния сървър . Щракнете върху връзката Unknown до Internet Explorer Enhanced Security Configuration, както е показано по-долу.
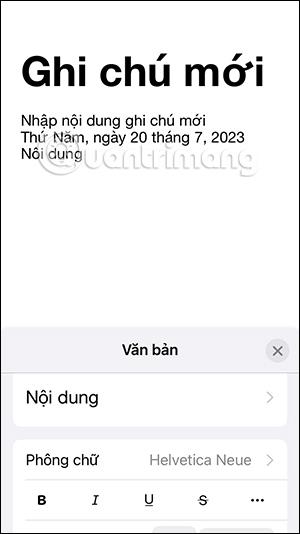
В този момент на екрана ще се появи диалогов прозорец, който ви позволява да активирате или деактивирате конфигурацията за подобрена защита на Internet Explorer.
Можете да се обърнете към още няколко статии по-долу:
Желая на вас и вашето семейство щастлива и просперираща нова година!