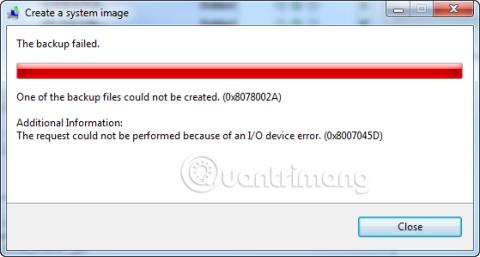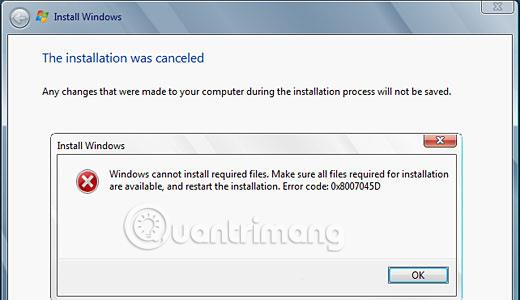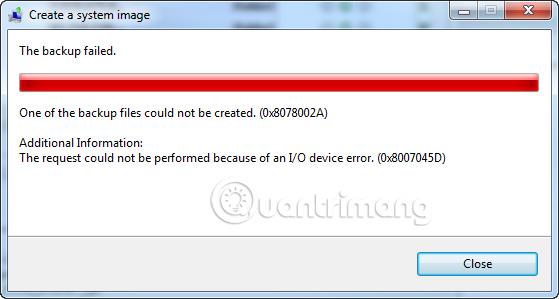Кодът на грешка 0x8007045d е код, който може да се появи във версии на Windows, когато устройството има затруднения при намирането или четенето на файла правилно. Обикновено това се случва по време на актуализации на Windows или приложения, но също така е известно, че кодът за грешка 0x8007045d се появява по време на прехвърляне на файлове или неуспешно архивиране на системата.
Какво е грешка 0x8007045d? Как да го оправя?
Как се появява кодът за грешка 0x8007045d?
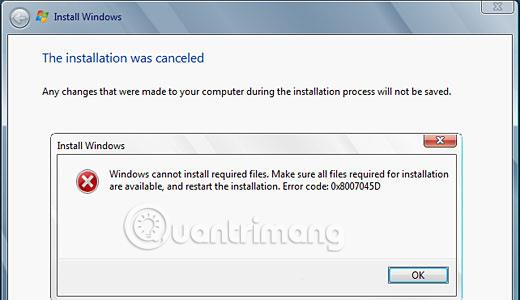
Код на грешка 0x8007045d може да се появи в изскачащи съобщения за грешка и в части от Windows 10 , когато се осъществява достъп до файлове или се извършват актуализации. Ето два примера как може да се появи грешка 0x8007045d:
Заявката не може да бъде изпълнена поради грешка на I/O устройство (0x8007045D) Моля, стартирайте отново архивирането, след като проблемът бъде разрешен.
Windows не може да инсталира необходимите файлове. Уверете се, че всички файлове, необходими за инсталиране, са налични и рестартирайте инсталацията. Код на грешка: 0x8007045D
Причина за грешка 0x8007045d
Код на грешка 0x8007045d възниква, когато компютърът има затруднения при достъпа или четенето на необходимите файлове в процес. Това може да бъде причинено от повреден регистър на Windows, проблем със системен файл или програма, непълно изтегляне на файл, дефектен модул памет или устройство за съхранение, като външен твърд диск, USB устройство или CD или DVD, има проблем.
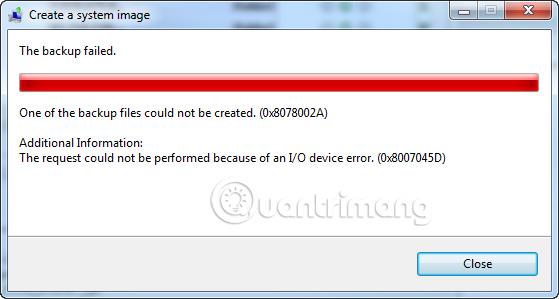
Как да коригирате грешка 0x8007045d
Тъй като кодът за грешка 0x8007045d може да бъде предизвикан от софтуерни и хардуерни проблеми, има различни стратегии, които можете да опитате, когато се опитвате да се справите с него.
1. Рестартирайте Windows : Може да звучи малко клиширано, но това основно действие може да поправи произволни компютърни грешки и си струва да опитате, когато срещнете проблеми, свързани с технологиите.
Съвет : Уверете се, че рестартирате компютъра си с Windows правилно, тъй като неправилното правене може действително да причини проблеми.
2. Актуализация на Windows : Актуализацията на Windows не само инсталира най-новите функции и корекции за сигурност, но и сканира вашето устройство за повредени файлове и грешки, след което ги поправя.
Съвет : Можете да проверите за нови актуализации на Windows по всяко време, като отворите Настройки > Актуализиране и защита > Проверка за актуализации . Уверете се, че вашето устройство с Windows е включено в източник на захранване, тъй като завършването на някои актуализации може да отнеме известно време, особено ако е минало много време от последната ви актуализация.
3. Свържете отново устройството : Ако срещнете тази грешка, докато се опитвате да получите достъп до файлове на външно устройство, като USB стик или DVD, опитайте да го изключите от вашия компютър с Windows, да го включите отново и след това опитайте отново.
4. Изтрийте CD-та и DVD-та : Пръстовите отпечатъци могат да бъдат причина за разочароващото съобщение за грешка 0x8007045d. Ако дискът ви е замърсен, устройството на вашия компютър може да има затруднения при четенето на данните в него. Моля, почистете диска правилно, след което опитайте отново.
5. Поправете CD и DVD дискове : Ако вашият CD или DVD е напукан или надраскан, почистването му, както е описано по-горе, няма да помогне. Вместо това се опитайте да го поправите. Има няколко метода, които са доказали своята ефективност.
Забележка : Ако сте сигурни, че грешката се дължи на повреден диск и не можете да го поправите, най-доброто решение може да бъде просто да поръчате нов резервен диск от доставчика.
6. Опитайте с алтернативен USB порт : Портът, който се опитвате да използвате, може да е повреден. Ако имате друг USB порт на вашето устройство с Windows, превключването към това устройство си струва да опитате.

7. Прехвърлете файлове на компютър : Ако се опитвате да инсталирате приложение или актуализация от външен твърд диск и продължавате да получавате съобщение за грешка 0x8007045d, опитайте да копирате съответните файлове на вашия компютър и стартирайте инсталацията или актуализацията от там.
8. Повторно изтегляне на файлове : Файловете, до които се опитвате да получите достъп, може да са били повредени по време на първоначалния процес на изтегляне. Това може да се дължи на слаба интернет връзка или на грешка или проблем на сървъра на уебсайта. Ако е възможно, изтрийте файловете и ги изтеглете отново.
Съвет : Лесен начин да определите дали файловете са изтеглени правилно е да сравните техните размери с размерите, посочени на официалния уебсайт. Ако инсталационният файл трябва да има капацитет от 800 MB, но след изтеглянето остават само 200 MB, тогава определено има проблем с този файл.
9. Прехвърляне на файлове в облака : Ако не можете да получите достъп до файлове от външен твърд диск, устройството може да е физически повредено и почистването му едва ли ще реши проблема. Можете да заобиколите това, като изпратите файлове на компютъра си чрез облачна услуга , като Google Drive, Dropbox или OneDrive.
Съвет : Ако не сте фен на облачните услуги, винаги можете да прехвърлите файлове на компютъра си, като ги прикачите към старомоден имейл.
10. Актуализиране на драйвери : Този процес може да коригира грешки, свързани както с локални, така и с външни устройства: Отворете менюто "Старт" на Windows и напишете "драйвер". Изберете Диспечер на устройства , щракнете двукратно върху Дискови устройства , за да разширите списъка, щракнете с десния бутон върху устройството, което искате да актуализирате, след което изберете Актуализиране на драйвера . Повторете стъпките за всяко устройство.
11. Проверете за грешки на устройствата : Windows всъщност има вграден инструмент за сканиране на устройства, намиране на грешки и коригирането им. За да сканирате което и да е устройство, отворете File Explorer , щракнете с десния бутон върху името на устройството, след което изберете Properties > Tools > Check .
Процесът на сканиране отнема само няколко минути. Ще бъдете предупредени за всички грешки, открити по време на сканирането в края.
12. Стартирайте инструмента за отстраняване на неизправности в хардуера и устройствата : Windows също има набор от други вградени програми, наречени инструменти за отстраняване на неизправности. Този инструмент за отстраняване на неизправности е предназначен да сканира за конкретни технологични проблеми и да ги коригира.
Приложението, което искате да използвате, се нарича „Програма за отстраняване на проблеми с хардуер и устройства“ . За да го намерите, изберете Настройки > Актуализиране и защита > Отстраняване на неизправности , след което изберете Стартиране на инструмента за отстраняване на неизправности под неговото заглавие.
Съвет : Можете също така да стартирате инструмента за отстраняване на неизправности в споделени папки от същия екран. Ако получите грешка 0x8007045d, докато извършвате актуализация на Windows, използването на инструмента за отстраняване на неизправности в Windows Update също е добра идея.
13. Временно деактивирайте антивирусните програми : Антивирусните програми са известни с това, че пречат на актуализациите и инсталациите. Опитайте да деактивирате всички програми, които работите във фонов режим, след което опитайте да актуализирате отново.
Важна забележка : Не забравяйте да включите отново антивирусната си програма, тъй като незащитен компютър може да причини повече проблеми в бъдеще.
Желая ви успех в прилагането на мерките за коригиране на грешки!