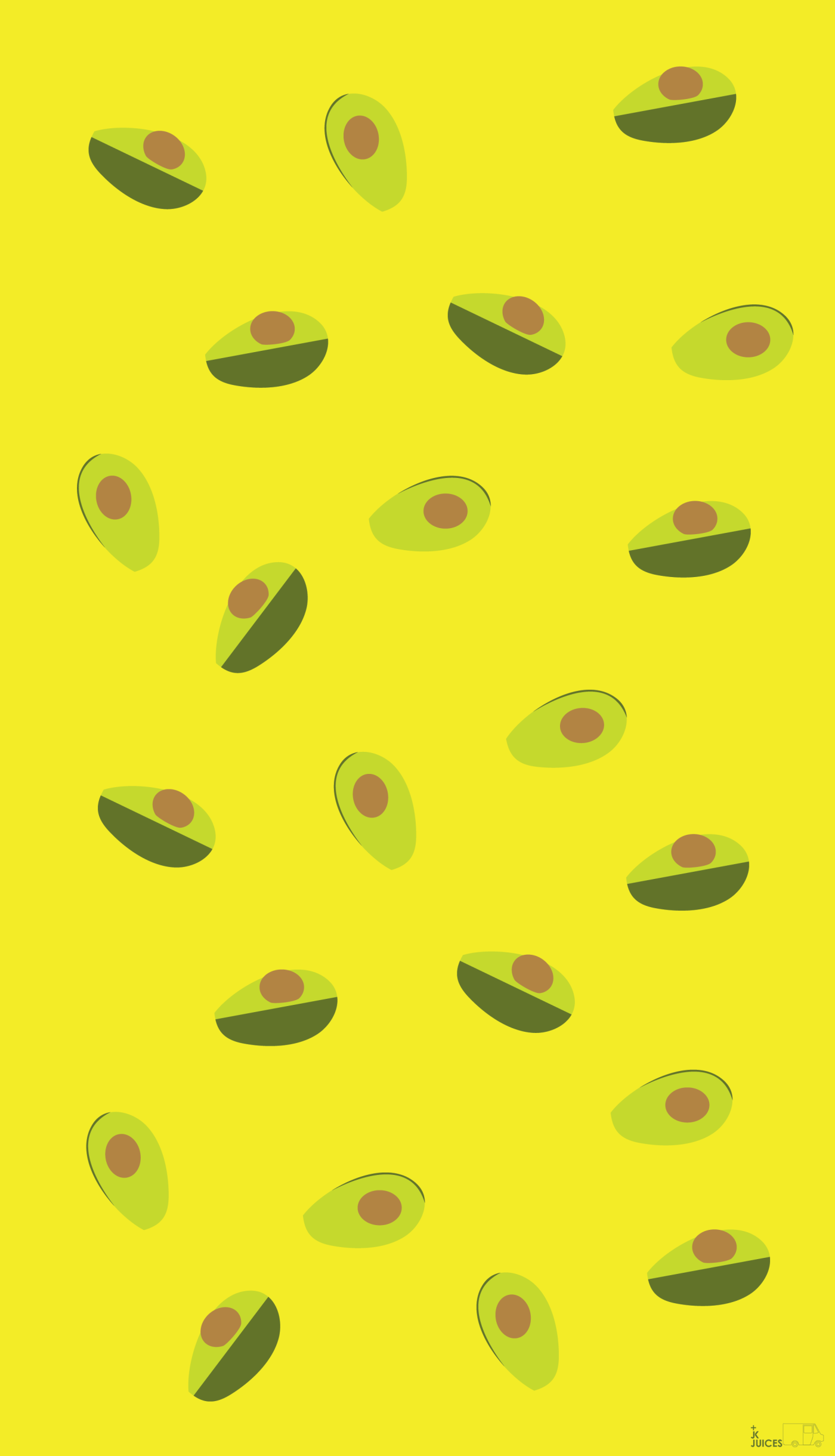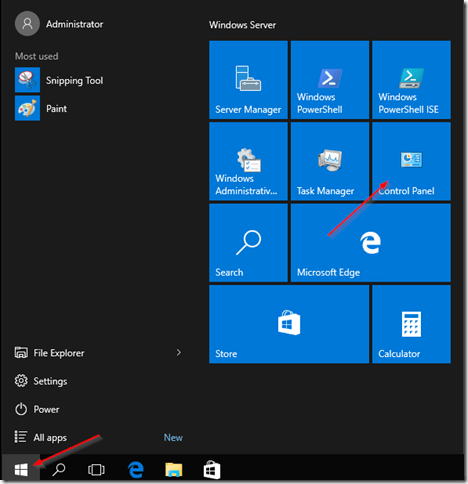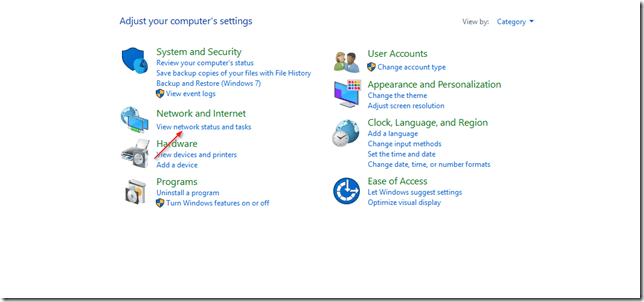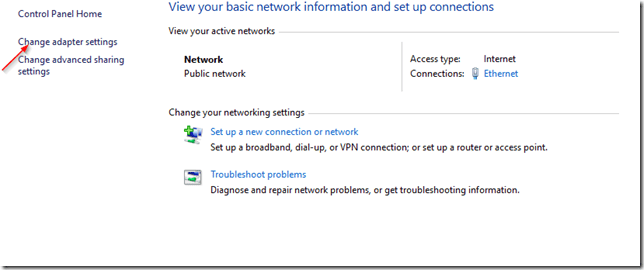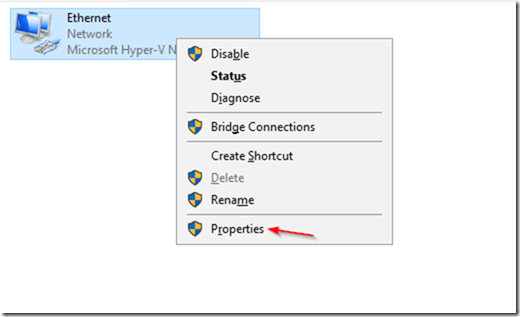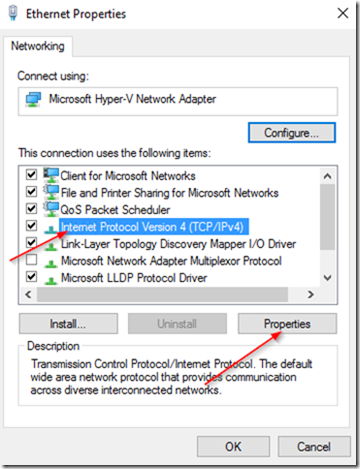Windows Server 2016 е наследник на сървърната операционна система Windows Server 2012 на Microsoft. Първоначално наречен Windows Server vNext (по-рано Windows Server Blue), Windows Server 2016 е разработен от Microsoft с фокус върху подпомагането на компаниите да работят и да растат в модерния облак и мобилната ера.
Ако настройвате Windows Server 2016 като домейн контролер или извършвате друга функция на производствен сървър в мрежата, трябва да го настроите със статичен IP адрес . Ето кратко ръководство как да направите това.
Забележка: Имате нужда от администраторски акаунт на сървъра, за да настроите Windows Server 2016 със статичен IP адрес.
Влезте в Windows Server 2016 и щракнете върху бутона Старт , след което щракнете върху Контролен панел :
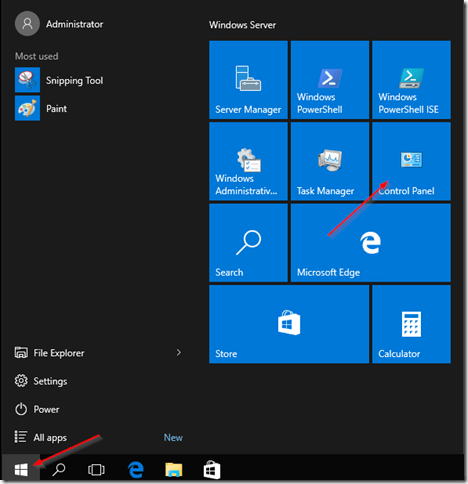
Влезте в Windows Server 2016 и щракнете върху бутона Старт, след което щракнете върху Контролен панел
След това щракнете върху Преглед на състоянието на мрежата и задачите в аплета Мрежа и интернет :
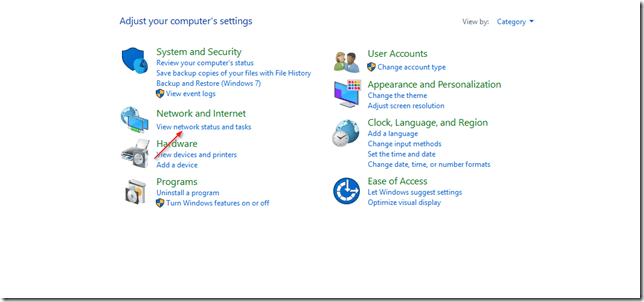
Щракнете върху Преглед на състоянието на мрежата и задачите в аплета Мрежа и интернет
След това щракнете върху Промяна на настройките на адаптера в лявото меню:
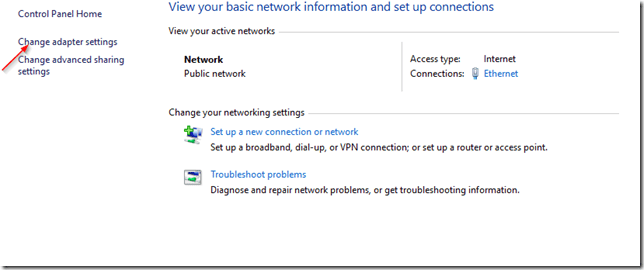
Щракнете върху Промяна на настройките на адаптера в лявото меню
След това щракнете с десния бутон върху мрежовата връзка и изберете Свойства:
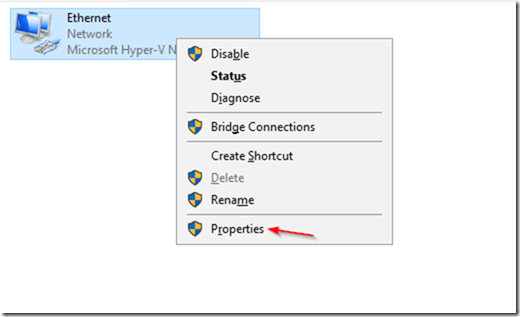
Щракнете с десния бутон върху мрежовата връзка и изберете Свойства
Изберете Интернет протокол версия 4 (TCP/IPv4) и след това щракнете върху Свойства:
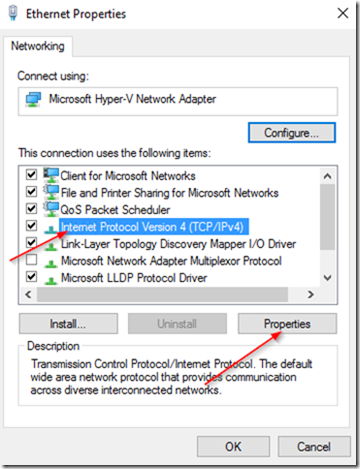
Изберете Интернет протокол версия 4 (TCP/IPv4) и след това щракнете върху Свойства
Въведете IP адреса, който искате да присвоите на този сървър, мрежовата маска, шлюза по подразбиране и адреса на DNS сървъра :
Въведете IP адреса, който искате да присвоите на този сървър, мрежовата маска, шлюза по подразбиране и адреса на DNS сървъра
Щракнете върху OK и след това рестартирайте сървъра.