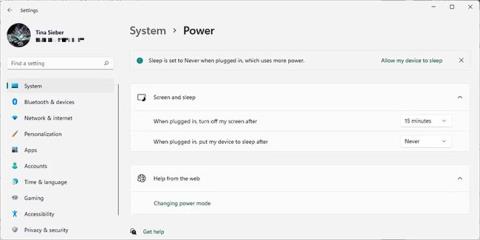Нито Windows 10, нито Windows 11 предоставят удобна клавишна комбинация за изключване на екрана. В зависимост от вашите настройки може да отнеме няколко минути или няколко часа, докато екранът ви се изключи автоматично. Следващата статия ще ви покаже най-лесните начини да управлявате екрана и да го изключвате, когато пожелаете. Това не само ви помага да спестите енергия, но също така предотвратява прегаряне на екрана и дълготрайно увреждане.
1. Изключете екрана с помощта на клавишната комбинация на лаптопа
Въпреки че Windows не включва клавишни комбинации, вашият лаптоп може да се доставя с бърз клавиш за изключване на екрана. Това варира в зависимост от производителя и модела на лаптопа. Проверете горния ред клавиши, обикновено клавишите F1-12, за иконата за изключен екран и я изпробвайте. Може да се наложи да задържите клавиша Fn (обикновено долу вляво), за да замените клавиша F и да активирате функцията за бърз клавиш.
2. Актуализирайте настройките за управление на захранването на Windows
Windows предоставя много настройки за управление на захранването. Нека да видим как можете да ги използвате, за да контролирате кога екранът ви се включва и изключва.
Как да изключите екрана автоматично в Windows 11
За да изключите екрана на Windows 11, отидете на Старт > Настройки > Система > Захранване > Екран и заспиване и изберете предпочитаното време за изчакване.

Windows 11 Екран за захранване на системата и заспиване
Обърнете внимание, че тази настройка няма да засегне игрите или базираното на видео медийно съдържание, тъй като тези настройки ще държат екрана ви включен. Това означава, че можете да продължите да гледате филми или предавания, без да се притеснявате, че екранът ще се изключи, дори когато времето за изключване на екрана е зададено само на няколко минути.
Как да накарате екрана да се изключи автоматично в Windows 10
За да контролирате колко бързо се изключва екранът ви, отидете на Старт > Настройки > Система > Захранване и заспиване и персонализирайте часа под заглавието Екран. Ако използвате батерия, статията препоръчва изключване на екрана след 5 минути или по-малко. Когато е включен, можете да го оставите включен малко по-дълго, но максимум 10 или 15 минути.

Windows 10 Настройки за захранване и заспиване
Как да изключите екрана с помощта на бутона за захранване
За да изключите ръчно екрана си с едно натискане на бутон, отидете в контролния панел и използвайте отново бутона за захранване на Windows, за да изключите екрана си. Това работи както на лаптопи, така и на настолни компютри и ще ви спести повече енергия, отколкото да позволите на Windows автоматично да изключи екрана, след като е бил неактивен за няколко минути.
В Windows 10 отидете на Старт > Настройки > Система > Захранване и заспиване > Свързани настройки и щракнете върху Допълнителни настройки за захранване . Това ще ви отведе до стария контролен панел на Windows.
В Windows 11 ще трябва ръчно да отидете до контролния панел. Натиснете клавиша Windows + Q , потърсете Control Panel и отворете съответния резултат. В горния десен ъгъл на контролния панел се уверете, че е избрано Преглед по: големи икони или Преглед по: малки икони , след което изберете Опции за захранване. В левия панел щракнете върху Изберете какво прави бутонът за захранване.

Опция за опции за захранване
В следващия прозорец под Когато натисна бутона за захранване можете да изключите екрана, докато работи на батерия или е включен в електрическата мрежа. (Ако не виждате тази опция, проверете по-долу). Щракнете върху Запазване на промените , за да заключите вашите предпочитания.

Опции за захранване на Windows 10
Когато тази настройка е активирана, всичко, което трябва да направите, за да изключите екрана на Windows, е да натиснете бутона за захранване. Обърнете внимание, че все още можете принудително да изключите компютъра си (в случай че е заключен), като задържите бутона за захранване за няколко секунди.
Най-добрите инструменти за изключване на екрана на Windows
Може би не искате ръчно да изключите екрана на вашия компютър или не искате да промените настройките по подразбиране на бутона за захранване. Можете да използвате инструмент на трета страна, за да изключите екрана си. Ето 4-те най-добри варианта.
1. Изключете монитора
Turn Off Monitor е малка изпълнима помощна програма, която прави само едно нещо: Изключете екрана. Не е необходимо да го инсталирате. Просто изтеглете файла, разархивирайте ZIP файла, запазете джаджата на вашия работен плот и щракнете двукратно, когато е необходимо. Можете да посочите клавишна комбинация за стартиране на помощната програма.
Ако видите предупреждение за сигурност, можете да го заобиколите, като премахнете отметката до Винаги питай преди отваряне на този файл .
Имайте предвид, че в Windows 10, когато използвате тази джаджа и сте готови да продължите да работите, екранът ще се върне към заключения екран. Ако не искате да въвеждате данните си за вход всеки път, когато изключите екрана, можете да изключите заключения екран . Това обаче означава, че всеки може да има достъп до вашия екран, когато не сте наоколо.
2. Изключете екрана

Изключване на екрана
Някой в Microsoft трябва да е разбрал колко готино е да имаш пряк път за изключване на екрана, защото са написали скрипт за това. Вече можете да го намерите в GitHub.
Запазете ZIP файла, разархивирайте го, намерете BAT файла вътре и щракнете двукратно, за да го стартирате. Можете дори да промените иконата и да зададете преки пътища, за които можете да намерите инструкции по-долу.
3. BlackTop
Не искате да задавате клавишни комбинации ръчно? BlackTop има своя собствена функция: Ctrl+Alt+B. За съжаление не можете да промените клавишната комбинация.
Имайте предвид, че тази помощна програма изисква функцията Windows .NET Framework 3.5 . Ако нямате инсталирана правилната версия на .NET Framework, Windows ще предложи да я изтеглите и инсталирате, след като завършите инсталацията. Инсталирането на .NET Framework може да отнеме известно време.

Инсталирайте NET Framework
4. NirCmd
NirCmd е помощна програма от командния ред, която може да изпълнява различни задачи, включително изключване на екрана. Можете да стартирате NirCmd без инсталация. Въпреки това, ако искате да го използвате редовно, е по-удобно да го инсталирате и да не се налага да въвеждате пълния път всеки път, когато искате да изпълните команда.
За да инсталирате NirCmd в Windows 10, извлечете ZIP файла, щракнете с десния бутон върху nircmd.exe и изберете Изпълни като администратор . След това щракнете върху бутона Копиране в директория на Windows . Потвърдете с Да в следващия прозорец. След като операцията приключи, щракнете върху OK в пр��дишния прозорец.

NirCmd с бутон за копиране в папка на Windows
Сега, след като сте инсталирали NirCmd, можете да го използвате, за да изключите екрана и да завършите други задачи. Разбира се, отварянето на командния ред и въвеждането на команда всеки път, когато искате да изключите екрана, е може би най-неудобното решение. Въпреки това, трябва да го направите само веднъж, за да създадете прекия път, след което можете да му присвоите клавишна комбинация.
Натиснете Win + R , за да отворите помощната програма Run , след това въведете cmd и натиснете OK.
В командния ред въведете следната команда:
nircmd.exe cmdshortcutkey "c:\temp" "Turn Monitor Off" monitor off
Натиснете Enter, за да изпълните командата.
Ако не сте копирали nircmd.exe в директорията на Windows, въведете пълния път. Вместо "c:\temp" можете да изберете всяко друго местоположение за файла с пряк път. „Изключване на монитора“ ще бъде името на файла с пряк път, но можете да изберете друго име.
3. Как да зададете бързи клавиши за стартиране на всеки инструмент
Това работи за всеки изпълним файл, включително инструментите по-горе. Първо щракнете с десния бутон върху EXE файла и изберете Създаване на пряк път. Имайте предвид, че вече сте създали пряк път за NirCmd, ако сте следвали стъпките по-горе.
След това щракнете с десния бутон върху файла с пряк път и изберете Свойства. Поставете мишката в полето Shortcut key:, което казва „Няма“ , и щракнете върху вашата клавишна комбинация, като Ctrl+Alt+J. Натиснете OK за потвърждение.

Създайте преки пътища
И накрая, тествайте своя пряк път и се насладете на удобното изживяване, което носи!
Желая ви успех и моля, прочетете още страхотни съвети на страницата на QuanTriMang.