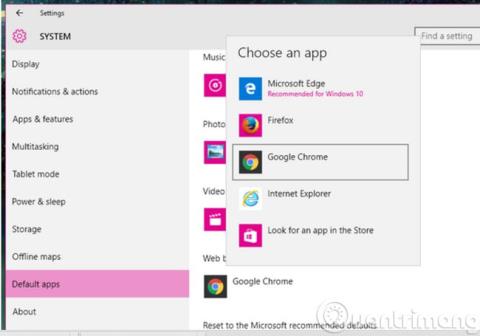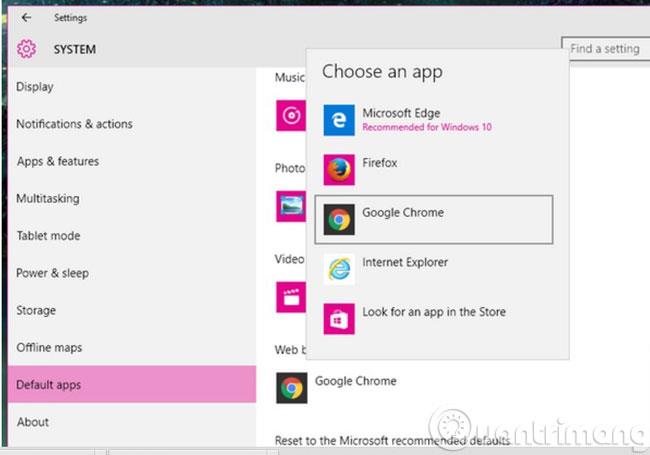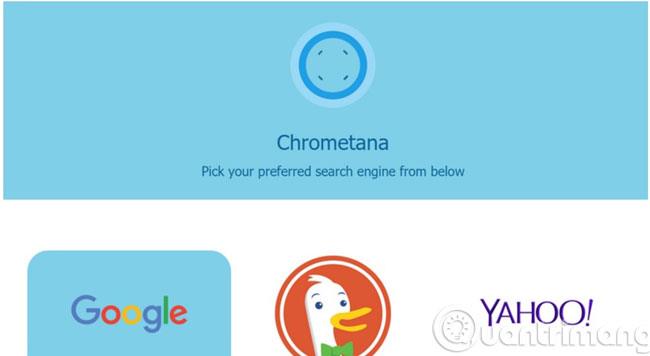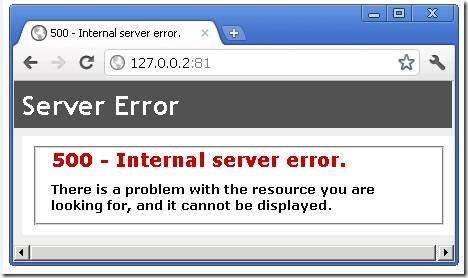Cortana – асистентът за търсене на Windows 10 се оказва доста полезен инструмент, но едно неудобство е, че всички „нейни“ резултати от търсенето са чрез инструмента Microsoft Bing. За лоялните на Google това е трудно да се приеме. Затова Wiki.SpaceDesktop ще ви „каже“ страхотен трик, за да принудите Cortana да използва Google вместо Bing с разширение за Google Chrome, наречено Chrometana. Нека да разгледаме заедно.
Стъпка 1 : Задайте Google Chrome като браузър по подразбиране
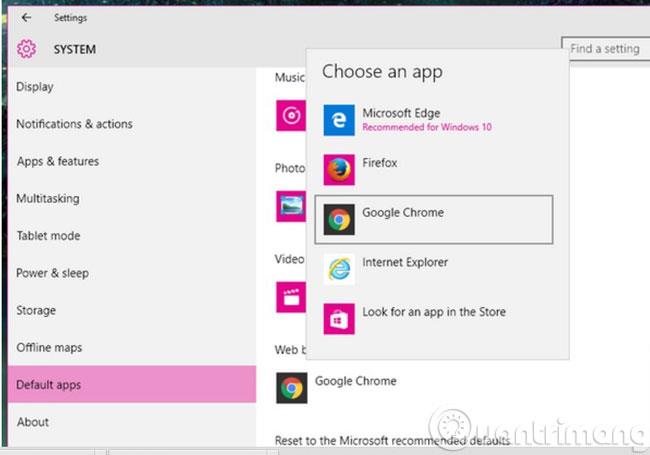
За да инсталирате Chrometana, трябва да имате Google Chrome като браузър по подразбиране. Ако вашият браузър по подразбиране все още не е Google Chrome, можете да го промените, като отидете на Настройки > Система > Приложения по подразбиране . И изберете Google Chrome от изскачащото меню. Ако не виждате Google Chrome в списъка, тогава трябва да го изтеглите и инсталирате на вашия компютър.
Стъпка 2 : Инсталирайте Chrometana
След това отворете Google Chrome и инсталирайте разширението Chrometana . След като добавите Chrometana , ще видите страница с молба да изберете предпочитаната от вас търсачка: Google, DuckDuckGo или Yahoo. Щракнете върху търсещата машина (Google), която искате да използвате.
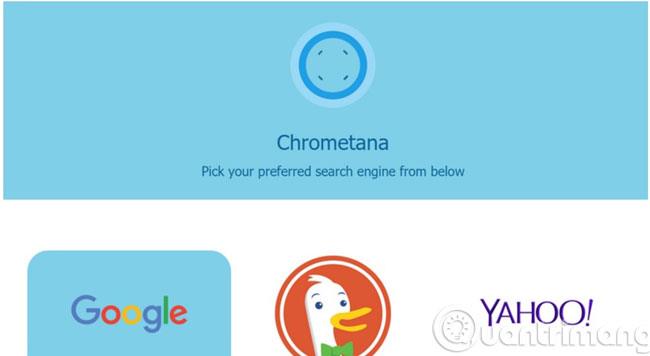
За да се върнете най-бързо към страницата за заявка, можете да отворите Настройки в Chrome и да отидете на Разширения > Chrometana > Опции .
Стъпка 3 : Търсете в мрежата
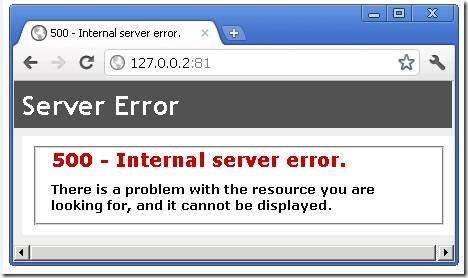
Отворете Cortana и опитайте да потърсите нещо - тогава ще видите промяната.
Само с 2 прости стъпки по-горе можете да „принудите“ Cortana да използва Google като търсачка вместо Bing по подразбиране.
Късмет!