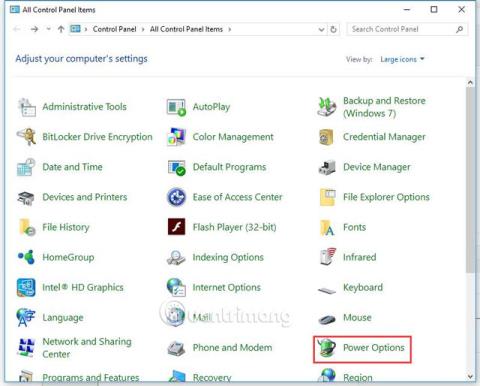Ако за съжаление, докато го използвате, компютърът внезапно се изключи. Чудите ли се каква грешка има компютърът ви? Има много причини за този проблем, компютърът внезапно се изключва поради прегряване, недостатъчно захранване, вирусна инфекция, хардуерни проблеми,...
Windows е една от най-стабилните операционни системи. Но ако започнете да изпитвате случайни необясними изключвания, време е да започнете да изключвате някои причини, преди да помислите за опцията за преинсталиране на операционната система.
По-долу са някои мерки за коригиране на тази грешка при внезапно изключване на компютъра. Опитайте всяко решение едно по едно, докато компютърът престане да се изключва внезапно. Всички мерки, които Quantrimang.com изброява по-долу, се отнасят за Windows 10, Windows 8/8.1 и Windows 7.
Лесен начин за коригиране на неочаквана грешка при изключване на компютъра
Защо моят компютър внезапно се изключва в Windows 10?
Компютърът може внезапно да се изключи поради твърде горещо захранване (вероятно охлаждащият вентилатор е повреден). Продължаването на използването на неправилно работещ източник на захранване може да навреди на вашия компютър, така че трябва незабавно да отстраните този проблем.
Windows 10 може също така да се изключи автоматично поради проблеми със съвместимостта на драйверите. Освен това остарял BIOS, софтуерни грешки и проблемни операционни системи също могат да доведат до подобни резултати.
Какво причинява внезапно изключване на компютъра като това?
Има много причини компютърът ви внезапно да се изключи, докато работите. Проблемът може да произтича от:
- Температурата на процесора на компютъра е твърде висока.
- Проблеми с графичния процесор (GPU).
- Консумация на енергия и настройки за режим на заспиване.
- Проблеми с драйвери.
Всички тези проблеми със сигурност могат да бъдат решени. Въпреки това може да се наложи да опитате няколко различни подхода, докато намерите този, който работи за вас.
1. Опитайте с друго захранване
След като компютърът се изключи, ако не може да бъде включен отново, проблемът може да се дължи на захранването. Опитайте с друго захранване и вижте дали проблемът е разрешен.
2. Изключете бързото стартиране (бързо стартиране)
Бързото стартиране може да е причина за внезапното изключване на компютъра. Така че проверете дали е активиран. Ако е активирано, изключете го, като изпълните следните стъпки:
Етап 1 . Отворете контролния панел .
Стъпка 2 . Вижте в режим Големи икони и щракнете върху Опции за захранване .

Стъпка 3 . В левия панел изберете Изберете какво да правят бутоните за захранване .

Стъпка 4 . Щракнете върху Промяна на настройките, които в момента не са налични .

Стъпка 5 . Превъртете надолу до секцията Настройки за изключване . Ако видите избраната опция Включване на бързо стартиране , махнете отметката и щракнете върху бутона Запазване на промените .

Вижте повече: Стартирайте Windows 10 „бързо като вятъра“ с Fast Startup
3. Изключете режима на заспиване
Windows може да премине в режим на заспиване, за да пести енергия, когато не сте използвали компютъра си няколко минути. Режимът на заспиване е необходима функция, която помага за пестене на енергия за устройството, ако е неактивно за дълго време. Тази функционалност обаче се превръща в проблем с Windows 10. Някои хора казват, че понякога компютърът може да се изключи, вместо да премине в режим на заспиване. Най-добрият начин да избегнете това произволно изключване на Windows 10 е да изключите режима на заспиване.
Отидете на Настройки за захранване и заспиване . Под Заспиване щракнете върху падащия бутон под При захранване от батерия, компютърът заспива след това и го променете на Никога. Направете същото за падащото меню Когато е включен, компютърът заспива след . Режимът на заспиване вече е деактивиран.

Изключете режима на заспиване, за да предотвратите неочаквано изключване на компютъра
4. Актуализирайте драйверите на дънната платка
За да разрешите проблема, можете да опитате да актуализирате драйвера на дънната платка. Има два начина да получите правилните драйвери за дънната платка: извършване на ръчни или автоматични актуализации.
Актуализирайте драйверите ръчно : Можете да актуализирате драйверите на дънната платка ръчно, като посетите уебсайта на производителя и потърсите най-новия подходящ драйвер. Трябва да се уверите, че сте избрали драйвер, който е съвместим с вашата версия на Windows.
Автоматични актуализации на драйвери : Ако нямате време, компютърни умения и търпение да актуализирате ръчно драйверите на вашата дънна платка, можете да извършите автоматични актуализации с помощта на Diver Easy. Driver Easy автоматично ще идентифицира вашата система и ще намери правилния драйвер за вашата дънна платка, след което ще го изтегли и инсталира правилно.
Стъпка 1 : Изтеглете и инсталирайте Driver Easy .
Стъпка 2 : Стартирайте Driver Easy и щракнете върху бутона Сканирай сега . Driver Easy ще сканира вашия компютър и ще открие проблемни драйвери.

Стъпка 3 . Щракнете върху бутона Актуализиране до устройството, за да изтеглите и инсталирате автоматично правилната версия на драйвера (можете да направите това с безплатната версия).
Или щракнете върху Актуализиране на всички , за да изтеглите и инсталирате автоматично правилната версия за всички остарели драйвери в системата (Това изисква надграждане до Pro версия с пълна поддръжка на функции и 30-часова гаранция за връщане на парите). дни. Ще бъдете уведомени за надстройте, когато щракнете върху бутона Актуализиране на всички ).

Вижте повече: Условия, които трябва да знаете, когато купувате дънна платка
5. Проверете температурата на системата
Повечето компютри днес са проектирани да се изключват автоматично, ако някой от вътрешните им компоненти се нагрее твърде много. Обикновено проблемите, свързани с топлината, възникват, когато компютърът работи усилено, например играейки графично интензивни компютърни игри.
Трябва да проверите вентилатора на вашия компютър, за да видите дали се движи бързо и гладко. Ако чуете шум от вентилатора, това е защото той трябва да работи прекомерно, за да охлади други части на компютъра. Отворете корпуса на компютъра, за да проверите вътре, вижте части като процесора (поглъщател на топлина), видеокартата и вентилатора на корпуса на компютъра.
Забележка: Ако проблемът ви възникне на лаптоп, не трябва да го включвате, а вместо това да проверите вентилатора до работещия компютър, за да видите дали издухва горещ въздух. Трябва да си купите радиатор, за да намалите температурата.
Безопасната температура трябва да бъде 45-50 градуса по Целзий, а максималната температура не трябва да надвишава 60 градуса по Целзий.Можете да проверите системната температура в BIOS (Basic Input Input System). Но имайте предвид, че не всички BIOS ще показват тази информация. Ако не сте сигурни как да получите достъп до BIOS, можете да се обърнете към статията Инструкции за достъп до BIOS на различни модели компютри или да потърсите в Google с ключова дума „име на марката + достъп до BIOS“. Трябва да следвате стъпките на уебсайта на производителя.
Можете също да използвате безплатна помощна програма, за да видите системната температура. Ако не сте сигурни коя помощна програма да използвате, можете да опитате HWMonitor. Произведен е от CPUZ и можете да му се доверите.
Вижте повече: Инструкции за проверка на температурата на хард дискове на CPU, VGA, компютър и лаптоп
Ако температурата е висока (над 60 градуса по Целзий), можете да направите две неща по-долу.
За настолни компютри (Desktop)
- Проверете задната част на устройството и отстранете всички части, блокиращи вентилатора.
- Отворете капака на корпуса на машината (куфара) и проверете дали кабелите вътре не блокират вентилационните отвори на машината.
- Издухайте праха вътре със специализирана компютърна духалка.
- Направете последна проверка, като включите компютъра с все още отворен корпус и се уверете, че вентилаторите все още работят правилно. Ако вентилаторът спре да работи, температурата ще бъде по-висока от нормалната. Така че, отворете кутията на компютъра и се уверете, че вентилаторът работи.Ако вентилаторът е счупен, сменете го с нов.

За лаптопи (Лаптопи)
- Проверете разположението на лаптопа: Никога не го поставяйте върху възглавница или одеяло, защото те ще блокират вентилационните отвори на машината.
- Помислете за добавяне на радиатор към вашия лаптоп, за да увеличите циркулацията на въздуха и охлаждането на основата. Въпреки това, ако искате да спестите пари, идеята за използване на картонен лист също ще помогне значително за разсейването на топлината от основата на лаптопа.
- Твърде много прах може да причини прегряване на компютъра. Затова почистете компютъра, особено вентилатора, филтъра и въздушните отвори на основата. Но трябва да избягвате табута, когато вършите тази работа
В случай, че искате да почистите устройството по-щателно, но не сте достатъчно „смели“ да го отворите, занесете устройството в сервиз, за да могат технически експерти да почистят вътрешните детайли.
6. Променете допълнителните настройки на мощността
Има много проблеми с настройките за захранване на Windows 10. Променяте няколко настройки в плана за захранване по подразбиране. Проблемът с внезапното автоматично изключване на вашата машина ще бъде разрешен завинаги.
В Допълнителни настройки на мощността можете да промените редица неща, включително промяна на стойността в Минимално състояние на процесора . Намалете броя, докато се появи съобщението Никога . Тази настройка важи както за включени, така и за захранвани с батерии компютри.
Достъп до опциите за захранване , като щракнете с десния бутон върху Старт.
Променете настройките на плана , след като изберете Допълнителни настройки на захранването .
Кликнете върху опцията „Промяна на времето, когато компютърът заспива“ от лявата страна.
Кликнете върху „Промяна на разширените опции за захранване“, като отворите менюто.

Кликнете върху „Промяна на разширените опции за захранване“
Изберете „Управление на мощността на процесора“ от падащото меню.

Изберете „Управление на мощността на процесора“ от падащото меню
Минималното състояние на процесора трябва да бъде зададено на 100 , както можете да видите. Нека го зададем на 0 .
След това отидете на Твърд диск и намерете Изключване на твърдия диск . Намалете стойността, докато се появи съобщението Никога .
Затворете настройките и запазете промените.
7. Актуализирайте BIOS
Можете да изтеглите и инсталирате новата помощна програма за BIOS от уебсайта на производителя на компютъра. Стъпките за актуализиране на BIOS са много сложни. Можете да получите подробни стъпки на уебсайта на производителя или да се обърнете към статията Инструкции за надстройка на BIOS .
Неправилните актуализации на BIOS могат да доведат до невъзможност за стартиране на вашия компютър. Ако не разбирате компютъра, трябва да го занесете в сервиз.
8. Проверете дали компютърът е заразен с вирус

Проверете дали компютърът ви не е заразен с вирус
Вашият компютър може да е заразен с вирус или друг вид зловреден софтуер, предназначен да изключи компютъра при определени условия. Ако вашият компютър се изключи, когато изпълнява определена програма в определени часове на деня, той може да е заразен с вирус.
Ако смятате, че компютърът ви може да е заразен с вирус, изтеглете надежден скенер. Ако имате инсталирана програма, уверете се, че вирусните дефиниции са актуални , след което изпълнете пълно сканиране.
Вижте статията: 11 най-ефективни антивирусни програми за Windows 2024, за да намерите подходящ избор за себе си.
9. Проверете дали има проблеми с операционната система
Ако след като изпълните всяка от горните препоръки, вашият компютър продължава да се изключва неочаквано, може да имате проблем на ниво операционна система. За да видите дали това е така, опитайте стъпките по-долу.
Стъпка 1: Рестартирайте компютъра и влезте в настройките на BIOS, докато компютърът се зарежда.
Стъпка 2: След като сте заредили компютъра в настройките на BIOS, оставете компютъра сам.
Ако компютърът не се изключи след бездействие в BIOS, настройките на вашата операционна система може да са повредени. Статията препоръчва възстановяване на Windows до деня преди компютърът да се изключи автоматично по неизвестни причини или изтриване на всичко и повторно инсталиране на Microsoft Windows .
10. Променете плана за захранване
Ако Windows 10 се държи хаотично и се изключва без предупреждение, опитайте да промените плана за захранване:
- Потърсете план за захранване по подразбиране. След това изберете Редактиране на плана за захранване от резултатите от търсенето.
- Уверете се, че „Поставяне на компютъра в режим на заспиване от електрическата мрежа“ е зададено на Никога на екрана за промяна на настройките за плана за захранване. След това изберете Промяна на разширените настройки на захранването от падащото меню.
- След това разгънете секцията с твърдия диск. И за „На батерия“ , и за „Включен“, променете „Изключване на твърдия диск след“ на 0 . Когато сте готови, и двете опции ще казват Никога.
- Разширете раздела Сън. След това под „На батерия“ и „Включен“ фиксирайте настройката „Заспиване след“ на 0 .
- Когато сте готови, и двете опции ще се покажат Никога. Приложете същата логика към „Hibernate after“.
- Щракнете върху OK, за да запазите промените.
След като инсталирате тази актуализация, можете да изчакате и да видите дали тя коригира произволните изключвания на Windows 10.
Ако сте следвали стъпките за отстраняване на неизправности по-горе и дори сте преинсталирали Windows 10 и компютърът ви продължава да се изключва произволно, това може да е хардуерен проблем. Как да отстраните неизправности и да намерите неизправното устройство, за да го поправите или замените, ако е необходимо. Но ако едно от горните решения работи за вас, да се надяваме, че вашата машина с Windows 10 ще функционира добре, без да се страхувате от произволни изключвания.
Някои често задавани въпроси
Защо компютърът ми с Windows 10 се изключва произволно?
Ако компютърът ви се изключи без предупреждение, вероятно има проблем с Windows. В Windows 10 режимът на заспиване може да принуди компютъра ви да се изключи произволно. Промяната на разширените настройки на захранването трябва бързо да разреши този проблем.
Защо компютърът ми се изключва произволно?
Компютърът може да се изключи неочаквано. Това се дължи на прегряване на захранването поради дефектен вентилатор. Продължаващото използване на неправилно работещ източник на захранване може да навреди на компютъра. Трябва незабавно да го смените. Софтуерни програми като SpeedFan също могат да се използват за наблюдение на състоянието на вентилатора на компютъра.
Защо компютърът ми внезапно се рестартира?
Причината може да е прегряване на графичната карта или проблеми с драйвера, вируси или зловреден софтуер и т.н. Но проблемите със захранването често са често срещана причина за произволно рестартиране на компютъра. Първото нещо, което трябва да направите, е да проверите вашата RAM памет. Неправилно функциониращ RAM модул също може да бъде източникът на проблема и за щастие това може лесно да бъде идентифицирано.
Защо лаптопът ми се изключва след няколко секунди?
Прегряването е една от първите и най-чести причини, поради които вашият компютър или лаптоп се изключва (обикновено когато играете игри). Помислете за вентилатори за охлаждане на GPU, вентилатори на корпуса и вентилатори на процесора на вашия компютър. Ако са прашни, отделете малко време, за да почистите правилно тези компоненти.
С пожелание за успех!
Виж повече: