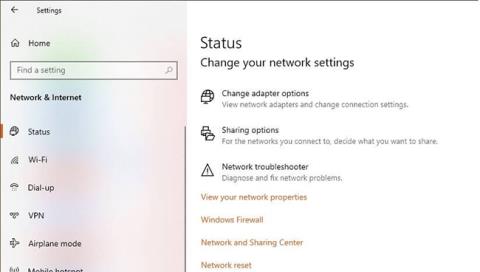Ако лаптопът не е свързан към WiFi рутера и ако се опитате да получите отчет за състоянието с командата netsh wlan show wlanreport , може да срещнете грешка при прекъснато свързване на драйвера.
Горната грешка може да възникне поради редица причини. За някои потребители грешката възниква след актуализиране на лаптопи с Windows 10 до по-нова версия.
За щастие грешката може да бъде разрешена, като следвате някои от съветите за отстраняване на неизправности в статията по-долу.
1. Използвайте IObit Driver Booster 7

Използвайте IObit Driver Booster 7
Driver Booster 7 е изключително полезно приложение, което ви позволява никога да не се притеснявате, че не актуализирате драйверите на вашата система.
Това страхотно приложение опростява процеса на търсене на конкретни драйвери в множество уебсайтове на производители и върши работата само с няколко кликвания.
2. Стартирайте програмата за отстраняване на неизправности в мрежата

Стартирайте програмата за отстраняване на неизправности в мрежата
Стъпка 1: Щракнете върху Старт и изберете Настройки.
Стъпка 2: Отидете на Мрежа и интернет .
B3: Щракнете върху Състояние.
Стъпка 4: Превъртете надолу до Промяна на вашите мрежови настройки .
Стъпка 5: Щракнете върху Инструмент за отстраняване на неизправности в мрежата.
Стъпка 6: Windows Network Troubleshooter ще започне да сканира.
Стъпка 7: Следвайте инструкциите на екрана и приложете всички предложени корекции.
Windows Network Troubleshooter ще коригира дребни проблеми с WiFi адаптери. Ако проблемът продължава, следвайте следващите стъпки по-долу.
3. Деактивирайте антивирусния софтуер

Деактивирайте антивирусния софтуер
B1: Разширете системната област.
Стъпка 2: Щракнете с десния бутон върху иконата на антивирусната програма и изберете Деактивиране/Изключване временно.
Стъпка 3: След като бъде деактивирано, опитайте да се свържете отново с мрежата.
Антивирусният софтуер може да причини проблеми с мрежовия адаптер, водещи до проблеми с връзката. Също така проверете раздела Стартиращи приложения и деактивирайте всички нежелани приложения при стартиране .
4. Стартирайте в безопасен режим с работа в мрежа
Стартирайте в безопасен режим с работа в мрежа
Стъпка 1: Щракнете върху Старт и изберете Настройки.
Стъпка 2: Отворете раздела Възстановяване.
Стъпка 3: Превъртете надолу до секцията Разширено стартиране.
Стъпка 4: Щракнете върху Рестартиране сега.
Стъпка 5: Изберете Отстраняване на неизправности.
Стъпка 6: Щракнете върху Разширени опции.
Стъпка 7: Щракнете върху Настройки при стартиране.
Стъпка 8: Изберете Рестартиране.
Стъпка 9: След това натиснете 7 или съответния номер, за да изберете Активиране на безопасен режим с работа в мрежа .
Стъпка 10: Системата ще се рестартира в безопасен режим с работа в мрежа .
Стъпка 11: Опитайте да се свържете с WiFi мрежа, за да видите дали проблемът е разрешен.
Ако можете да се свържете с мрежата в безопасен режим , грешката най-вероятно идва от софтуер на трета страна, инсталиран в системата. Опитайте да деинсталирате наскоро инсталирани приложения .
5. Актуализирайте мрежовите драйвери

Актуализиране на мрежови драйвери
Стъпка 1: Натиснете клавиша Windows + R.
Стъпка 2: Въведете dvmgmt.msc и щракнете върху OK.
Стъпка 3: В диспечера на устройства разгънете категорията Мрежови адаптери.
Стъпка 4: Щракнете с десния бутон върху адаптера за безжична мрежа.
Стъпка 5: Изберете Актуализиране на драйвер.
Стъпка 6: Изберете Търсене автоматично за актуализиран софтуер на драйвера .
Стъпка 7: Изчакайте Windows да изтегли и инсталира по-новата версия на мрежовия драйвер.
След инсталацията рестартирайте компютъра. Ако проблемът продължава, опитайте да нулирате мрежовия адаптер.
Изтеглете го ръчно от уебсайта на производителя
Ако Windows не открие и не изтегли никакви актуализации, проверете уеб сайта на производителя на мрежовата карта.
Повечето лаптопи използват чипове Qualcomm за WiFi. Проверете секцията с драйвери на Qualcomm, за да видите дали вашата карта има нова актуализация за инсталиране:
https://www.qualcomm.com/products/wi-fi
Нулирайте Winsock
Стъпка 1: Натиснете клавиша Windows.
Стъпка 2: Въведете cmd , щракнете с десния бутон върху командния ред и изберете Изпълни като администратор, за да отворите командния ред с администраторски права .
Стъпка 3: В прозореца на командния ред въведете всяка от следните команди една по една и натиснете Enter след всяка команда:
netsh winsock reset
netsh int ip reset
ipconfig /release
ipconfig /renew
ipconfig /flushdns
Стъпка 4: Затворете командния ред.
Деинсталирайте мрежовия адаптер
Стъпка 1: Натиснете клавиша Windows.
Стъпка 2: Въведете устройство , щракнете върху Диспечер на устройства.
Стъпка 3: Разширете категорията мрежов адаптер.
Стъпка 4: Щракнете с десния бутон върху Безжичен мрежов адаптер и изберете Деинсталиране на устройство.
Стъпка 5: Щракнете върху Деинсталиране , за да потвърдите.
След като вашият компютър се рестартира, Windows автоматично ще инсталира драйвера на мрежовия адаптер. Проверете дали грешката е отстранена.
7. Проверете за актуализации на Windows
Windows 10 идва с необходимите актуализации на драйвери от производителя. Поддържането на вашия компютър с Windows 10 актуализиран може да реши много проблеми със съвместимостта. Вижте статията: Как да поддържате компютъра си с Windows винаги актуализиран за повече подробности..