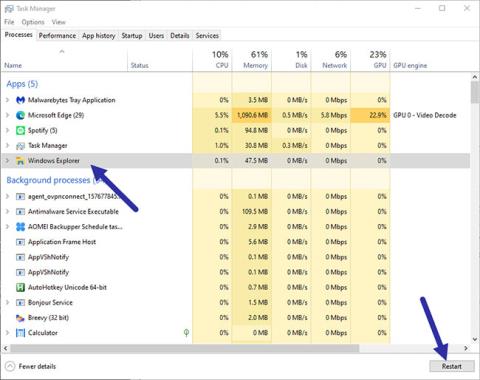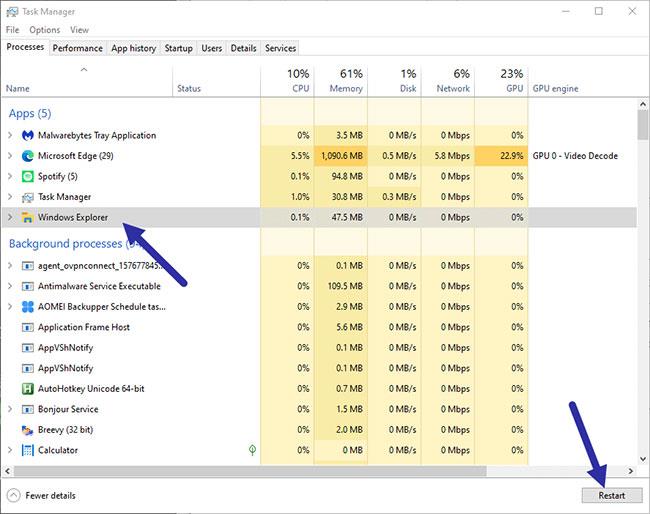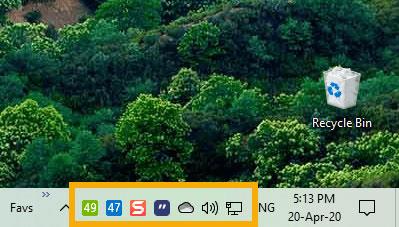Ако лентата на задачите не се скрие по време на сесии на отдалечен работен плот на Windows, следвайте стъпките по-долу, за да коригирате проблема веднъж завинаги.
Когато стартирате сесия на отдалечен работен плот и превключите в режим на цял екран, лентата на задачите автоматично ще се скрие. В определени случаи обаче лентата на задачите от страна на клиента няма да се скрие по време на сесия на отдалечен работен плот на Windows . Въпреки че това може да не изглежда като проблем на пръв поглед, е доста досадно, когато искате да получите отдалечен достъп до лентата на задачите на вашия компютър.
Така че, ако лентата на задачите не се крие в режим на цял екран на сесия на отдалечен работен плот на Windows, следвайте стъпките по-долу, за да коригирате бързо проблема.
Има две основни причини, поради които лентата на задачите не е скрита. Първо, това може да е проблем с Windows Explorer. Второ, възможно е приложение, наречено системен флаг MustBeSeen. Така че, следвайте двата метода, показани по-долу, и вижте кой от тях решава проблема за вас.
Рестартирайте Windows Explorer
Понякога Windows Explorer има проблеми. Това кара лентата на задачите да не се скрива по време на сесии на отдалечен работен плот. За да разрешите това, трябва да рестартирате Windows Explorer.
1. Щракнете с десния бутон върху лентата на задачите и изберете опцията Диспечер на задачите .
2. В диспечера на задачите отидете в раздела Процеси , намерете и изберете процеса на Windows Explorer и след това щракнете върху бутона Рестартиране.
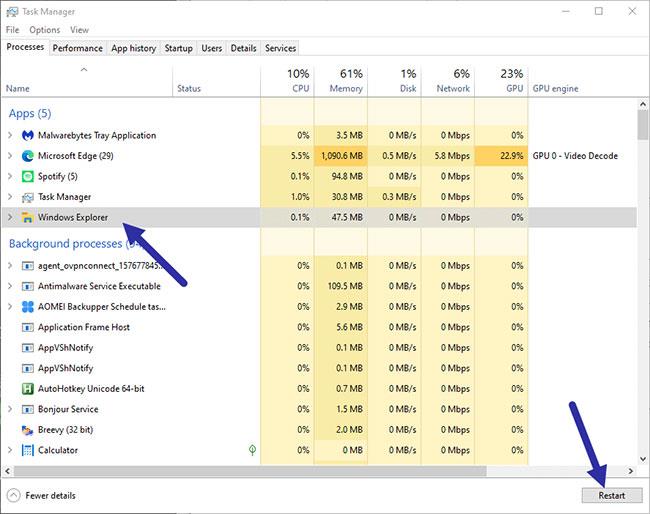
Рестартирайте Windows Explorer
Това действие ще рестартира Windows Explorer. За да сте сигурни, рестартирайте сесията на отдалечен работен плот. След рестартиране вижте дали лентата на задачите се скрива автоматично. Ако не, следвайте втория метод.
2. Изтрийте системния флаг „MustBeSeen“
Почти всеки потребител има няколко приложения, работещи в лентата на задачите. Можете да ги видите от дясната страна на лентата на задачите, точно до часовника. Тези приложения работят във фонов режим и предоставят някакъв вид функционалност.
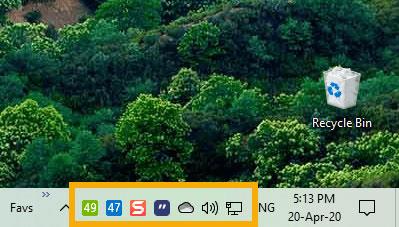
Почти всеки потребител има няколко приложения, работещи в лентата на задачите
Когато една или повече от тези програми се нуждаят от вашето внимание, те извикват системния флаг „MustBeSeen“. Ако този флаг е активен, лентата на задачите няма да бъде скрита. По принцип антивирусните програми , програмите за архивиране, облачно съхранение и програмите, натоварени с уведомяване, ще извикват този флаг доста често, за да привлекат вниманието на потребителя.
Тъй като приложението, извикващо флага MustBeSeen , предотвратява автоматичното скриване на лентата на задачите, трябва да намерите това приложение и да видите защо се нуждае от вниманието на потребителя. След като се погрижите за този проблем, флагът MustBeSeen ще бъде изчистен.
Ако не можете да намерите приложението, затворете всички приложения в лентата на задачите едно по едно и вижте дали това решава проблема. По принцип винаги затваряйте всички нежелани приложения, докато имате отдалечен достъп до друг компютър.