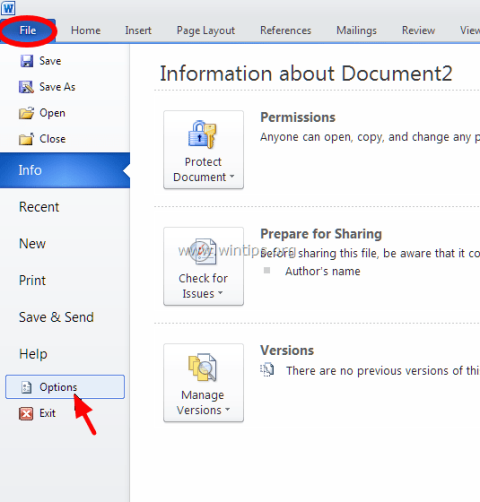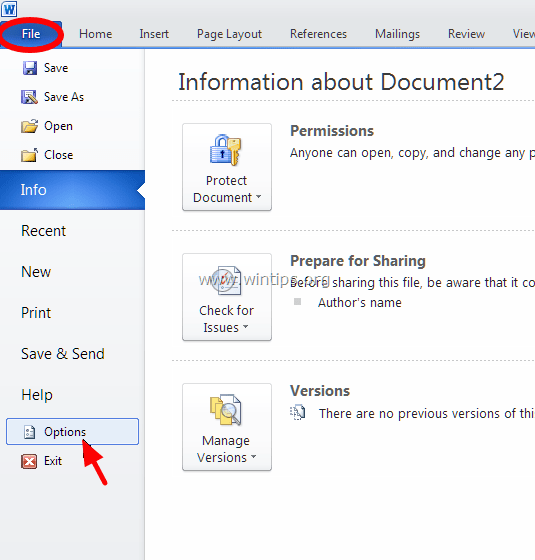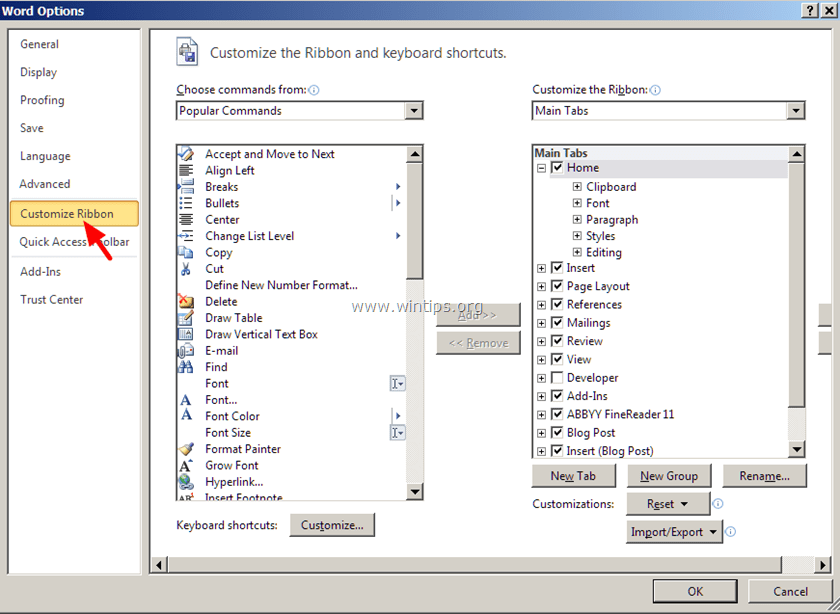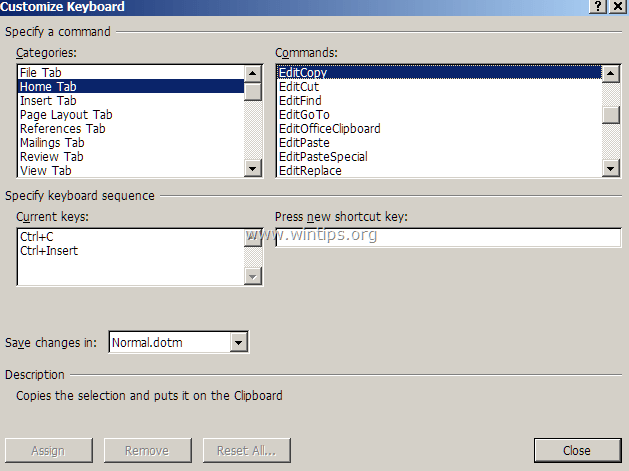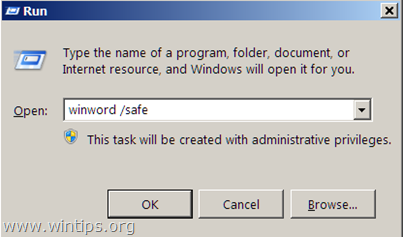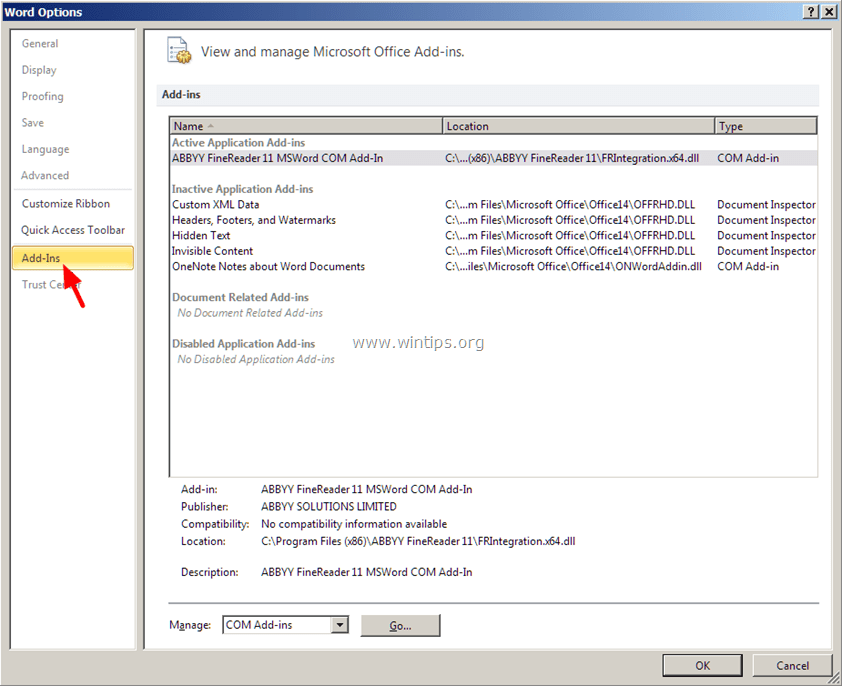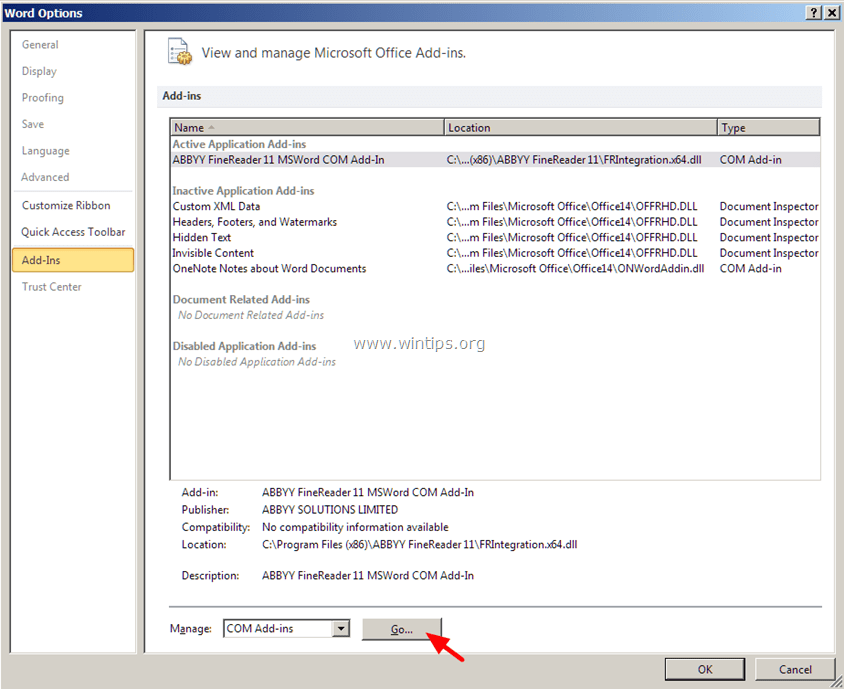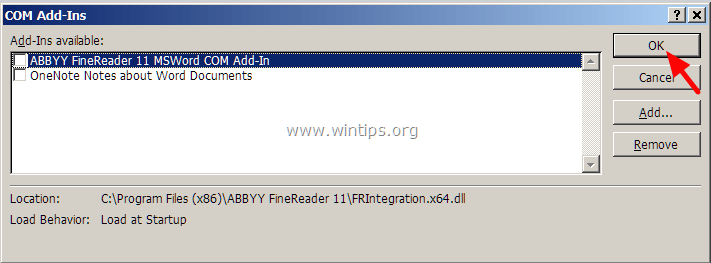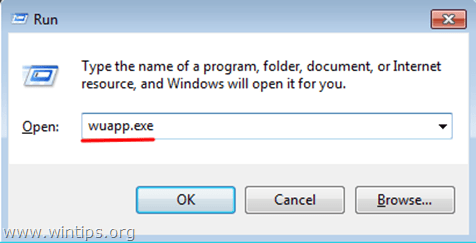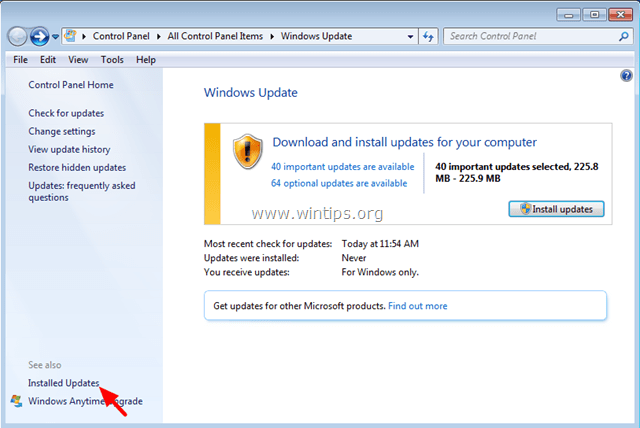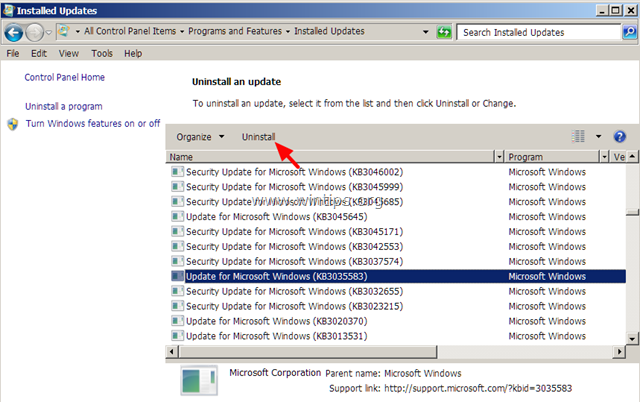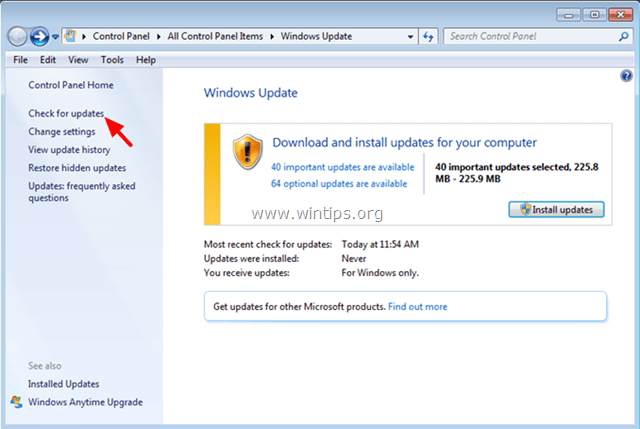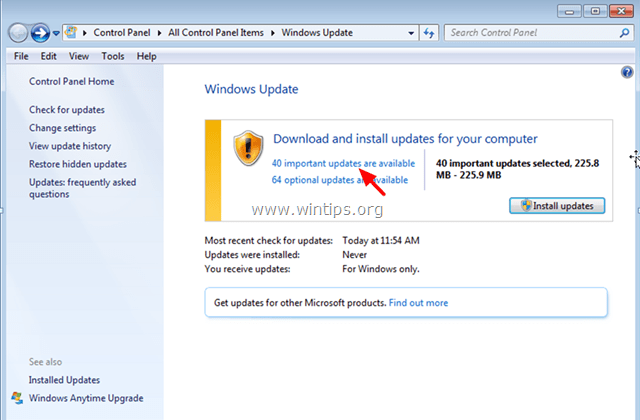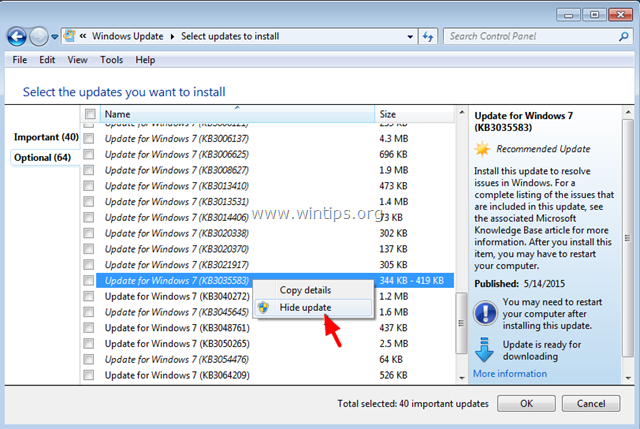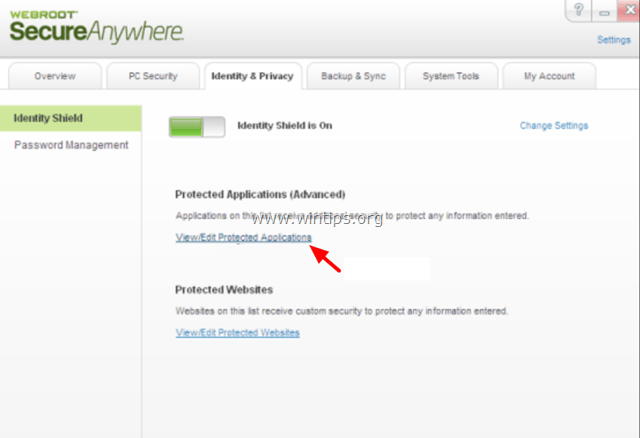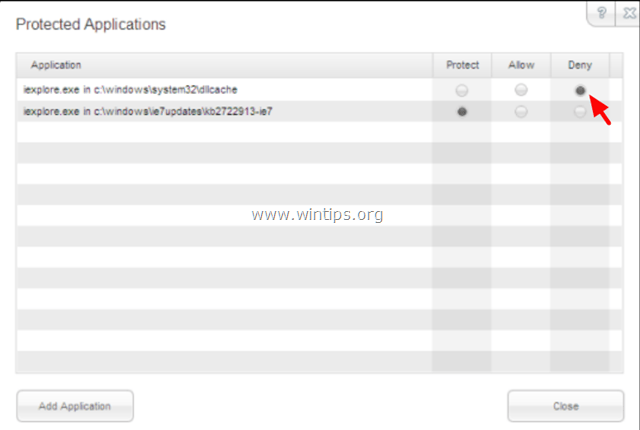Има много причини, поради които командата Copy Paste не работи на компютър с Windows, като компютърът ви е атакуван от вирус, клипбордът не работи и следователно командата за копиране (Ctrl + C) и командата за поставяне (Ctrl + V) не работи. Така че как да поправите тази грешка, моля, вижте статията по-долу от Wiki.SpaceDesktop.
1. Коригирайте командата Copy Paste, която не работи в приложения на Windows или Office
Стъпка 1: Сканирайте компютъра си, за да премахнете вируси и зловреден софтуер
Забележка: Преди да изпълните следващите стъпки, уверете се, че вашият компютър е 100% свободен от злонамерен софтуер, като rootkirs, злонамерен софтуер (зловреден софтуер) или вируси.
Стъпка 2: Проверете преките пътища за копиране и поставяне в наличните приложения
За да тествате прекия път за копиране/поставяне в Word, следвайте стъпките по-долу:
1. От главното меню на Word щракнете върху Опции.
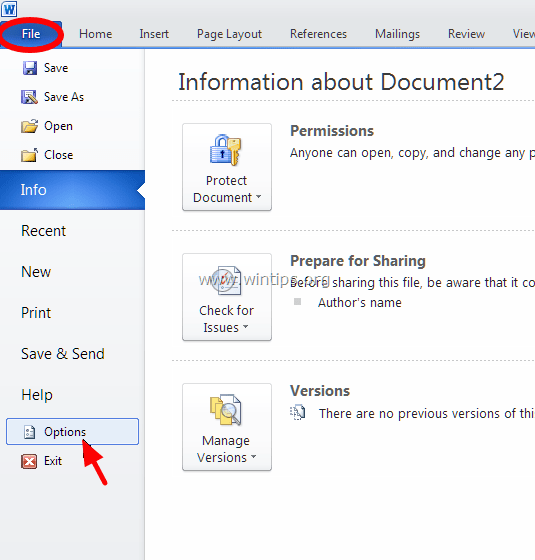
2. След това изберете Персонализиране на лентата в левия прозорец.
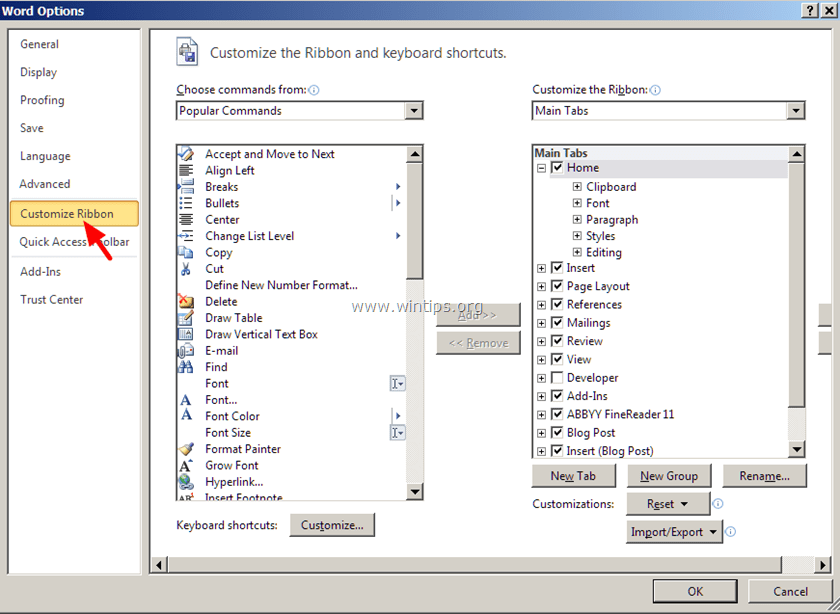
3. Щракнете върху бутона Персонализиране до „Клавишни комбинации“.
В раздела Персонализиране на клавиатурата изберете:
- Раздел Категории => Раздел Начало.
- Команди => раздел EditCopy.
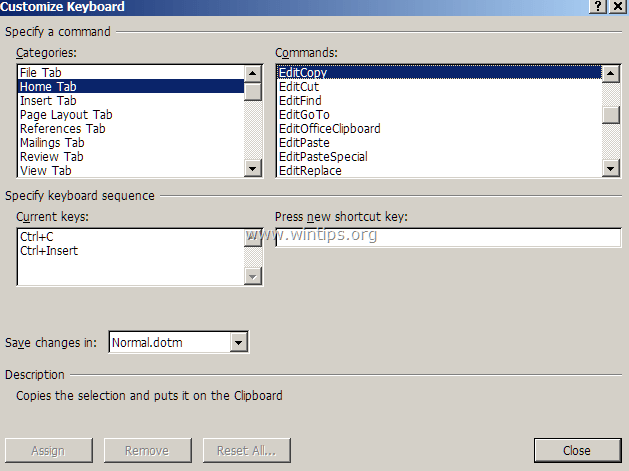
Сега под Текущи клавиши ще видите 2 преки пътища по подразбиране:
Ако не виждате горните два преки пътища, щракнете върху „Натиснете нов клавиш за бърз достъп“ , след което изберете липсващия пряк път и натиснете Enter.
Изпълнете същите стъпки за командите EditCut и EditPaste. В командата EditCut ще видите 2 клавишни комбинации по подразбиране:
В командата EditPaste ще видите 2 преки пътища по подразбиране:
4. След като приключите, проверете дали грешката продължава. Ако грешката продължава, продължете със стъпките по-долу.
Стъпка 3: Стартирайте Word (или Excel) без добавки
Понякога в някои случаи добавянето на добавки може да причини сериозни грешки в приложението Word. Следователно, за да сте сигурни, че няма добавки, причиняващи грешки в Word, можете да стартирате Word без никакви добавки. За да направите това нещо:
1. Затворете Word.
2. Натиснете клавишната комбинация Windows + R, за да отворите командния прозорец Run. След това в командния прозорец Изпълнение въведете следната команда:
winword /safe
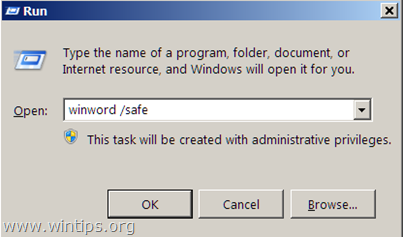
Забележка:
За да стартирате Excel в безопасен режим (без добавки), въведете командата:
excel /safe
Сега приложението Microsoft Word ще бъде отворено в безопасен режим и няма да зарежда никакви добавки.
4. От главното меню (Файл) на Word намерете и щракнете върху Опции .
5. След това изберете Добавки в левия панел.
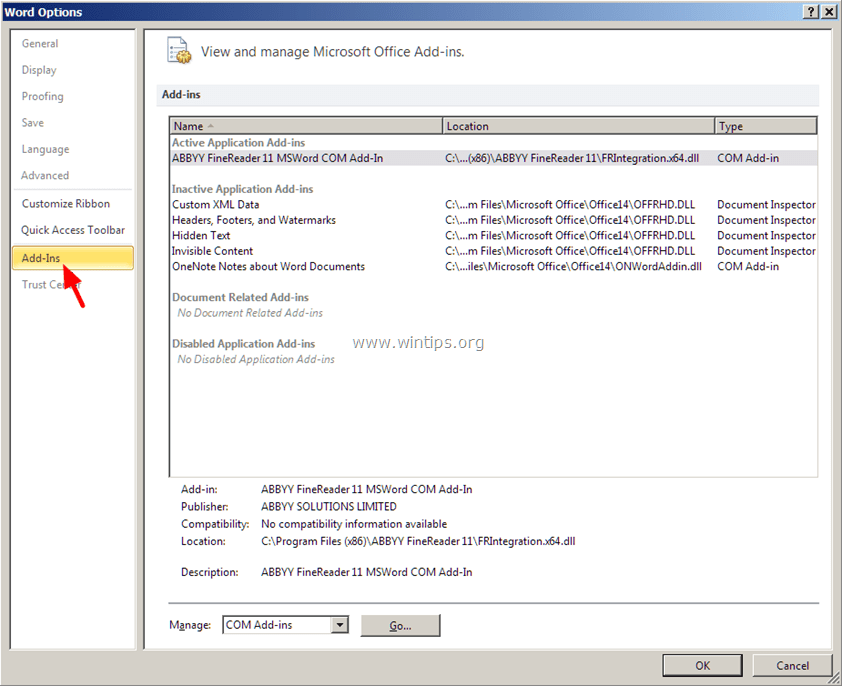
6. В менюто Управление в десния панел изберете COM добавки и след това щракнете върху Отиди....
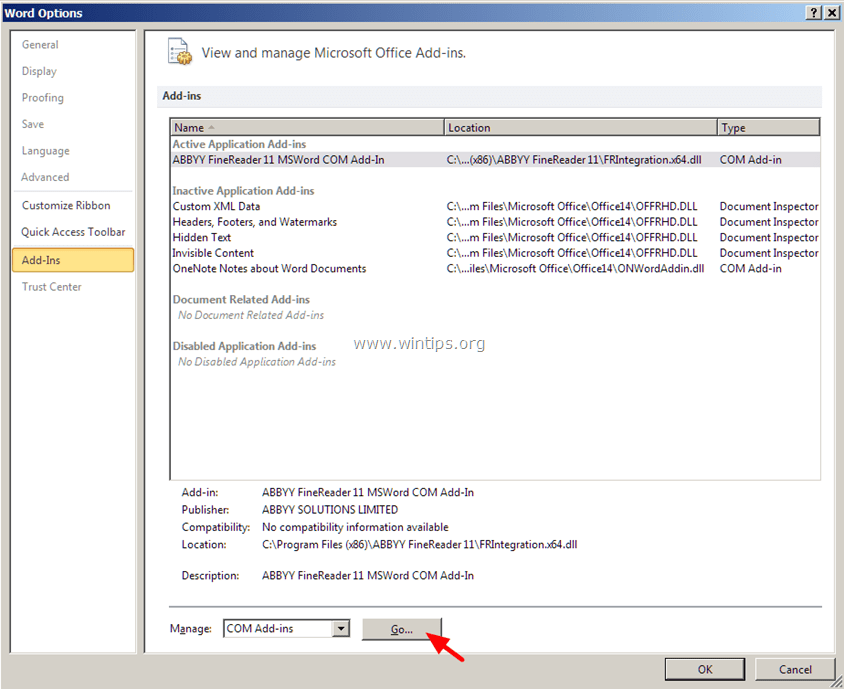
7. Премахнете отметката от всички опции, за да деактивирате добавките, и след това щракнете върху OK.
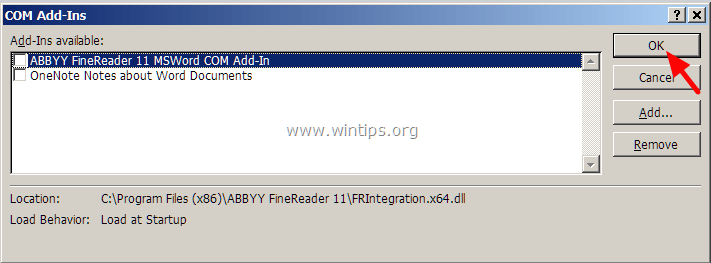
8. Затворете и отворете отново Word в нормален режим.
9. Проверете дали командата Copy-Cut-Paste работи или не.
10. Ако горните команди работят, следващата стъпка, която трябва да направите, е да отидете отново в Add-ins и да активирате всеки плъгин един по един, за да разберете кой плъгин причинява грешката.
Стъпка 4: Деинсталирайте Windows Update KB3057839
В някои случаи Windows Security Update може да е причина за грешки в системата. Съобщава се, че актуализацията KB3057839 е една от причините за грешки при командите Copy-Paste.
1. Натиснете клавишната комбинация Windows + R, за да отворите командния прозорец Run.
2. В командния прозорец Run въведете командата по-долу и натиснете Enter, за да отворите прозореца Windows Update:
wuapp.exe
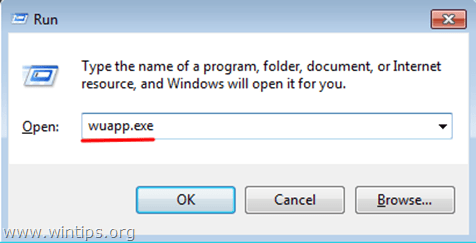
3. В прозореца на Windows Update намерете и щракнете върху връзката Инсталирани актуализации в левия панел.
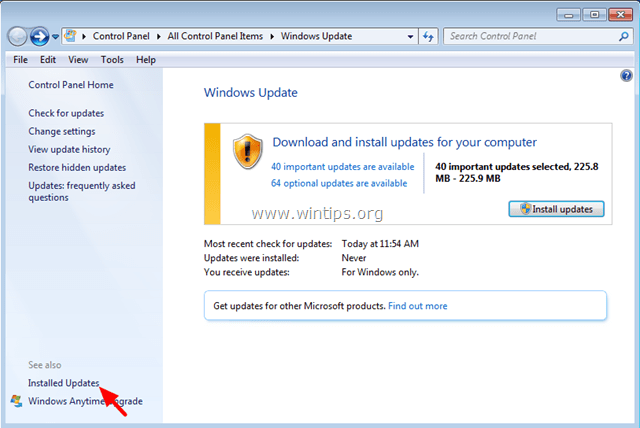
4. Изберете KB3057839 Актуализация и след това щракнете върху Деинсталиране.
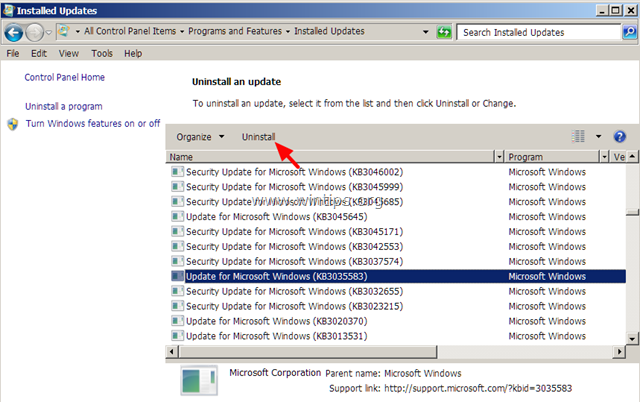
5. След деинсталиране проверете дали командата Copy/Paste работи или не. Ако командата проработи, трябва да предотвратите бъдещо инсталиране на KB3057839. За да направите това нещо:
- В прозореца Windows Update щракнете върху Проверка за актуализации.
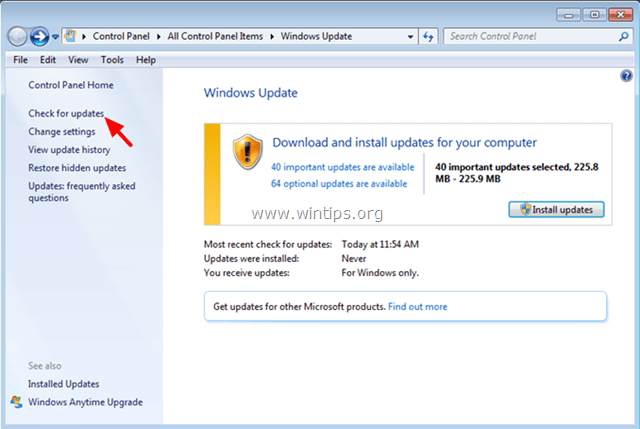
- Изберете връзката Важни актуализации.
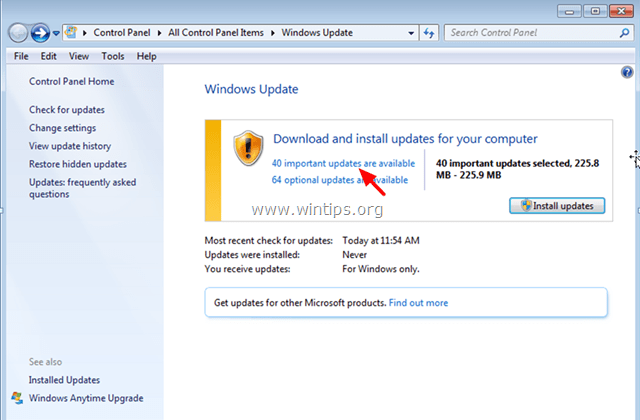
- Щракнете с десния бутон върху Актуализация KB3057839 и изберете Скриване на актуализацията.
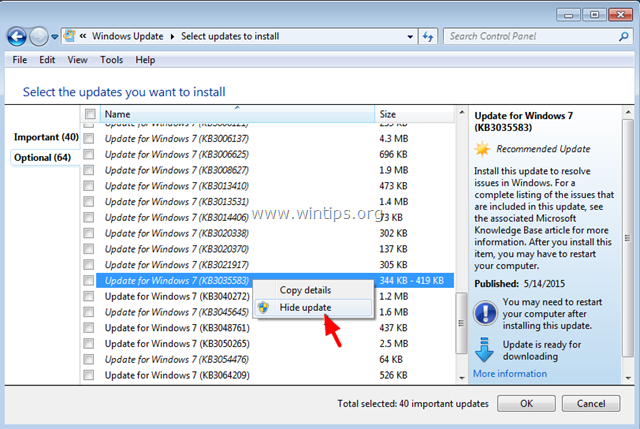
- Накрая щракнете върху OK.
Стъпка 5: Деактивирайте софтуера за сигурност
В някои случаи приложения за сигурност като Webroot SecureAnywhere могат да бъдат причина командата Copy/Paste да не работи. За да коригирате грешката, трябва временно да деактивирате приложението.
За да направите това нещо:
1. Щракнете двукратно върху иконата за пряк път Webroot на вашия работен плот.
2. Щракнете върху раздела Идентичност и поверителност .
3. След това щракнете върху Identity Shield в левия панел, след което щракнете върху Преглед/редактиране на защитени приложения .
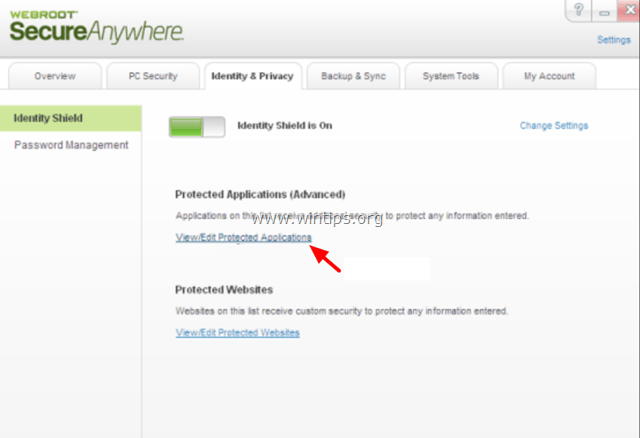
4. В прозореца Защитени приложения задайте приложението на ОТКАЗВАНЕ .
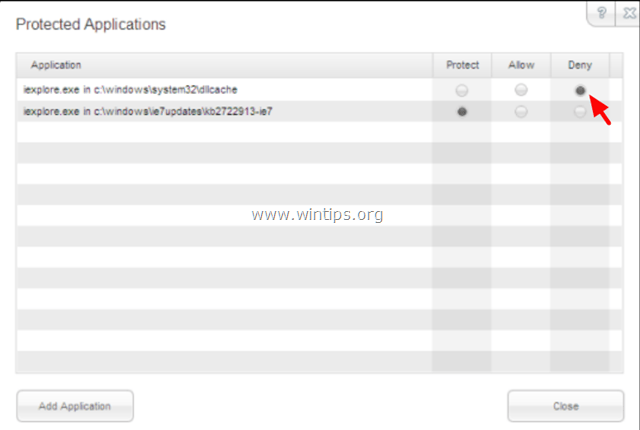
2. Някои други решения
1. Деинсталирайте всички скорошни версии на IE.
2. Ако инсталирате Skype Call to Click, трябва да деинсталирате приложението в раздела Програми и функции на прозореца на контролния панел. Трябва също да деинсталирате напълно приложението Skype, след което да инсталирате отново най-новата версия.
3. Използвайте инструмента за проверка на системни файлове (SFC), за да коригирате повредени файлове и услуги на Windows. За да направите това нещо:
- Отидете на Старт => Всички програми => Аксесоари => Команден ред , след това щракнете с десния бутон върху Команден ред и изберете Изпълнение като администратор.
- В прозореца на командния ред въведете командата по-долу и натиснете Enter:
SFC /SCANNOW
- Изчакайте инструментът SFC да провери и поправи повредени системни файлове и услуги.
- След като приключите процеса, рестартирайте компютъра си и проверете дали командата Copy/Paste работи или не.
4. Ако използвате отдалечена връзка, за да се свържете с друг компютър и командата Copy/Paste не работи след свързването, тогава трябва да убиете и стартирате отново процеса "Rdpclip.exe". в клипборда на отдалечения компютър. За да направите това нещо:
- Щракнете с десния бутон върху лентата на задачите и изберете Диспечер на задачите.
- В прозореца на диспечера на задачите щракнете върху раздела Процеси .
- Изберете rdpclip.exe.
- Щракнете, за да изберете Край на процеса .
- Кликнете върху раздела Приложение.
- Щракнете, за да изберете Нов процес.
- Въведете rdpclip.
- Накрая щракнете върху OK.
5. Поправете инсталацията на Office.
6. Проверете другите ключове.
Вижте още няколко статии по-долу: