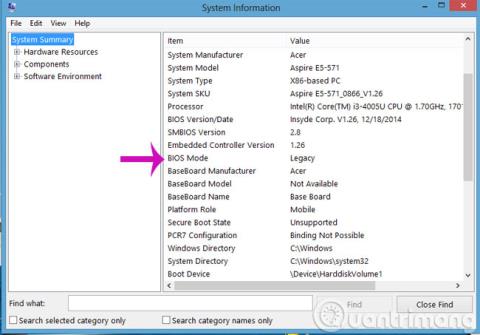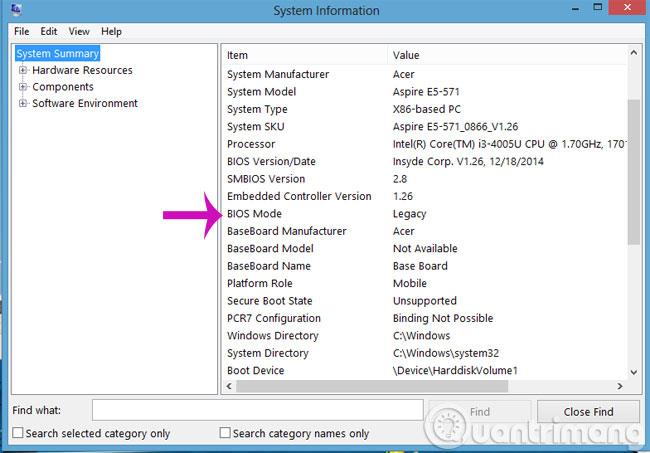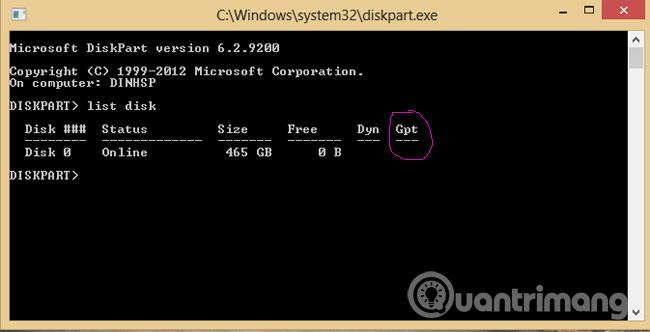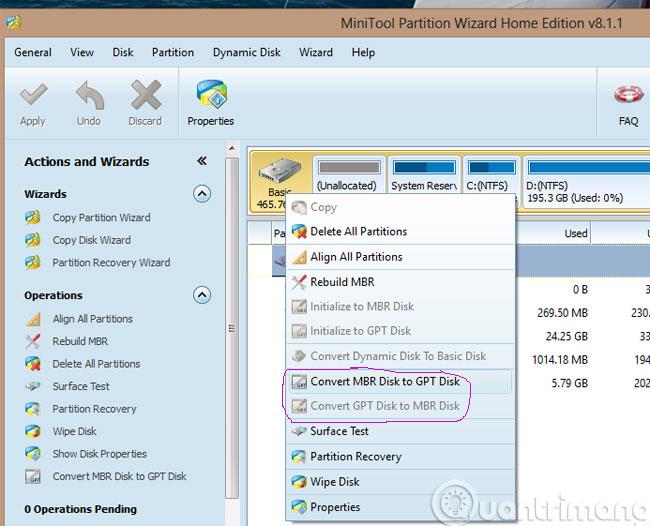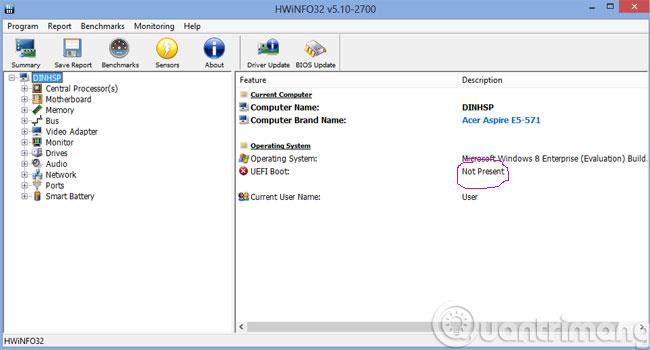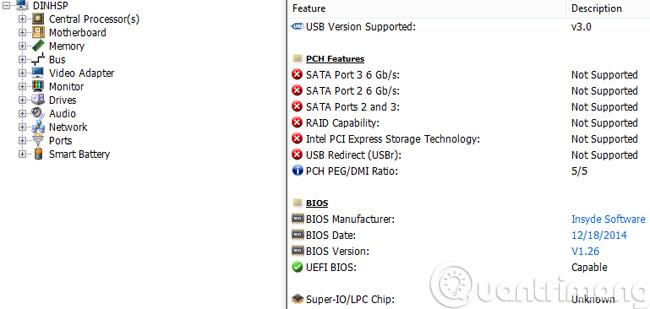UEFI ( Unified Extensible Firmware Interface ) е разработен от Intel, за да се справи със слабостите на BIOS, както и постепенно да замени стария, застаряващ BIOS стандарт. Разбира се, той ще бъде много по-мощен от BIOS и наистина полезен за задачи като овърклок.
1- Сравнете стандартите UEFI и BIOS
| BIOS |
UEFI |
Ограничена обработка до 16 бита и адресиране на паметта до 1 MB
|
Има 32-битови и 64-битови функции за обработка, позволяващи на потребителите да използват повече RAM за справяне с по-сложна обработка. Освен това, UEFI е проектиран с отделна структура и използва нива на драйвери за компоненти независимо. |
| MBR ограничава 4 първични дяла на устройство и размера на стартиращия диск до 2,2 TB
|
UEFI използва GUID таблица на дяловете и използва Globally Unique ID за адресиране на дялове и позволява зареждане на твърди дискове до 9,4 Zb
|
В допълнение, UEFI също така позволява много опции за зареждане, не посочва конкретна файлова система и има възможност за зареждане изключително бързо, много по-бързо от стария стандарт на BIOS.
UEFI продължава да поддържа наследени разширения като ACPI, но не разчита на 16-битова среда. Ако преди това е възникнала грешка, като разхлабена RAM, BIOS ще издаде звуков сигнал, но вместо това, при новия стандарт, разширенията в UEFI могат да проверяват компонентите по-добре.
UEFI е нов стандарт, който постепенно заменя стария Legacy стандарт и поддържа само 64-битови версии на Windows.
В статията по-долу ще ви насочим как да видите кой стандарт се зарежда и използва компютърът ви (UEFI или Lagacy?)
2- Проверете какъв стандарт използва компютърът?
Метод 1 : Натиснете Windows+R , за да отворите диалоговия прозорец Изпълнение и въведете командата msinfo32 и натиснете Enter . Тук можете да превъртите надолу и да намерите секцията BIOS Mode , за да видите към какъв стандарт се зарежда вашият компютър.
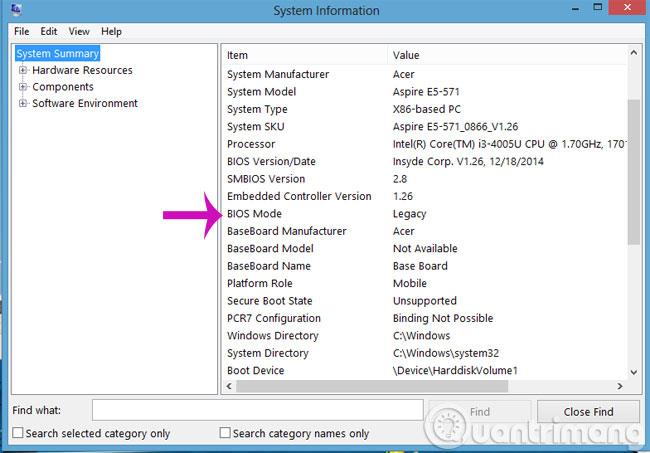
Метод 2 : Вие също отваряте диалоговия прозорец Изпълнение и въвеждате командата diskpart , натиснете Enter . Появява се прозорецът Diskpart, продължете да въвеждате командата list disk и натиснете Enter . Тук ще се покажат всички списъци с твърди дискове, например ако имате повече от 1 твърд диск или свързвате USB или сменяем твърд диск към компютъра, той също ще бъде в списъка.
Моля, обърнете внимание на колоната Gpt Ако името на твърдия диск в колоната Gpt има * , това означава, че твърдият диск работи според стандарта GPT , в противен случай това е стандартът MBR .
Забележка: Ако използвате стандарта UEFI , форматът на твърдия диск е GPT , а ако използвате стандарта Legacy , форматът на твърдия диск е MBR .
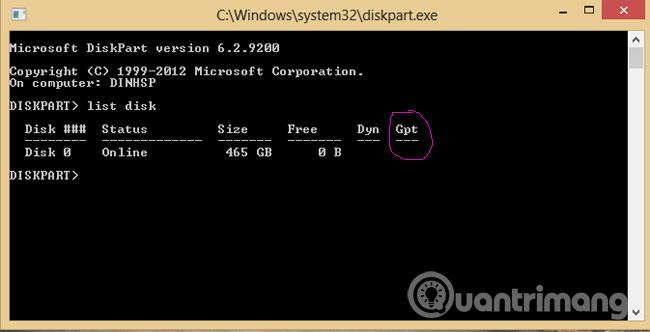
Метод 3 : Използвайте MiniTool Partition Wizard
Отворете приложението и щракнете с десния бутон върху основното устройство и обърнете внимание на следния ред
- Конвертиране на MBR диск в GPT диск : Конвертиране от MBR в GPT формат
- Конвертиране на GPT диск в MBR диск : Конвертиране от GPT в MBR формат
Ако някоя линия светне, това означава, че сте в този стандарт, по-специално MBR
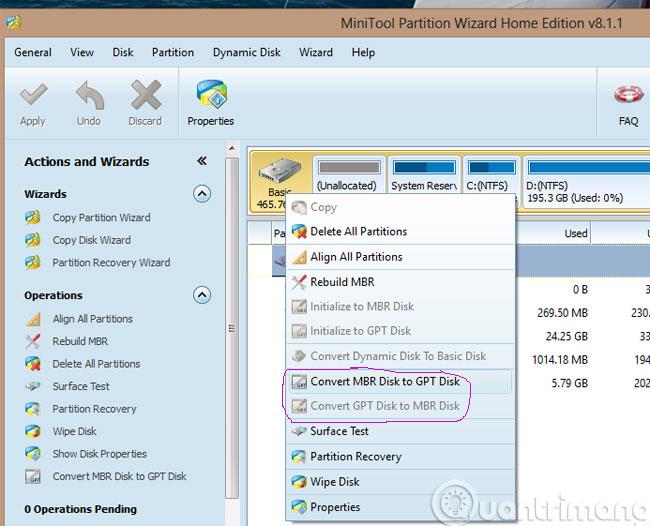
3- Проверете дали компютърът поддържа UEFI?
Метод 1 : Използвайте софтуера HWiNFO
Отворете приложението, за да проверите В главния интерфейс на програмата вижте реда UEFI BOOT. Ако е Налично , вашето устройство поддържа UEFI и ако не е налице, продължете да четете.
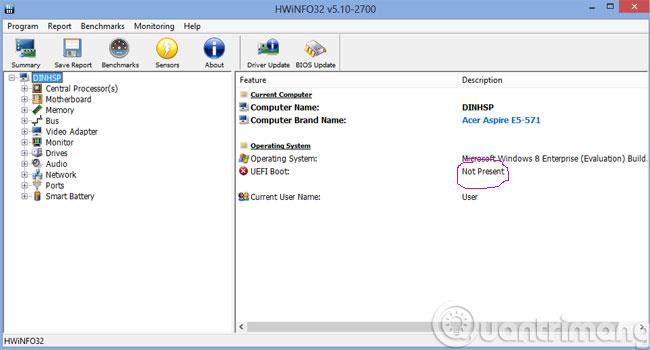
Щракнете върху Дънна платка и превъртете надолу, за да видите реда на UEFI BIOS Ако все още не е налице , тогава моите съболезнования, вашият компютър не поддържа UEFI, а поддържа само стандарта BIOS. Ако е Capable , вашето устройство поддържа стандарта UEFI
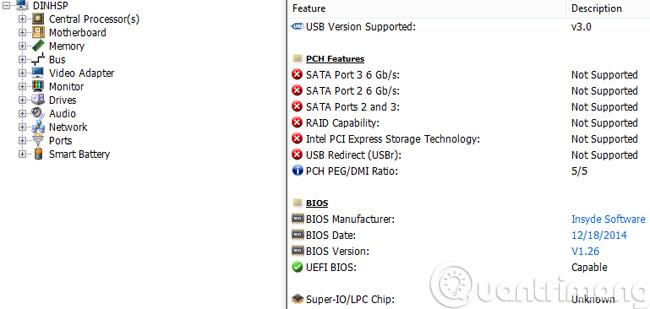
Метод 2 : Проверете в BIOS
Влезте в Bios и вижте дали има някакви думи, свързани с поддръжка на UEFI или Secure boot, тогава този компютър определено ще поддържа стандарта UEFI.
Надяваме се, че след като прочетете тази статия, ще разберете по-добре стандарта UEFI, както и ще определите към кой стандарт се зарежда компютърът ви и ще видите дали компютърът ви поддържа UEFI?
Забавлявам се!