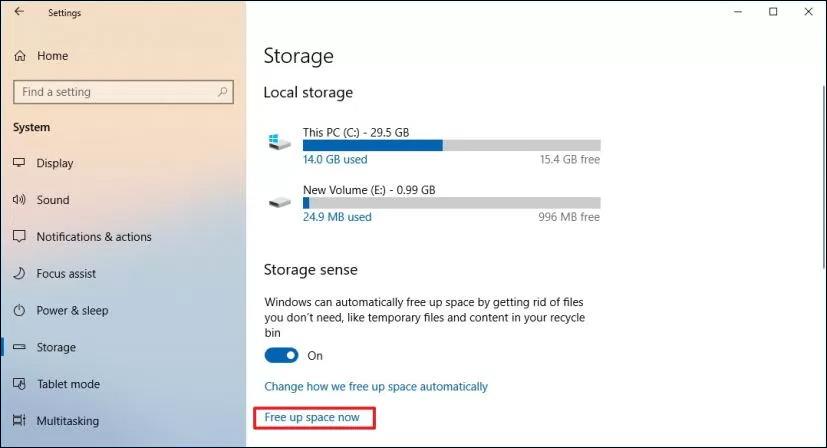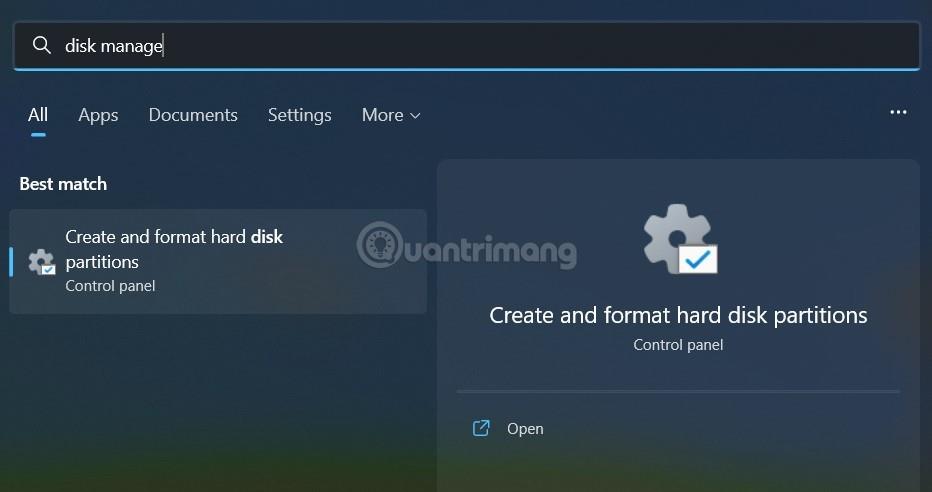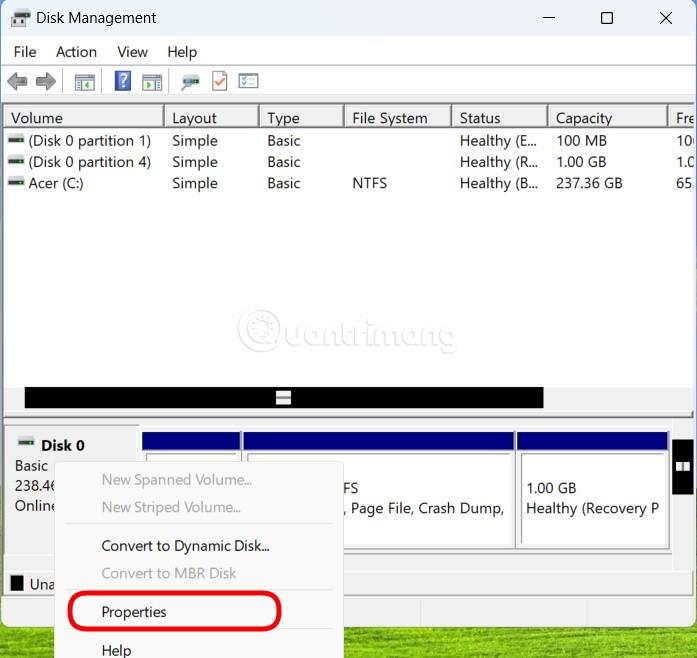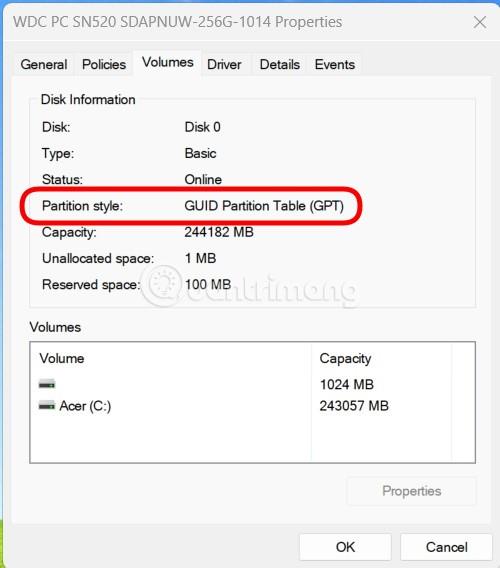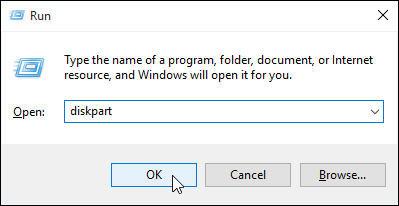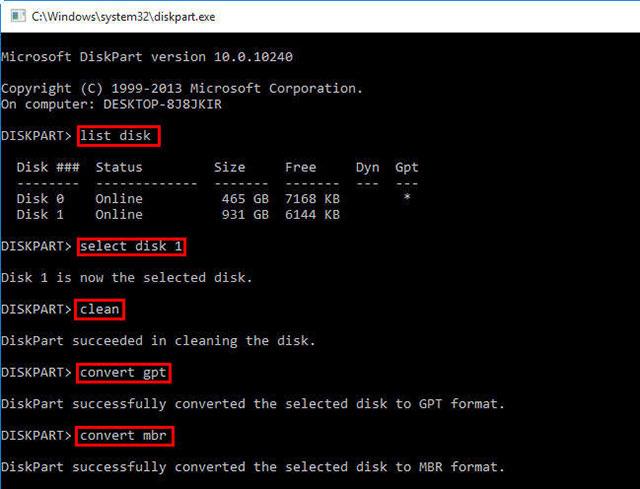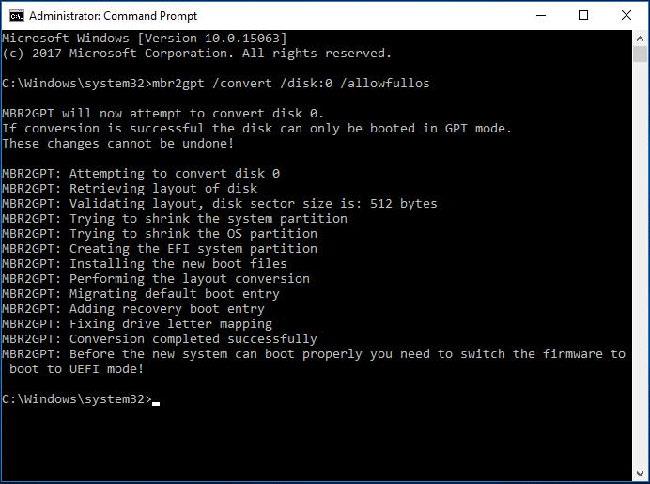Устройствата Master Boot Record (MBR) използват стандартна таблица с дялове на BIOS . GUID Partition Table (GPT) устройствата използват Unified Extensible Firmware Interface ( UEFI ). Едно предимство на GPT е, че имате повече от 4 дяла на устройство. Дискове, по-големи от 2TB, също изискват GPT, тъй като MBR не поддържа размери, по-големи от този номер.
Можете да промените устройството от MBR на GPT дял, стига устройството да няма дялове или томове. Разделянето на GPT не може да се използва на сменяеми устройства за съхранение или с клъстерни устройства, свързани към споделен SCSI или шината на Fibre Channel, използвана от клъстерните услуги.
Съдържание на статията
Забележка:
- Преди да конвертирате устройството, затворете всички програми, работещи на устройството.
- Трябва да сте член на групата Backup Operators или Administrator, за да изпълните следващите стъпки.
Как да проверите дали вашето устройство е MBR или GPT
Разбира се, преди да конвертирате MBR в GPT, трябва да определите в каква форма е вашето устройство. Стъпките са както следва:
Стъпка 1 : Щракнете върху Старт.
Стъпка 2 : Потърсете Управление на дискове и щракнете върху първия резултат от търсенето.
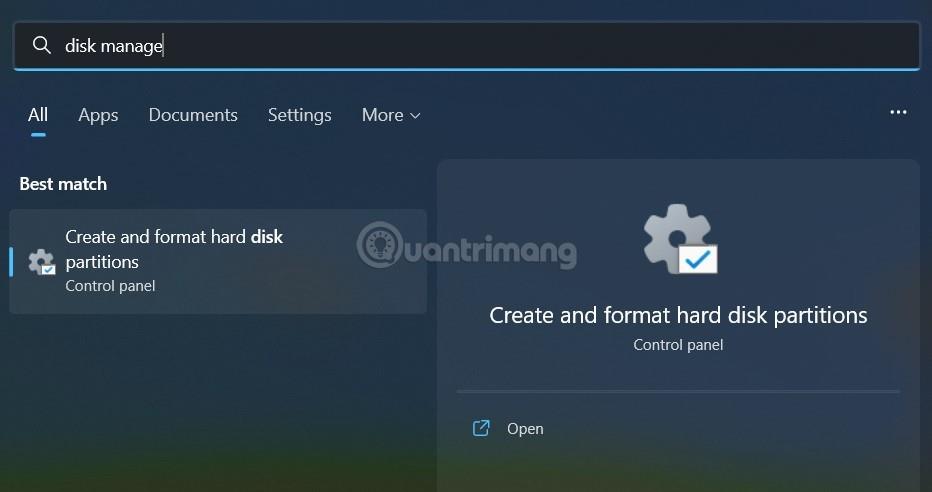
Стъпка 3 : Щракнете с десния бутон върху устройството (където е инсталиран Windows) и изберете Свойства.
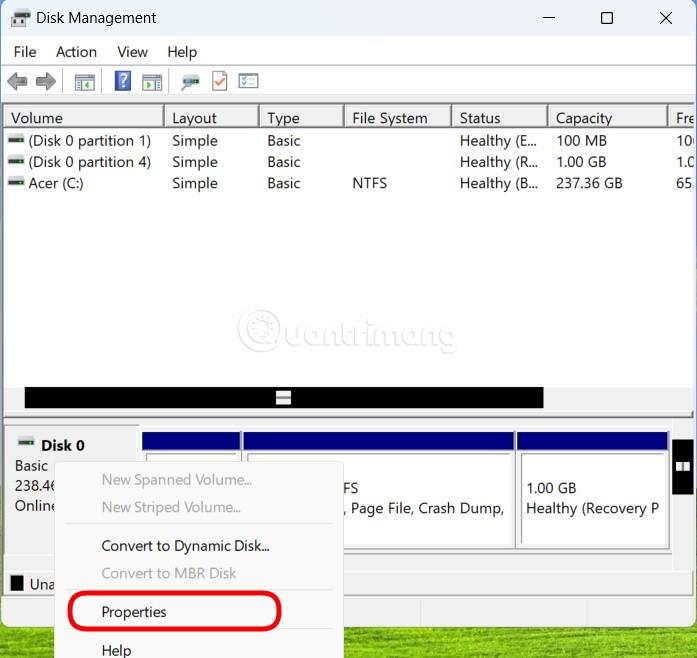
Стъпка 4 : Щракнете върху раздела Томове.
Стъпка 5 : В секцията „ Стилове на дялове “, ако видите, че пише GUID Partition Table (GPT) , това означава, че вашето устройство вече не трябва да се преобразува. Ако видите Master Boot Record (MBR) , тогава трябва да започнете процеса на преобразуване.
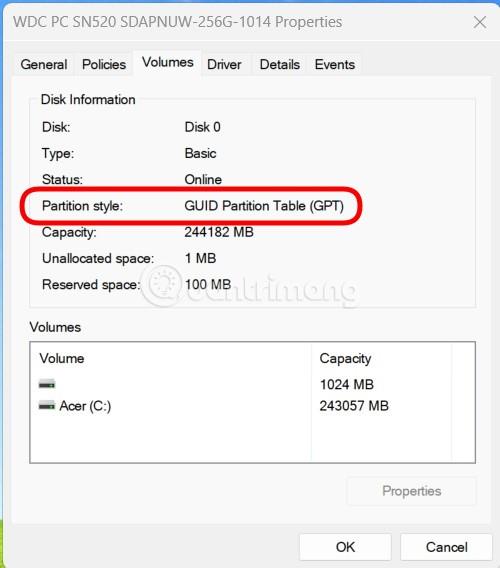
Стъпка 6 : Щракнете върху бутона Отказ , за да продължите към следващите стъпки.
Конвертирайте MBR в GPT с помощта на интерфейса на Windows
Стъпка 1 - Архивирайте или прехвърлете данни на MBR устройството, което искате да конвертирате.
Стъпка 2 - Ако устройството има дялове, щракнете с десния бутон и изберете Изтриване на дял или Изтриване на том.
Стъпка 3 - Щракнете с десния бутон върху MBR устройството, което искате да конвертирате, след което изберете Конвертиране в GPT диск .
Конвертирайте MBR устройство в GPT с помощта на интерфейса на командния ред
Стъпка 1 - Архивирайте или прехвърлете данни на MBR устройството, което искате да конвертирате.
Стъпка 2 - Отворете интерфейса на командния ред с администраторски права, като щракнете с десния бутон върху командния ред и изберете Изпълни като администратор.
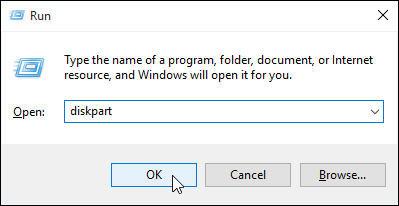
Отворете Run и въведете diskpart
Стъпка 3 - Тип diskpartАко устройството няма дялове, преминете към стъпка 6.
Стъпка 4 - В командния прозорец DISKPART въведете list disk, запишете номера на устройството, което искате да конвертирате.
Стъпка 5 - В командния прозорец DISKPART въведетеselect disk .
Стъпка 6 - Въведете в командния прозорец DISKPARTclean.
Забележка : Изпълнението на командата cleanще изтрие всички дялове на устройството.
Стъпка 7 - В командния прозорец DISKPART въведетеconvert gpt .
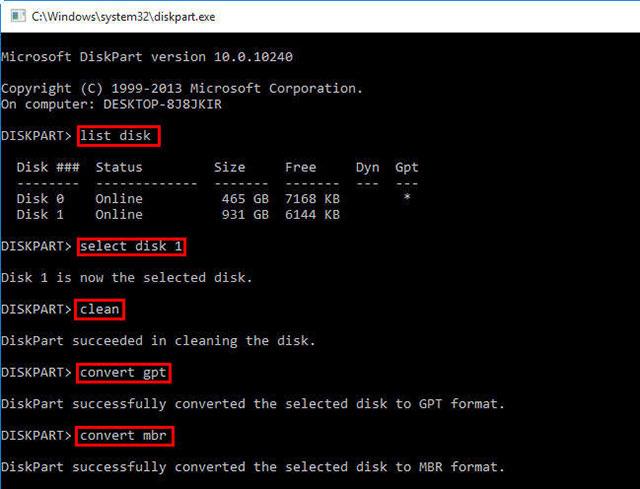
Въведете командите една след друга, за да промените начина, по който устройството е разделено
Така че завършихте стъпките за преобразуване на устройството от MBR в GPT. По-долу е обяснение на стойностите, споменати в статията.
| Стойност |
Описвам |
| диск със списък |
Показва списък с дискове с информация за тях като размер, свободно пространство, основно или динамично устройство, използвайки MBR или GPT дялове. Устройствата, маркирани с (*), използват GPT стил на разделяне. |
| изберете диск (номер на диск) |
Изберете устройството, където номерът на диска е номерът на устройството. |
| чиста |
изтрийте всички дялове на избраното устройство. |
| преобразувайте gpt |
Преобразувайте основно устройство с тип MBR дял в основно устройство с тип GPT дял. |
Горният метод се прилага за Windows 10, Windows 8.1, Windows Server (полугодишен канал), Windows Server 2016, Windows Server 2012 R2, Windows Server 2012.
Конвертирайте MBR в GPT с помощта на инструмента MBR2GPT
Ако използвате Windows 10 v1703 или по-нова версия, MBR2GPT.exe ще бъде полезен избор за конвертиране от MBR в GPT. Ето как да конвертирате MBR в GPT с MBR2GPT.
Забележка : Тъй като програмата за преобразуване на MBR към GPT устройство е налична както в среда на Windows PE, така и в среда на пълна операционна система, командата ще бъде различна.
В WinPE въведете:
mbr2gpt /convert /disk: n
В Windows 10 въведете:
mbr2gpt /convert /disk: n /allowfullOS
Където N е броят на устройствата.
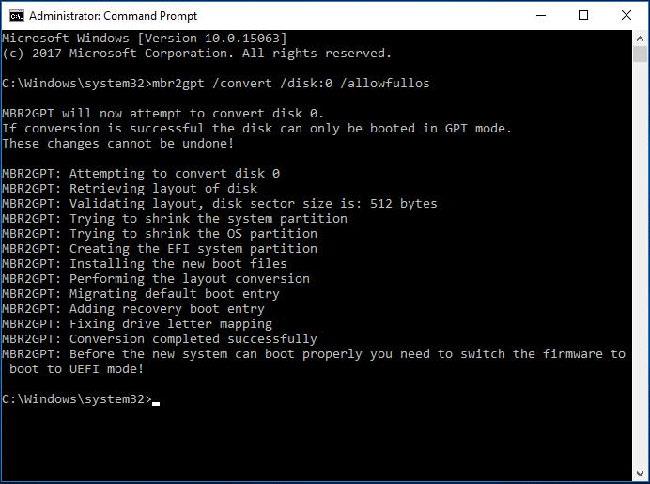
Конвертирайте MBR в GPT с помощта на инструмента MBR2GPT
Внимание :
Преди да се опитате да конвертирате устройство от MBR в GPT, уверете се, че вашият компютър поддържа UEFI зареждане.
След като преобразувате OS устройството в GPT, моля, конфигурирайте отново фърмуера , за да стартира в режим UEFI вместо Legacy BIOS.
Преобразуването на MBR2GPT не бе успешно
В повечето случаи MBR2GPT може да работи нормално. Понякога обаче може да срещнете проблеми. След като въведете командния ред MBR2GPT allowfullos по-горе, може да се раздразните, че проверката на оформлението на устройството MBR2GPT е неуспешна, което се дължи на неподдържани версии на Windows 10.
Например, ако използвате този инструмент за конвертиране на MBR в GPT в Windows 10 v1607, съобщението за грешка „LayoutConversion: Layout conversion failed. Грешка: 0x00000032[gle=0x00000032]; Не може да се извърши преобразуване на оформлението. Ще се появи грешка: 0x00000032[gle=0x00000032]” .
Този метод изисква да стартирате компютъра си от Windows 10 v1703 или по-нова версия и да извършите преобразуването офлайн, както е споменато по-горе.
Освен това може да срещнете ситуация, при която MBR2GPT не може да намери дяла на операционната система. Това е така, защото инструментът се използва само за преобразуване на системно устройство, форматирано като MBR, в GPT и не може да работи за устройства с данни, на които не е инсталирана операционната система.
Освен това може да се появят някои други проблеми, като например неразпознаване на MBR2GPT, MBR2GPT не може да извлече геометрията на устройството и т.н.
Конвертирайте MBR в GPT с EaseUS Partition Software
Последната опция за конвертиране на MBR в GPT без загуба на данни е използването на EaseUS Partition Master Professional. Някои хора може да намерят това по-лесно от опцията за конвертиране с помощта на MBR2GPT, който използва подобен потребителски интерфейс като екрана за управление на дискове в Windows. Освен това EaseUS Partition Software има някои допълнителни опции, една от които е инструмент за преобразуване на MBR в GPT.
Въпреки това ще трябва да платите $39,95 за EaseUS Partition Master Professional, докато вграденият инструмент MBR2GPT на Windows е безплатен, тъй като е част от операционната система.
1. Посетете уебсайта на EaseUS Partition Master . Купете софтуер, изтеглете и инсталирайте. (Съвет: Ако преобразувате само едно устройство, вземете пробната версия).
2. Отворете EaseUS Partition Master и изчакайте вашето устройство да се зареди. След това намерете устройството, което искате да конвертирате. Изберете устройството, щракнете с десния бутон и изберете Конвертиране на MBR в GPT .
3. Щракнете върху бутона Приложи в лентата с инструменти. След като щракнете върху Прилагане , системата ще се рестартира. Ще стигнете до екрана за активност на EaseUS Partition Master, показващ процеса на преобразуване в ход.
4. Трябва да смените вашия фърмуер, за да стартирате в режим UEFI. След като системата се рестартира, натиснете клавиша, за да влезете в BIOS/UEFI. Променете типа зареждане на режим UEFI, за разлика от Legacy Mode или други еквивалентни режими.
И така, EaseUS Partition Master прави процеса на конвертиране на MBR в GPT лесен, но малко по-бавен от безплатната опция на Microsoft.
Каква е разликата между MBR и GPT?
Първо, нека да разгледаме разликата между MBR и GPT и защо някои системи използват MBR вместо GPT и обратно.
MBR
MBR е по-стара версия от GPT и следователно е съвместим с по-голямо разнообразие от системи. MBR е разработен за IBM компютри и като такъв е основният избор на таблица за дялове за Windows машини от доста време. Главният зареждащ запис получава името си от местоположението си в горната част на твърдия диск, съдържащ зареждащия механизъм за операционната система и информация за дяловете на устройството.
MBR работи само с дискове с размер до 2TB. Освен това едно MBR устройство може да има само 4 първични дяла. Това беше добре, когато 2TB дискове бяха по-скъпи, но сега можете да вземете 8TB диск, като Seagate Barracuda, на разумна цена.
GPT
GPT е по-нова опция от MBR. GPT е тясно свързан с UEFI, модерно решение за фърмуер, което заменя старата версия, BIOS. GUID таблицата на дяловете присвоява на всеки дял на устройството уникален идентификационен номер (GUID). 128-битово число, което ще идентифицира вашия хардуер (128-битово цяло число има максимална стойност от 1,7 x 10^39 - феноменално голямо число).
GPT устройствата страдат от някои от ограниченията на MBR устройствата. GPT устройствата могат да бъдат много по-големи от MBR устройствата (с правилните настройки теоретично 256TB устройство трябва да работи). В Windows системи GPT устройство може да има до 128 различни дяла, без да използва разширен дял. Други системи позволяват дори повече.
Друга голяма разлика е как GPT устройствата съхраняват данни за зареждане. За разлика от MBR устройствата, GPT устройствата съхраняват множество копия на данни за зареждане в множество дялове, което прави възстановяването много по-лесно.
Съвместимост
Не всички версии на Windows могат да стартират от GPT разделено устройство, много от тях изискват UEFI-базирана система.
- Всички Windows 11, 10, 8/8.1, 7 и Vista 64-bit изискват UEFI-базирана система за зареждане от GPT устройство.
- 32-битовите Windows 10 и 8/8.1 изискват UEFI-базирана система за зареждане от GPT устройство. Няма 32-битова версия за Windows 11.
- Windows 7 и Vista 32-bit не могат да стартират от GPT устройство.
- Всички споменати версии на Windows могат да четат и записват на GPT устройства.
Други операционни системи също използват GPT системата. Например Apple вече използва GPT вместо Apple Partition Table (APT). Освен това Linux има вградена поддръжка за GPT устройства.
Стартирането на Windows 11 през 2021 г. принуди много потребители да преобразуват съществуващите дялове на устройството от MBR в GPT. Windows 11 ще стартира само от UEFI GPT устройства, което е причинило някои проблеми на потребителите, които се опитват да направят превключването.
Вече успешно преобразувахте старото си MBR устройство в GPT устройство, придобивайки повече контрол върху начина, по който използвате вашето устройство. След като преобразувате таблицата на дяловете и преминете от BIOS към UEFI, ще откриете, че имате и повече контрол върху системния фърмуер. В края на краищата това е една от основните причини за въвеждането на UEFI, за да позволи по-голям контрол и да предостави по-разширени опции за хардуера.
Виж повече: