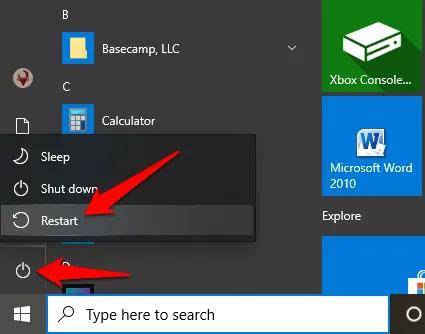В наши дни вторите монитори са стандарт в много компютри. Независимо дали работите на борсата, искате да отделите втори екран за вашата социална емисия или просто се нуждаете от повече място за 40 отворени раздела наведнъж, вторият екран е решението (функцията „виртуален работен плот“ в Windows 10 не е достатъчно). И така, какво правите, ако компютърът ви не може да открие втория монитор? Тази статия ще ви насочи как да коригирате грешката при неоткриване на втория екран в Windows.
Рестартирайте вашия компютър
Рестартирането на компютъра ефективно засяга много проблеми, включително когато вторият монитор не бъде открит. Рестартирането ще затвори всички други работещи процеси и това може да повлияе на връзката между компютъра и втория дисплей.
За да рестартирате компютъра си, щракнете върху Старт > Захранване > Рестартиране .

Рестартирането на компютъра ефективно предотвратява откриването на втория монитор
Проверете за правилния порт

Започвайки с нещо просто, трябва да проверите за разхлабени връзки и да опитате различни кабели, за да видите дали вторият монитор е свързан към правилния порт. Ако има специална графична карта , тогава всички видео изходни връзки тръгват от там, така че кабелите на дисплея като VGA, HDMI, DVI и т.н., които свързвате към дънната платка, няма да работят.
Ако искате да използвате и дънната платка, и GPU порта (тъй като например графичната карта няма VGA порт и използвате VGA монитор в допълнение към HDMI), можете да влезете в BIOS на вашия компютър и да зададете Set интегрираната дънна платка като адаптер за дисплей. Драйверът ще вземе графичната карта по този начин, но портът на дънната платка ще бъде активен в същото време.
„Принудете“ Windows да разпознае екрана

Повечето дисплеи ще бъдат автоматично открити от Windows веднага след свързването им (клавишната комбинация за опцията за множество дисплеи е Win + P , което ви позволява да превключвате различни настройки на множество дисплеи, ако имате няколко дисплея). свържете).
Това обаче не винаги се случва или защото използвате стар монитор, или поради софтуера (използвайте CCleaner , за да премахнете стари ключове в системния регистър, което може да причини конфликти в драйверите на дисплея).
За да накарате Windows автоматично да открие втори дисплей, щракнете с десния бутон върху работния плот, щр��кнете върху бутона „ Настройки на дисплея “, след което изберете бутона „ Откриване “ под „ Множество дисплеи “.
Свържете дисплея безжично
Ако физическата връзка (чрез кабел) не помогне на Windows 10 да открие втория дисплей, опитайте вместо това да свържете безжичен дисплей.
1. Отворете Настройки > Устройства .
2. Щракнете върху Bluetooth и други устройства .
3. Изберете Добавяне на Bluetooth и други устройства .

Изберете Добавяне на Bluetooth и други устройства
4. Щракнете върху Безжичен дисплей или докинг станция .

Щракнете върху Безжичен дисплей или докинг станция
Уверете се, че безжичният дисплей е включен и може да бъде открит. Изберете вашия монитор от списъка, след което следвайте инструкциите на екрана, за да завършите настройката.
Проверете адаптера на дисплея
Ако можете да свържете външен дисплей, но вторият дисплей не може да бъде открит, възможно е графичната карта (наричана още адаптер за дисплей) да не поддържа няколко дисплея едновременно.
Ако вашият компютър има само един изходен видео порт, това означава, че можете да поддържате само един външен дисплей. За да поддържате множество дисплеи, ще ви е необходим USB адаптер за допълнителни видео изходни портове или докинг станция.
Преинсталирайте или понижете драйвера на графичната карта

Понижаване на графичния драйвер
Ако срещнете проблеми поради актуализиране на драйвера на вашия GPU, трябва да опитате да понижите драйвера до предишната версия. Най-добрият начин да направите това е да влезете в Device Manager , да намерите графичната карта под „ Display adapters “, щракнете с десния бутон върху нея, след което щракнете върху „ Properties “. След това щракнете върху раздела „ Драйвер “, изберете „ Връщане на драйвера “ и следвайте инструкциите. Рестартирайте компютъра си и се надяваме, че вторият ви монитор ще работи отново. Можете дори да актуализирате до най-новата версия на драйвера след рестартиране или за по-сигурно можете да изчакате докато не бъде пусната по-нова версия на драйвера.
В прозореца на диспечера на устройствата можете също да опитате горната процедура за втория монитор. Намерете го под падащата лента „ Монитор “ и направете същото.
Преинсталирайте графичния драйвер
1. Щракнете с десния бутон върху Старт > Диспечер на устройства > Адаптери на дисплея . Щракнете с десния бутон върху адаптера на дисплея на вашия компютър и след това изберете Деинсталиране на устройство.

Изберете Деинсталиране на устройство
2. Премахнете отметката от квадратчето Изтриване на софтуера на драйвера от това устройство и след това щракнете върху Деинсталиране.

Премахнете отметката от квадратчето Изтриване на софтуера на драйвера от това устройство
3. Рестартирайте вашия компютър и се върнете към диспечера на устройствата . Намерете и щракнете с десния бутон върху името на компютъра в Компютър. Щракнете върху Сканиране за хардуерни промени .

Щракнете върху Сканиране за хардуерни промени
По време на процеса на зареждане Windows ще се опита автоматично да преинсталира графичния драйвер, след което можете да опитате да се свържете отново с втория монитор.
Освен това можете също да опитате да актуализирате драйвера, за да коригирате проблема. Справка: 5 основни начина за актуализиране и актуализиране на компютърни драйвери .
Горните методи коригират грешката при неоткриване на втория екран. Както винаги, проверете кабелите и тествайте втория дисплей като основен, за да сте сигурни, че не се дължи на хардуерен проблем.
Виж повече: