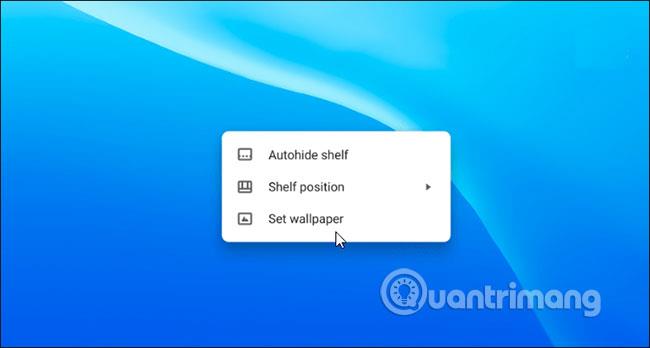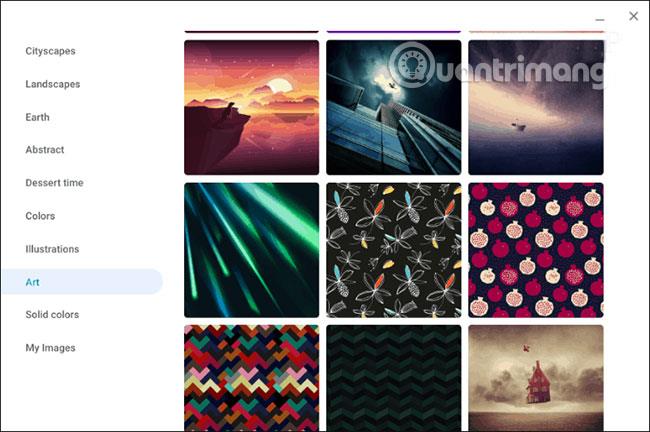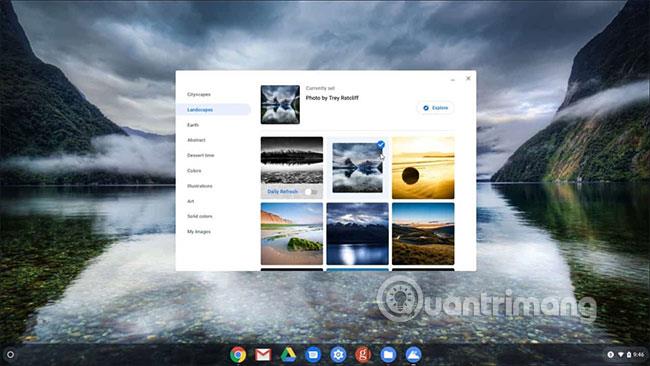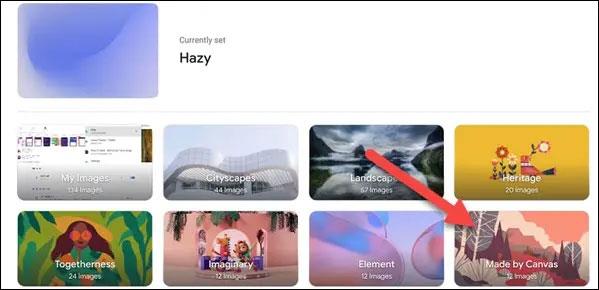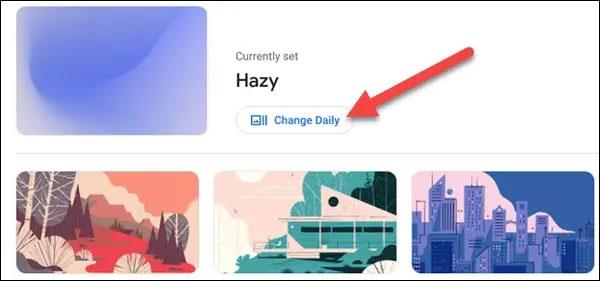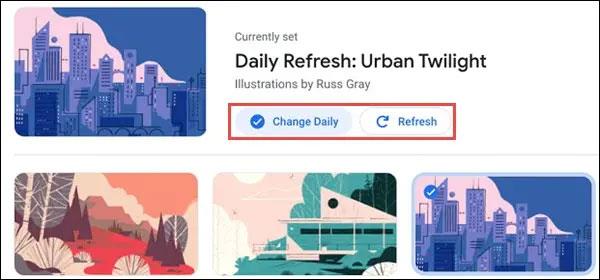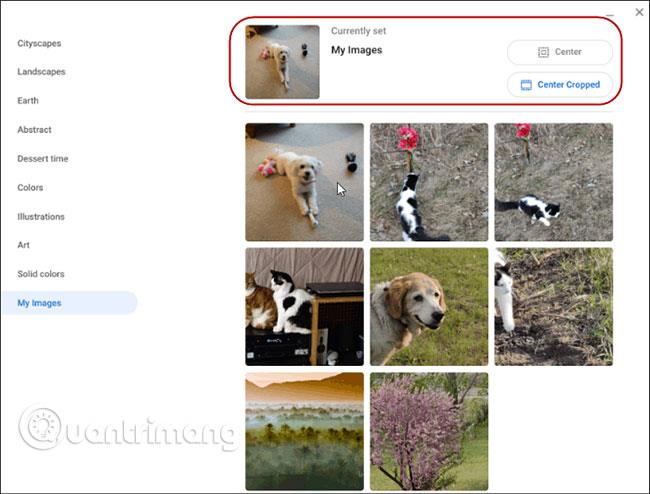Повечето хора не са доволни от тапета по подразбиране, който идва с новия им компютър или телефон. Повечето хора искат да направят своя тапет по-личен или визуално привлекателен. Всъщност тапетът може да е първото нещо, което искате да промените, когато настройвате ново устройство. Ако не сте запознати с Chrome OS и имате Chromebook , можете също да промените неговия фон по подразбиране. Ето как да промените тапета на работния плот на Google Chromebook.
Променете тапета на вашия Chromebook
За да промените тапета, щракнете с десния бутон някъде на работния плот и изберете Задаване на тапет от менюто. Ако вашият Chromebook има сензорен екран, докоснете и задръжте празна област на екрана.
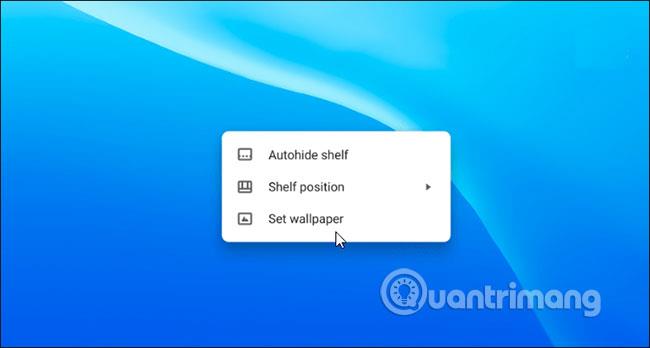
Това ще отвори Избор на тапети, където можете да избирате от няколко различни тапети от Google. Те са разделени в различни категории като Градски пейзажи, Земя и Илюстрирани. Тук има много тапети за избор. Изберете категория и след това прегледайте колекцията.
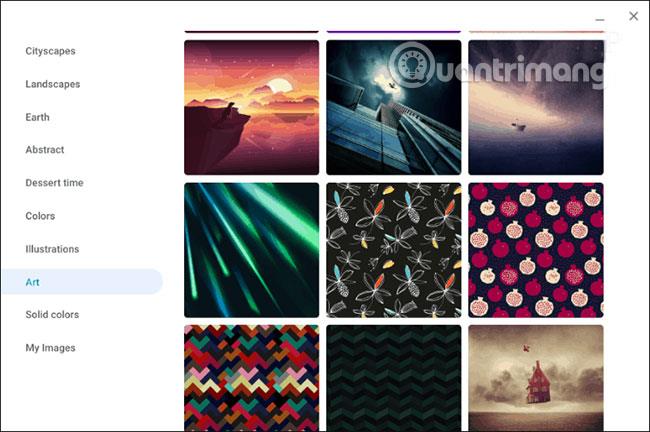
Когато видите тапет, който харесвате, просто щракнете върху изображението, което искате, и то ще се покаже като тапет на вашия работен плот на вашия Chromebook.
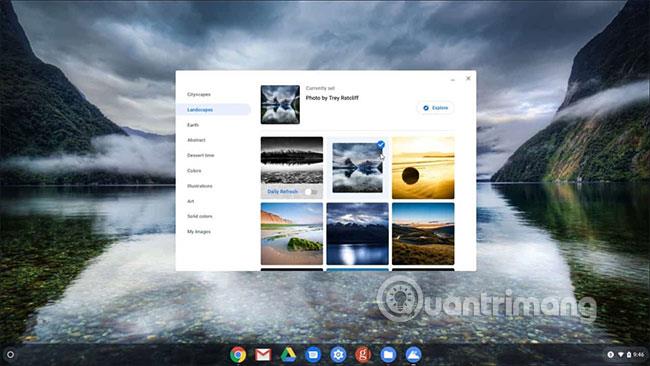
Можете да влезете и сами да смените тапета по всяко време.
Задайте тап��та да се променя автоматично всеки ден
Google оборудва Chromebook с доста хубав набор от тапети по подразбиране. Затова понякога искате да настроите тапета да се променя автоматично, за да получите ново и по-интересно изживяване. Настройката е изключително проста, просто трябва да следвате следните стъпки:
Първо, все още трябва да получите достъп до секцията Избор на тапети , като следвате стъпките, споменати по-горе.
След това изберете една от категориите тапети, които искате да използвате. Всички системни пакети за тапети по подразбиране могат да бъдат настроени да се променят автоматично, с изключение на секцията „ Моите изображения “.
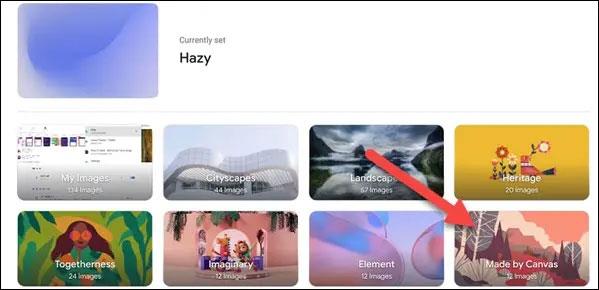
Сега просто включете превключвателя за опцията „ Промяна всеки ден “ . След като бъде активирана, тази функция автоматично ще ви дава нов тапет всеки ден.
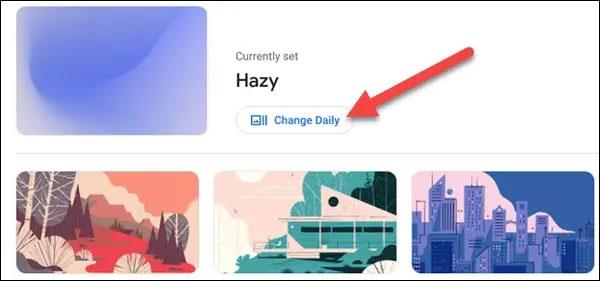
В бъдеще, ако вече не искате тапетът автоматично да се променя ежедневно, просто махнете отметката от опцията „Промяна всеки ден“ или използвайте бутона „ Опресняване “, за да смените ръчно към друг тапет в същата категория.
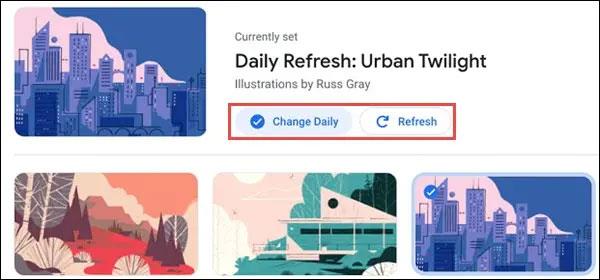
Използвайте своя собствена снимка като тапет на своя Chromebook
Ако не намерите любимия си избор в галерията с тапети, можете да използвате друго изображение, което сте изтеглили. Или създайте нещо по-лично, като вместо това използвате снимка на вашето семейство или домашни любимци.
За да направите това, изберете категорията "Моите изображения". След това, точно както при предварително заредените тапети, изберете изображението, което искате да използвате.
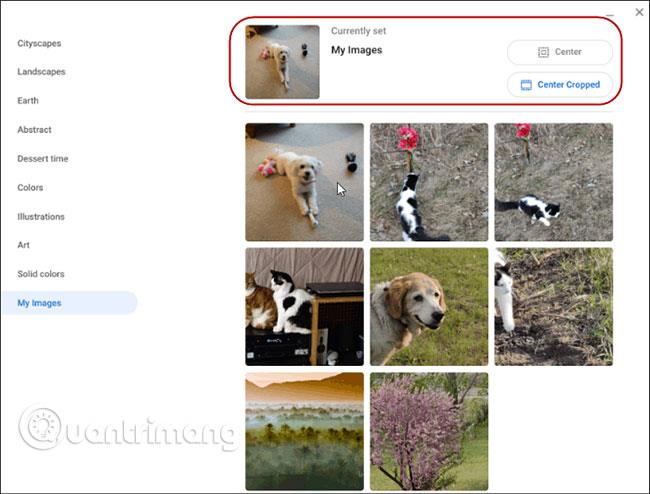
Също така е важно да се отбележи, че ако изберете изображение с ниско качество, то може да изглежда замъглено и изкривено. Особено при екрани с висока резолюция. За да помогнете за коригирането на тази ситуация, можете да превъртите до върха и да изберете една от опциите „Център“ или „Центърно изрязано“ , за да направите изображението да изглежда по-добре.
Надявам се, че сте успешни.