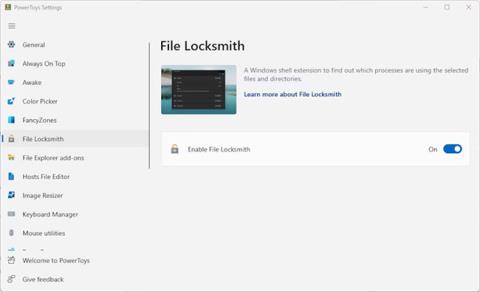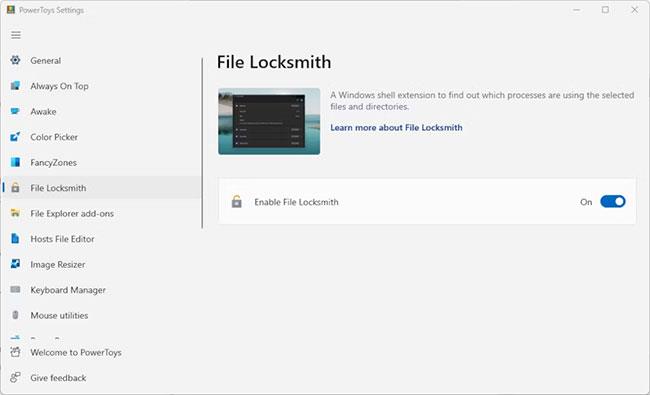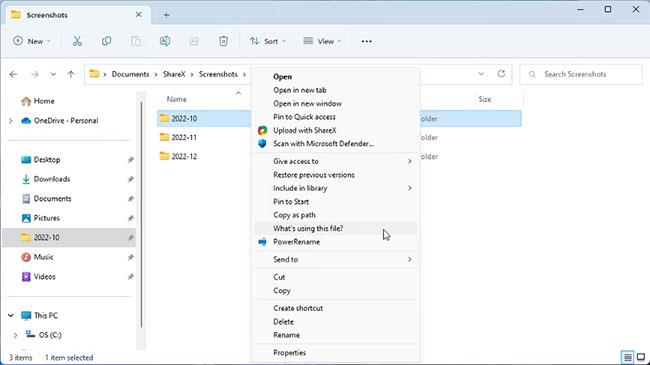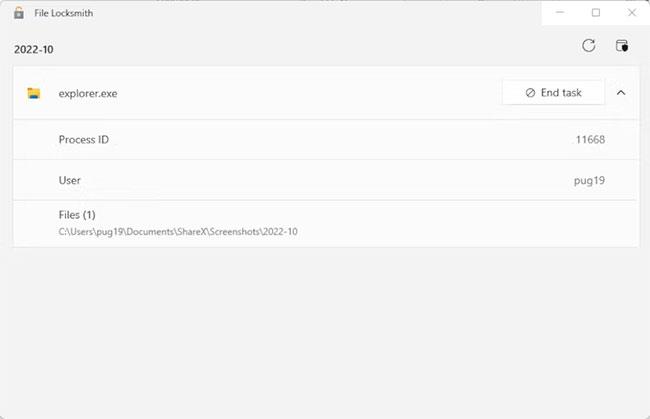Ако се мъчите да разберете защо даден файл отказва да се изтрие, тогава File Locksmith може да е помощната програма, от която се нуждаете. Това ново допълнение към инструментариума на PowerToys може да ви помогне да разберете необичайното поведение на файла само с няколко кликвания.
Какво е File Locksmith?
File Locksmith е сравнително ново допълнение към инструментариума PowerToys. Това е разширение на Windows Shell, използвано за проверка на файловете, използвани в определен момент. Освен това ви позволява да проверите кои системни процеси използват тези файлове.
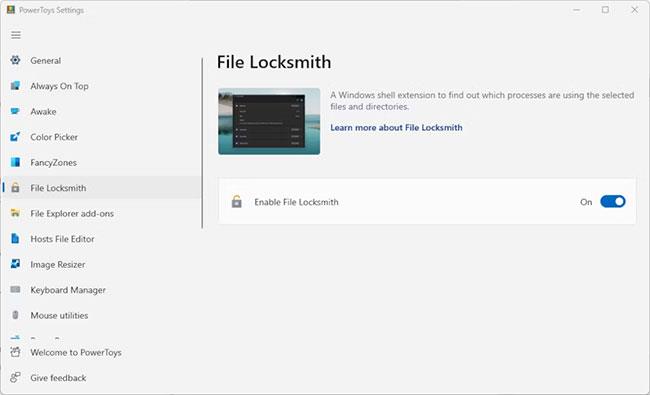
Помощна програма File Locksmith в PowerToys
Ако не сте пробвали PowerToys и удобствата, които предлага, можете да го изтеглите от Microsoft Store . File Locksmith беше добавен към приложението само в актуализация в края на 2022 г. Ако не го виждате в текущата си версия на PowerToys, щракнете върху раздела Общи и изберете Проверка за актуализации .
Ако за първи път работите с PowerToys, вижте как да използвате PowerToys на Windows 10 за някои съвети за начинаещи.
Кога File Locksmith е най-полезен?
File Locksmith е много полезна програма. Първо, може да ви помогне да разберете по-добре кои файлове се използват във всеки конкретен момент. Може също така да ви каже защо файл, който неуспешно се опитвате да изтриете, е блокиран.
Може също да се използва за отстраняване на неизправности в приложения и файлове, които забавят вашия компютър и откриват тесни места в производителността. Когато го използвате заедно с други начини за отстраняване на неизправности и подобряване на производителността на вашия компютър, това може да помогне за малко ускоряване на вашия компютър.
Как да проверявате файлове и прогрес във File Locksmith
Можете да проверите един файл или да сканирате всички файлове в папка. Ако дадена папка има подпапки, те също ще бъдат проверени.
File Locksmith ще бъде активиран по подразбиране, след като бъде добавен към PowerToys по време на процеса на актуализиране. Ако не, можете да го включите, като отворите приложението PowerToys, изберете раздела File Locksmith и щракнете върху бутона On.
1. Отворете File Explorer и намерете файла или папката, които искате да проверите.
2. Щракнете с десния бутон върху файла/папката и изберете Покажи още опции > Какво използва този файл?
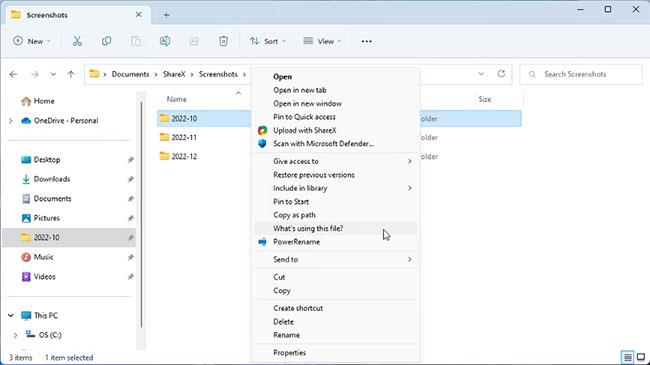
Отваряне на файлове във File Locksmith на Windows 11
3. File Locksmith ще отвори прозорец и ще започне да сканира файлове. Всички използвани процеси ще бъдат показани в прозореца.
4. Спрете процесите директно от прозореца File Locksmith, като щракнете върху бутона Край на процеса .
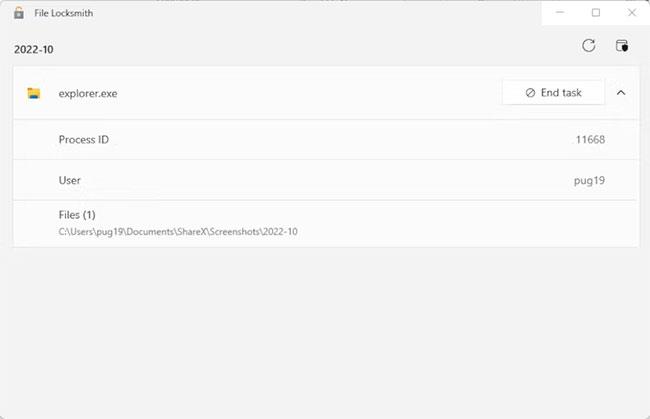
Списък с файлове в помощната програма File Locksmith
5. Можете да щракнете върху стрелката, за да разгънете всеки изброен процес, за да видите идентификатора на процеса, потребителя и пътя до отделния използван файл.
6. За да опресните списъка с процеси във File Locksmith, щракнете върху бутона Reload в горния десен ъгъл на отворения прозорец.
За да видите процесите, изпълнявани от друг потребител, трябва да отворите File Locksmith с администраторски права. Ако използвате PowerToys с администраторски права, щракнете върху бутона Рестартиране като администратор в горния десен ъгъл на прозореца на File Locksmith.