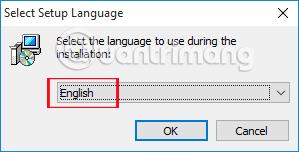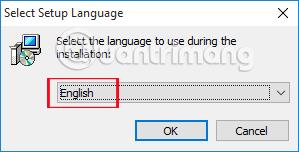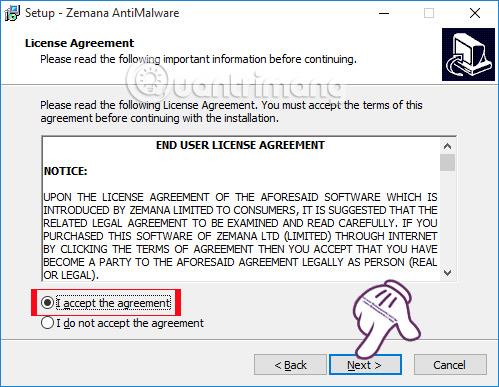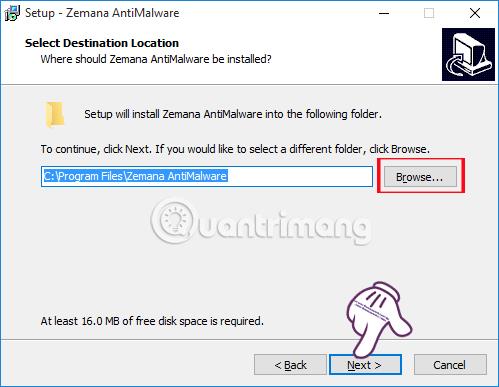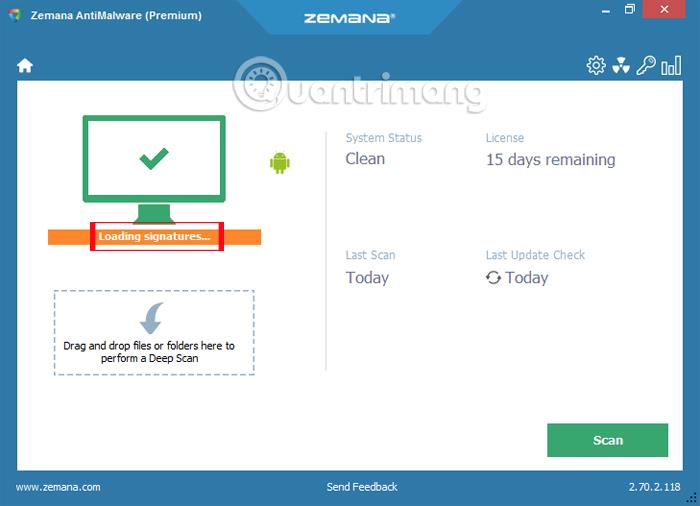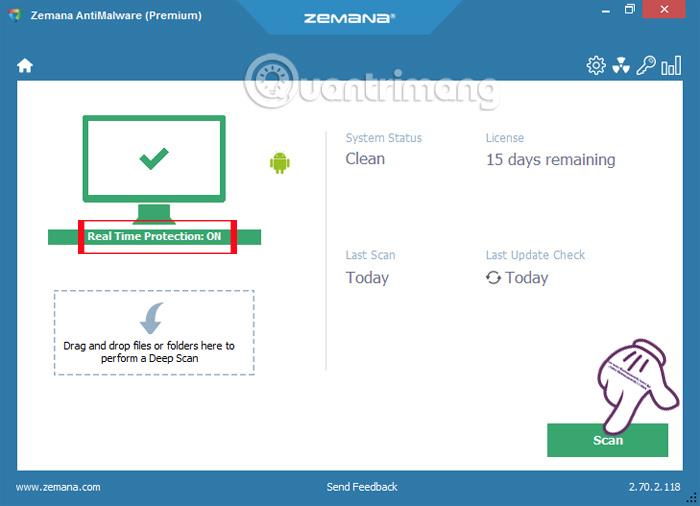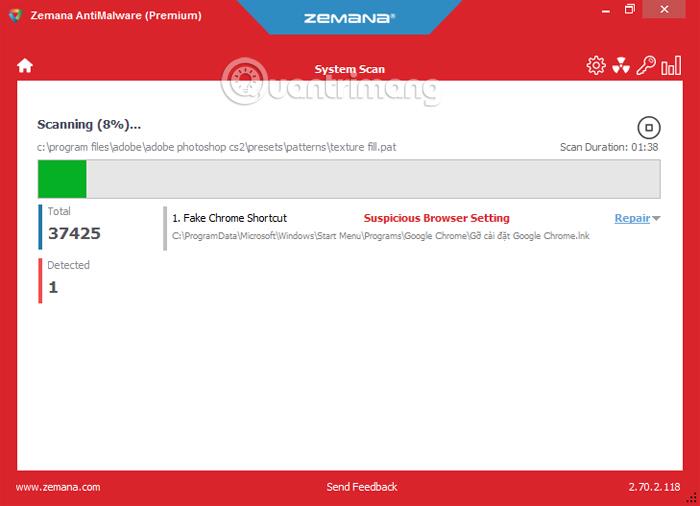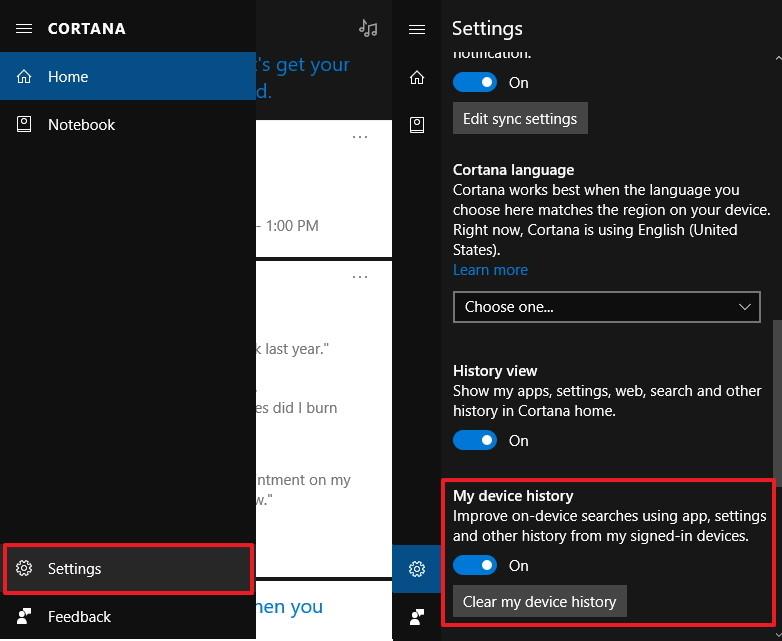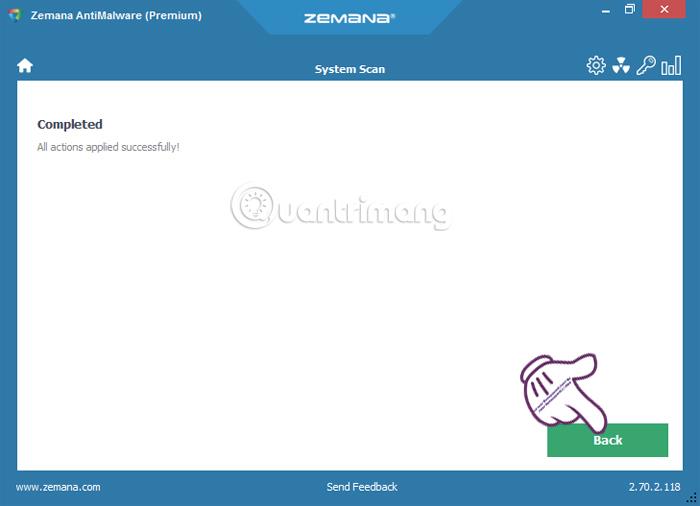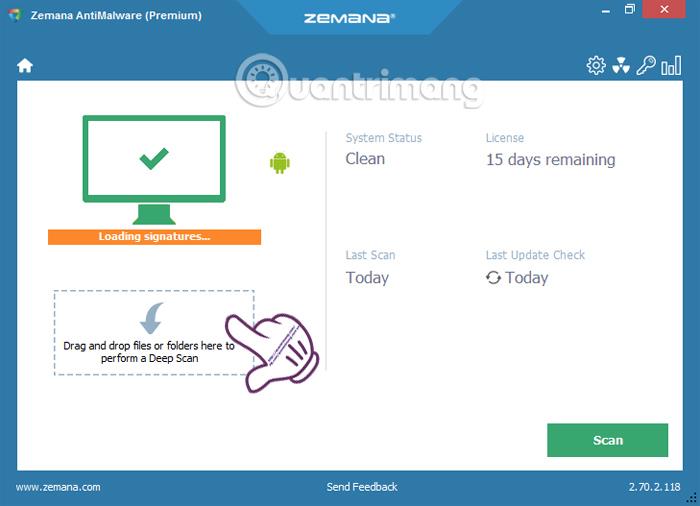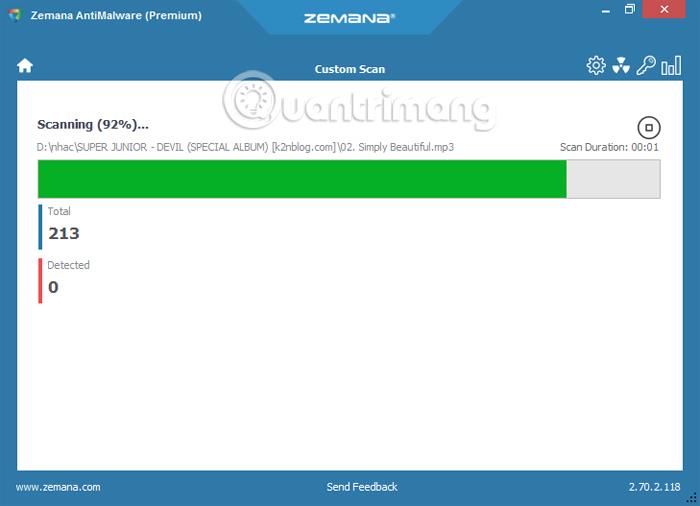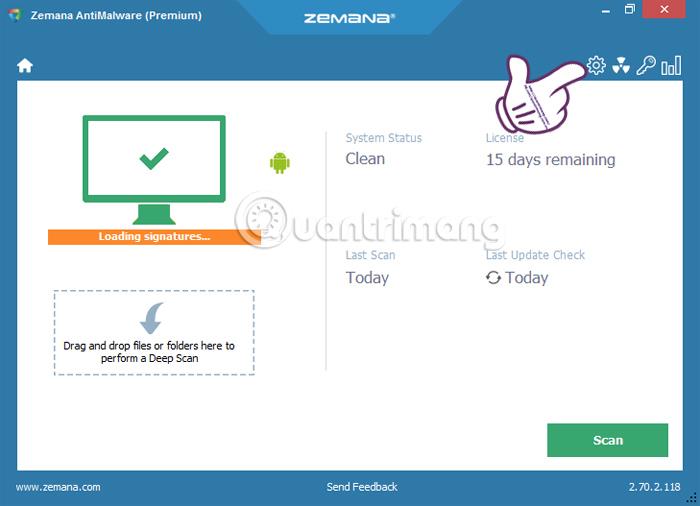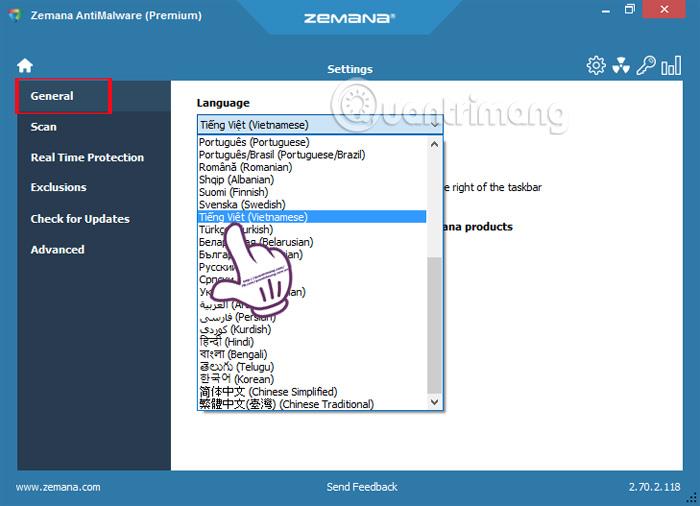Данните в компютрите винаги са изложени на риск да бъдат атакувани от вируси или зловреден софтуер. Ето защо е необходимо да имате антивирусен и анти-злонамерен софтуер. Въпреки това, сред стотици хиляди софтуер, има дори анти-злонамерен софтуер, витаещ наоколо, изборът ще затрудни потребителите, особено когато нови видове зловреден софтуер се появяват все повече и повече.
Ако търсите професионален, отзивчив инструмент за премахване на зловреден софтуер, Zemana AntiMalware е кандидат. Програмата притежава мощни функции за предотвратяване и премахване на зловреден софтуер. Освен това Zemana AntiMalware редовно се актуализира с данни, за да помогне за откриването на най-новите типове зловреден софтуер днес. В тази статия ще ви покажем как да инсталирате и използвате Zemana AntiMalware за премахване на зловреден софтуер на компютри с Windows 10.
Софтуерът Zemana AntiMalware премахва зловреден софтуер
Първо, изтеглете безплатната пробна версия на програмата Zemana AntiMalware, като използвате връзката по-долу:
Етап 1:
След като изтеглите Zemana AntiMalware на компютъра, продължаваме да стартираме инсталационния файл на софтуера. Щракнете, за да изберете английски език и щракнете върху OK , за да продължите с инсталацията.
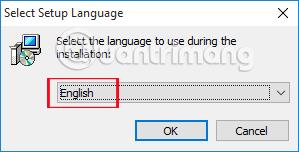
Стъпка 2:
Щракнете Напред. След това изберете опцията Приемам споразумението , за да се съгласите с условията за инсталиране на Zemana AntiMalware. Щракнете върху Напред, за да преминете към следващата стъпка.
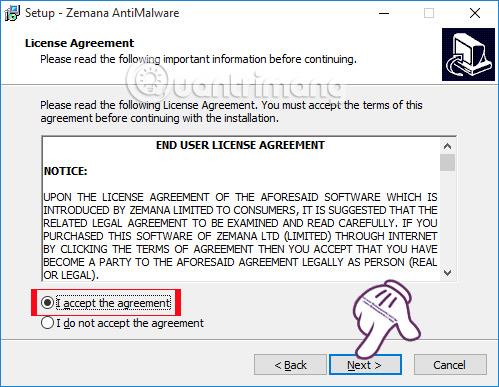
Стъпка 3:
Ако искате да промените директорията, в която се съхраняват файловете на програмата, щракнете върху бутона Преглед . Ако не, щракнете върху Напред, за да продължите.
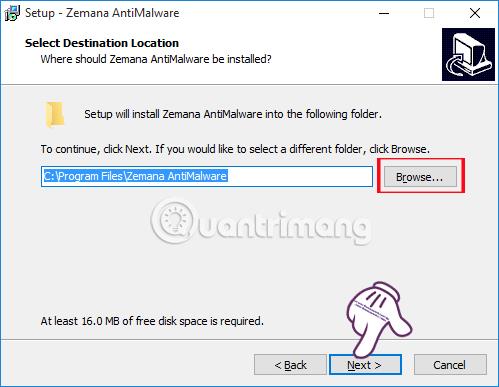
Zemana AntiMalware няма много опции за инсталиране, така че следващото ви нещо е да щракнете върху Напред и да оставите програмата да се инсталира на вашия компютър. По-долу е интерфейсът на програмата след завършване на стъпките за инсталиране. Програмата ще продължи с работата по импортиране на база данни .
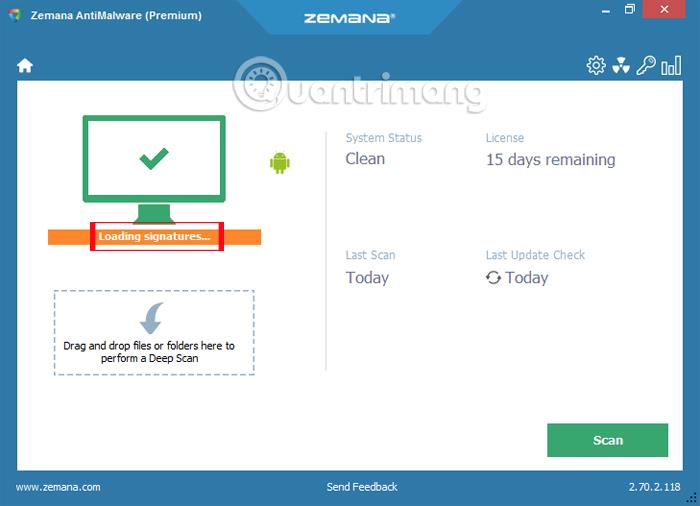
Стъпка 4:
След като процесът на актуализиране на данните приключи, Zemana AntiMalware ще активира режим на защита в реално време и ще работи във фонов режим на системата.
Натискаме бутона Сканиране, за да позволим на програмата да сканира системата и да провери всички данни на компютъра, за да открие опасен зловреден софтуер.
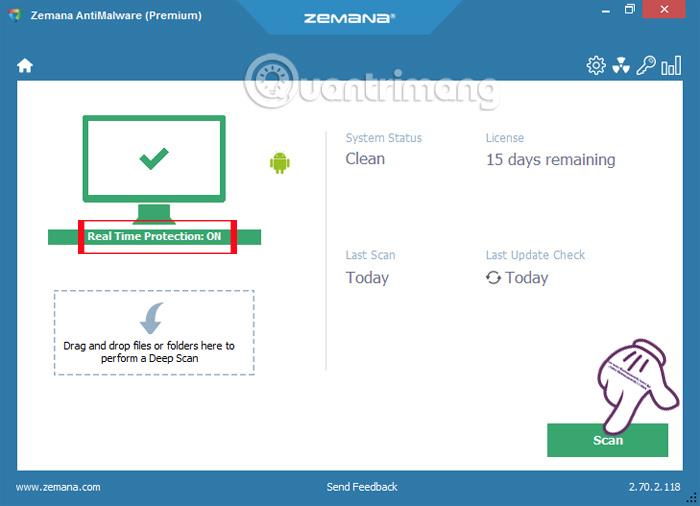
Стъпка 5:
Ако бъде открит опасен проблем , интерфейсът на програмата ще се промени от зелен на червен, както е показано по-долу. По-долу ще бъде количеството данни на компютъра, както и количеството опасност, която програмата открива.
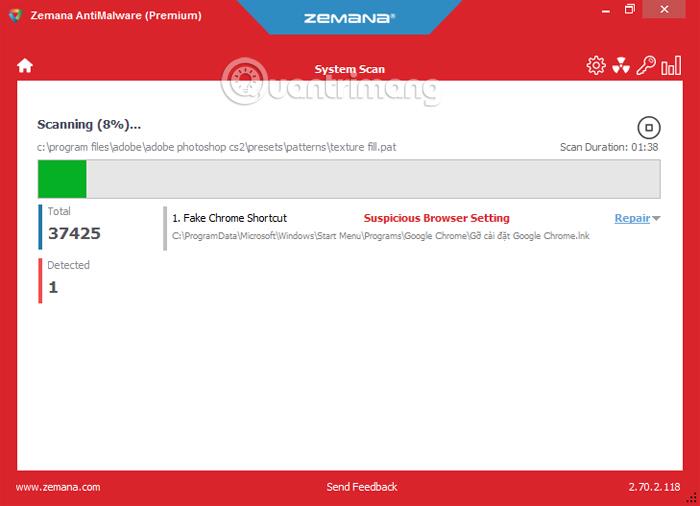
Стъпка 6:
Когато щракнете с десния бутон върху всяка опасност или секцията Поправка, ще ни бъдат предоставени много различни опции, за да продължим с обработката, като изтриване, изключване и т.н. Продължете да щракнете върху Напред , за да преминете към следващата стъпка.
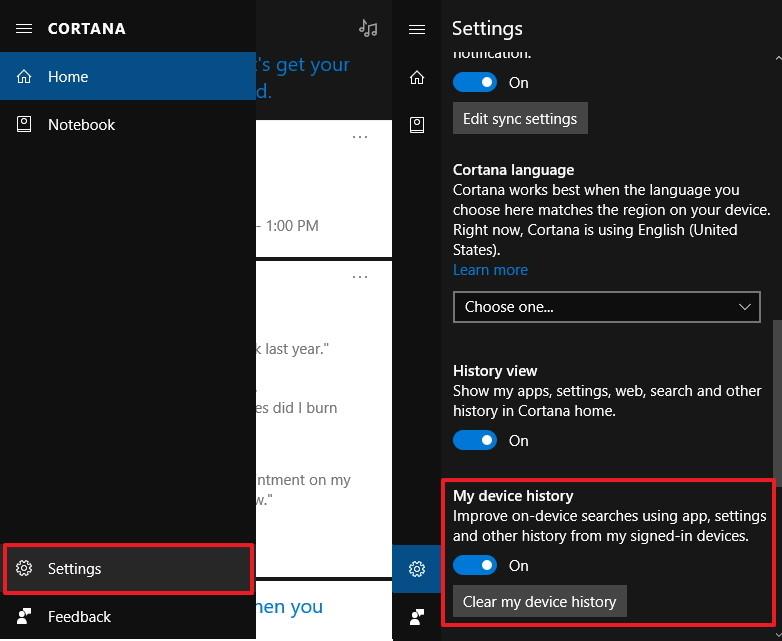
Стъпка 7:
Програмата ще продължи да обработва опасностите в списъка и ще ви уведоми за успеха, когато всички опасности бъдат обработени. Щракнете върху Назад , за да се върнете към основния интерфейс на Zemana AntiMalware.
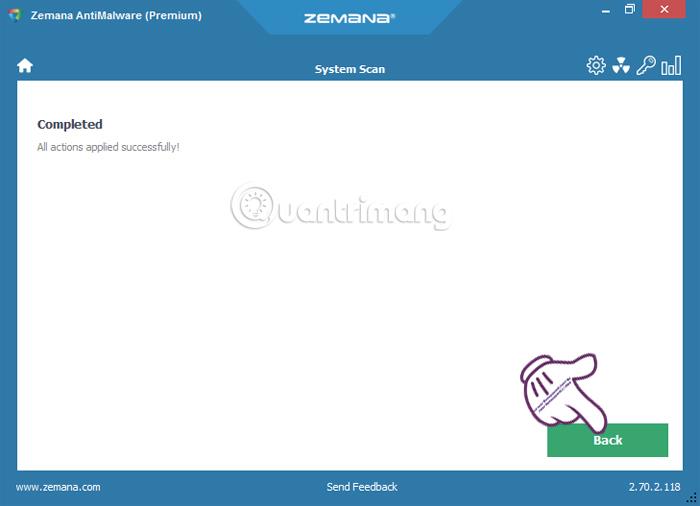
Стъпка 8:
Ако искате да сканирате и проверите определени данни или папка , просто плъзнете и пуснете тази папка в секцията Дълбоко сканиране на основния интерфейс на Zemana AntiMalware.
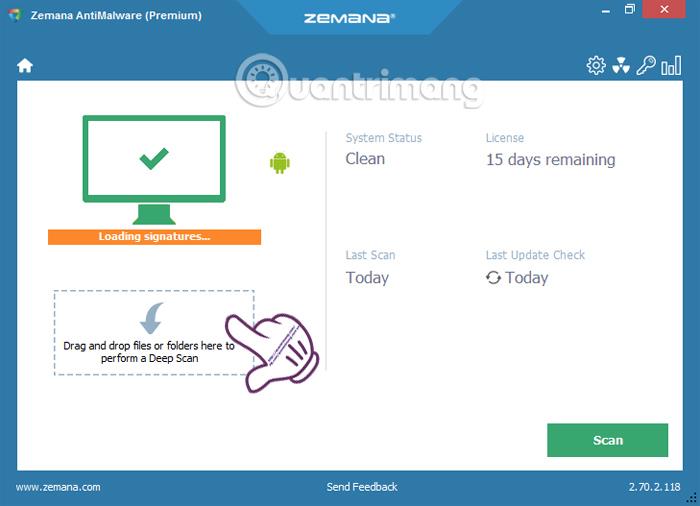
Софтуерът също сканира данните от папки или файлове, както прави в системата. Когато бъде открит опасен проблем, интерфейсът също ще стане червен като предупреждение.
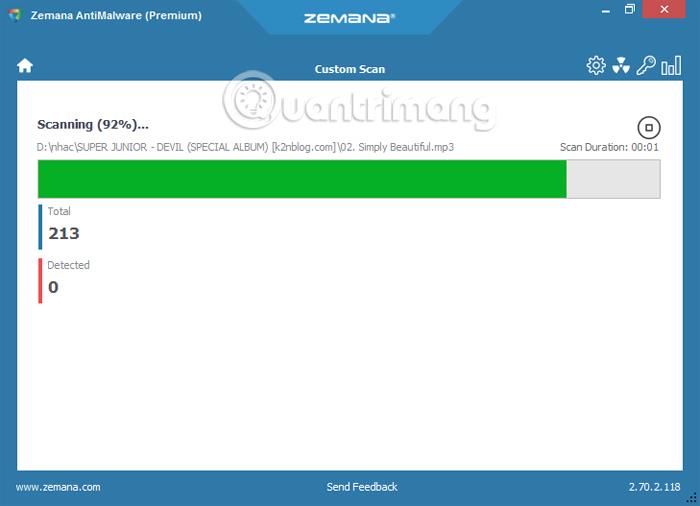
Стъпка 9:
В основния интерфейс на програмата щракнете върху иконата на зъбно колело , за да промените някои незадължителни настройки, ако потребителят има нужда.
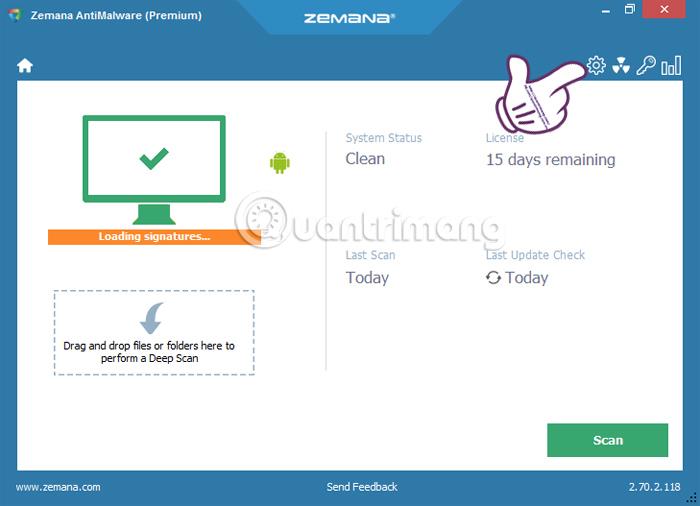
Тук ще видите 6 незадължителни елемента за програмни настройки , включително Общи, Сканиране, Защита в реално време, Изключения, Проверка за актуализация (Проверка за актуализации) и Разширени.
Например в секцията Общи можем да променим езика, използван от Zemana AntiMalware, на виетнамски в секцията Език.
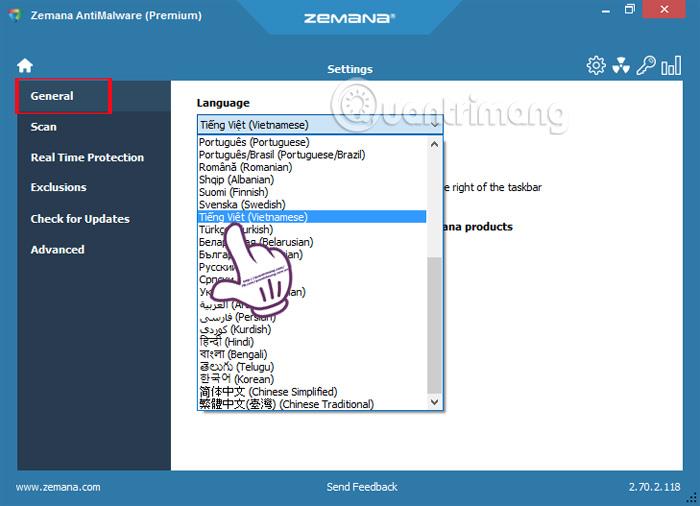
По-горе е как да инсталирате и основно използвате програмата Zemana AntiMalware за ефективно и професионално премахване на зловреден софтуер. Като цяло Zemana AntiMalware работи добре, не засяга други антивирусни програми или Windows системи. Освен това програмата непрекъснато ще актуализира данните, за да открие напълно нови типове зловреден софтуер, така че не пренебрегвайте Zemana AntiMalware.
Вижте следните статии за повече информация:
- Колекция от най-страшните "вирусни червеи" в компютърните системи
С пожелание за успех!