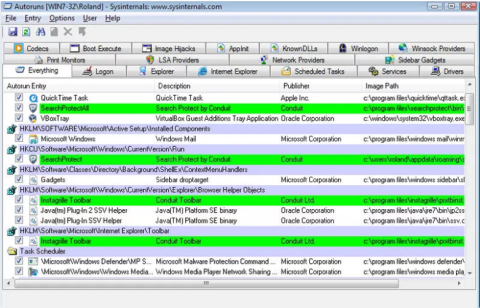Понякога програмите, които стартират с Windows, са една от причините, които заемат много компютърни ресурси и причиняват постепенно забавяне на компютъра, което води до прекъсвания в процеса на използване на компютъра. Следователно трябва да деактивирате програми, които стартират с Windows, това също е начин да увеличите скоростта на стартиране на компютри и лаптопи с Windows.

Част 1: Стартирайте програми с Windows
1. Добавете елементи към папката Startup
Windows съдържа папка, наречена startup, която се използва за стартиране на произволен формат на програми или изпълними файлове.
Всеки файл или програмен елемент, добавен към папката за стартиране, е настроен да се стартира с Windows. Ето защо, ако искате да стартирате някакви програми, документи или автоматично да отворите любимите си браузъри, когато стартирате вашия компютър с Windows, най-простият начин е да преместите преките пътища на тези програми в папката Startup.
Най-бързият начин за достъп до папката за стартиране е да натиснете клавишната комбинация Windows + R , за да отворите командния прозорец Run, след това въведете " shell:startu p" в прозореца Run и натиснете Enter . По това време на екрана се появява прозорецът на папката за стартиране.

Следващата стъпка е да копирате файловете или изпълнимите файлове на програмата в папката Startup, като натиснете клавишната комбинация Ctrl + C . Това е за създаване на копия на файловете, които са със същия размер като оригиналните файлове.
Създаването на преки пътища често изглежда „добре“. За да създадете пряк път, щракнете с десния бутон върху изпълнимия файл на програмата, след което изберете „ Създаване на пряк път “.

След това изрежете и поставете прекия път в папката за стартиране. Този метод може да се приложи към всички файлови формати, папки, скриптове или изпълними програми.

Забележка :
Този метод се прилага само за текущия потребителски акаунт. Ако има няколко потребителски акаунта и искате да приложите едни и същи настройки към всички потребители, тогава ще трябва да преместите прекия път към други папки за стартиране.
Въведете командата по-долу в командния прозорец Run:
shell: често срещани стартирания
2. Използвайте системния регистър на Windows
В допълнение към горния метод, можете също да персонализирате списъка със стартиращи програми, като използвате системния регистър на Windows.
Забележка :
Редакторът на системния регистър е доста мощен инструмент и оказва влияние върху системата. Следователно трябва да архивирате редактора на системния регистър, за да предотвратите възникването на лоши ситуации по време на процеса на редактиране на редактора на системния регистър.
Натиснете клавишната комбинация Windows + R , за да отворите командния прозорец Run, след това въведете regedit там и натиснете Enter, за да отворите прозореца на редактора на системния регистър.
В прозореца на редактора на системния регистър отидете до ключа:
HKEY_CURRENT_USER\Software\Microsoft\Windows\CurrentVersion\Run
Тук намерете и щракнете с десния бутон върху клавиша Run, след което изберете New => String Value .

Сега в дясната рамка ще бъде създаден низ. Вашата задача е да назовете този низ от знаци.

Следващата стъпка, която трябва да направите, е да въведете точната директория на програмата или файла, който искате да стартирате с Windows като стойност на низ .

Достъп до точното местоположение на програмата или файла във File Explorer и копирайте пътя на папката в адресната лента.
Щракнете два пъти върху новия низ, който сте създали в системния регистър, след което поставете директорията в стойността на низа.
След това добавете символа (\) и въведете точното име на изпълнимия файл на програмата или файла, включително името на разширението (ако е налично).
Добавете кавички в началото и края на низа, за да завършите.
Символният низ ще изглежда така: “C:\Program Files\Opera\launcher”.

Накрая затворете прозореца на регистъра и програмата или файлът, който сте добавили, ще стартира с Windows.
Част 2: Деактивиране на стартиращи програми
Ако искате да деактивирате програми, които стартират с Windows, можете да приложите решенията по-долу:
1. Използвайте Startup Manager в Windows
Windows интегрира Startup Manager в списъка с всички програми, настроени да стартират с Windows.
В Windows 8 и по-нови версии можете да намерите Startup Manager в Task Manager.
При по-стари версии на Windows, Startup Manager се намира в опцията " System configuration ", до която можете да получите достъп, като въведете " msconfig " в командния прозорец Run.
За достъп до диспечера на задачите натиснете клавишната комбинация Ctrl + Shift + Esc . В прозореца на диспечера на задачите щракнете върху раздела Стартиране и ще видите всички програми, които стартират с Windows, включително приложения, които сте добавили, и приложения на трети страни.
Много просто, просто щракнете с десния бутон върху която и да е програма, която искате да деактивирате, след което изберете Деактивиране .

И тази програма или файл ще спре да се стартира с Windows.
2. Използвайте приложението Autoruns
Startup Manager е интегриран в Windows, което позволява на потребителите да деактивират програми, които стартират с Windows. Въпреки това, ако искате повече персонализиране, можете да поискате поддръжка от приложение на трета страна.
Третото приложение, което Wiki.SpaceDesktop иска да спомене тук, е Autoruns. Autoruns може да ви уведомява за програми или файлове, които са настроени да се стартират с Windows.
Изтеглете Autoruns на вашия компютър и инсталирайте тук.
След като стартирате Autorun, на екрана ще видите всички програми, които стартират с Windows и файловете и основните местоположения на програмите в системата или в системния регистър на Windows.

От менюто Optinons можете да скриете всички елементи на Microsoft и Windows, за да видите елементите на приложения на трети страни, като поставите отметка върху елементите.

Вижте още няколко статии по-долу:
Късмет!