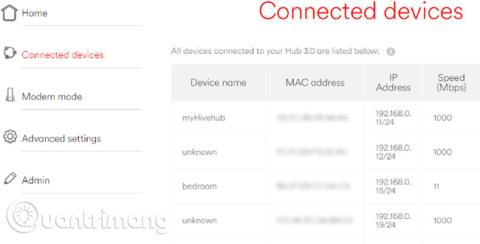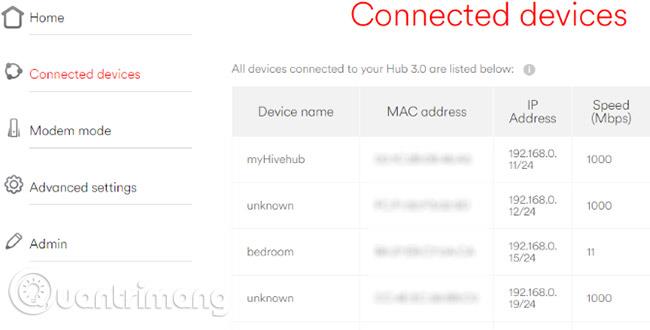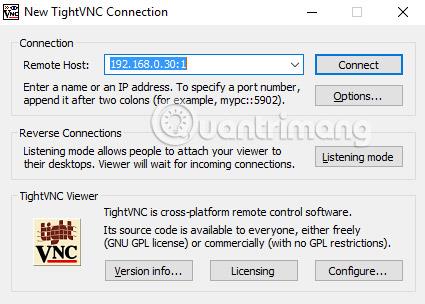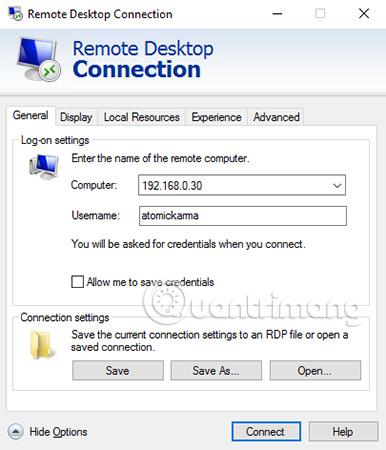Настройване на Linux сървър ? Може би за стартиране на видео игра или сте я конфигурирали да бъде решение за мрежово съхранение. Или може да имате Linux медиен център, ретро конзола за игри или обикновен вторичен компютър, например.
Какъвто и да е случаят, на някакъв етап ще трябва да получите достъп до Linux компютър или сървър (статията от конвенцията ще го нарича „кутия“ от този момент нататък) от компютър с Windows. И така, какво е решението на този проблем?
Потребителите на Windows разполагат с редица инструменти, използвани за разрешаване на дистанционно управление на устройства с Linux. Нека разберем чрез следващата статия!
Как да управлявате дистанционно Linux с помощта на компютър с Windows
Ще ви е необходим IP адресът на устройството с Linux
Преди да започнете, трябва да знаете какъв е IP адресът на вашето Linux устройство. Най-лесният начин да тествате това е да влезете във вашето Linux устройство, да отворите терминал и да въведете следната команда:
ifconfig
Ще се покаже IP адресът, към който трябва да се свържете. Ако Linux кутията има Ethernet връзка , адресът ще бъде посочен заедно с eth0. Ако е свързан безжично, потърсете IP адреса , посочен срещу wlan0.
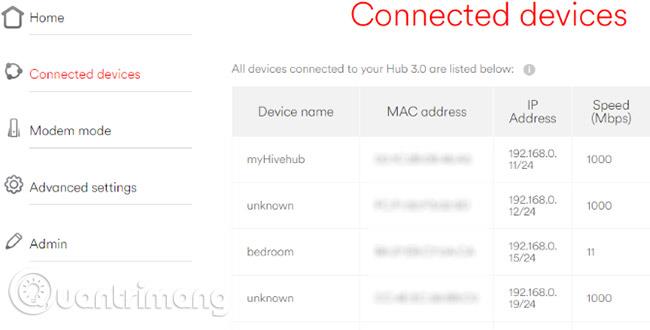
Ако това не ви е лесно или удобно, има друг по-прост метод. В прозореца на вашия браузър се свържете с рутера. Това обикновено е адрес като 192.168.0.1 или 192.168.0.100 ... ще разберете, като погледнете самия рутер или документацията, която идва с него.
След като влезете в рутера, потърсете връзка, наречена „Свързани устройства“ или подобна, и я използвайте, за да намерите вашето Linux устройство по име. Ще намерите включен IP адрес.
Обърнете внимание на този IP адрес, защото ще ви трябва по-късно, и се уверете, че знаете потребителското име и паролата за вашия Linux компютър или сървър!
Достъп до вашата Linux кутия чрез SSH
SSH е чудесен начин за отдалечен достъп до вашето Linux устройство. Въпреки че не е налично в Windows, приложението PuTTY може лесно да бъде изтеглено. PuTTY не изисква инсталация. Вместо това просто трябва да стартирате изтегления EXE файл. За удобство трябва да създадете пряк път на работния плот.
За да използвате PuTTY за SSH, стартирайте приложението и изберете Сесия. В Името на хоста въведете мрежовото име на компютъра с Linux или въведете IP адреса. Изберете SSH, след което изберете Open. Често ще бъдете подканени да приемете сертификата за връзката. Всичко, което остава да направите, е да използвате обичайното си потребителско име и парола, за да влезете във вашето Linux устройство, и ще имате достъп до к��мандния ред.
Предимства на SSH : Използването на този метод ви позволява да правите бързи промени в Linux. Особено подходящ за инсталиране на софтуер и администраторски промени. Също така е полезно за настройка на следващата опция, VNC! SSH също е перфектен за сървъри, които нямат инсталирана работна среда.
Установете отдалечена връзка с VNC
Въпреки че можете да използвате SSH, виртуална мрежова връзка ( VNC ) също ще помогне за отдалечен достъп до работния плот на Linux кутията. Но за да започнете, трябва да инсталирате някакъв VNC софтуер. На Linux кутии ще се изисква VNC сървърно приложение, а на Windows клиентско приложение.
Една от най-популярните опции за свързване към Linux през VNC е TightVNC. Можете да изтеглите този софтуер от tightvnc.com/download.php, но се уверете, че сте избрали правилната версия, тъй като този софтуер се предлага в 32-битови и 64-битови версии.
След като направите това, инсталирайте tightvncserver на вашата Linux кутия. Това може да стане чрез SSH или физически достъп до компютъра.
След проверка за актуализации с командата:
sudo apt-get актуализация
моля, изпълнете тази команда:
sudo apt-get инсталирайте tightvncserver
Веднъж инсталиран, стартирайте tightvncserver и задайте парола.
sudo tightvncserver
Паролата е ограничена до 8 знака. Когато tightvncserver работи сега, ще видите съобщение, което ви казва номера на порта.
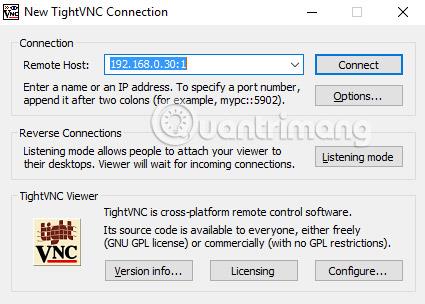
Отбележете това, след което стартирайте приложението TightVNC Viewer в Windows и въведете необходимия IP адрес и номер на порт. Направете същото с паролата, след което щракнете върху Свързване. След това отдалеченият работен плот ще се отвори и можете да започнете да използвате приложението по ваш избор. Някои приложения с тежки графични изисквания може да не работят много гладко.
Предимства на VNC : Въпреки че осигурява бърз отдалечен достъп до вашия компютър, TightVNC има и своите ограничения. Въпреки че можете да изпълнявате стандартни компютърни задачи, функциите за игри и видео стрийминг са силно ограничени. Ако гледането на видеоклипове е задължително, ще ви трябва RDP.
Управлявайте вашата Linux кутия чрез RDP
Последната опция е RDP, протокол за отдалечен работен плот, който е вграден в Windows. Този път не е необходимо да инсталирате нищо на вашия компютър!
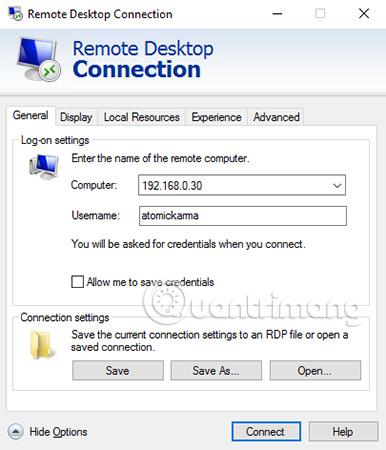
Въпреки това ще трябва да добавите xrdp софтуера към вашата Linux кутия. Отново, това се прави най-ефективно чрез SSH с една команда:
sudo apt-get инсталирате xrdp
Изчакайте тази инсталация да завърши, след което стартирайте RDP на вашия компютър с Windows. В Windows 8 и по-нови версии софтуерът за отдалечен работен плот може да бъде намерен чрез Търсене, просто като въведете трите букви rdp. Когато се отвори прозорецът за връзка с отдалечен работен плот , въведете IP адреса и щракнете върху Свързване. Ако имате разширени изисквания за свързване, щракнете върху Показване на опциите и ги въведете според изискванията, преди да опитате да се свържете.
Предимства на RDP : Въпреки че настройката може да отнеме повече време, използването на RDP поне осигурява повече надеждност за поточно предаване. Разбира се, ако не сте доволни от гледането на видеоклипове, съхранени на сървъра, можете просто да инсталирате приложение за медиен сървър, за да предавате поточно към устройства във вашия дом.
С три опции за отдалечено свързване към вашата Linux кутия е лесно да изберете дали да използвате SSH, VNC или RDP. Не забравяйте, че SSH си струва да се настрои независимо от това, тъй като прави настройването на другите две опции много по-лесно!
И не се притеснявайте за отдалечено свързване към Raspberry Pi . И трите метода работят с този малък калкулатор!
Трябвало ли ви е някога да се свържете отдалечено с вашата Linux кутия? Тези решения работят ли добре или имате проблеми с тях? Кажете ни в секцията за коментари по-долу!
Виж повече: