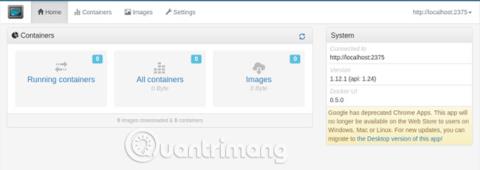Docker е "контейнерна" платформа, позволяваща на приложенията да работят в техния собствен свят на пясъчник . Тези приложения споделят ресурси, например неща като място на твърдия диск или RAM, но не могат да се намесват в програми, работещи в системата за съхранение. За бизнес сървъри това означава, че нападателят не може да използва компрометиран уеб сървър, за да извлече клиентски данни от базата данни.
Как да тествате безопасно десктоп приложения с Docker
Предимства и недостатъци при използването на Docker
Има няколко добри причини да опитате нови програми чрез Docker, включително:
- Те са безопасно изолирани от системата, като в повечето случаи не засягат други части.
- Docker контейнерите се актуализират сами, което означава, че можете лесно да се уверите, че имате най-новото и най-доброто.
- Вие не инсталирате нищо на вашата „истинска“ система, така че няма да попаднете в конфликти с вашите „обикновени“ версии на приложението. Например, можете да стартирате LibreOffice на вашата хост система и да стартирате OpenOffice в контейнер.
- Говорейки за версии, можете дори да имате различни копия на едно и също приложение, на един и същи компютър, по едно и също време. Опитайте Word 2016 !
- Някои приложения на Docker изпълняват своя собствена намалена версия на Linux . Това означава, че дори ако приложението не е съвместимо с Mac или Windows, то пак може да работи с Docker контейнери. Изпробвайте ги, преди официално да преминете към тази версия на Linux.
- Лесно е да изтриете: Не ви харесва как вървят нещата? Просто изтрийте стария контейнер и създайте нов и сте готови.
От друга страна, има няколко начина за използване на приложения по този начин:
Тъй като приложенията работят в свой малък свят, приложението няма достъп до вашите файлове, освен ако вие не ги предоставите. Това означава, че ако искате да изпробвате новата версия на LibreOffice чрез Docker, може да се наложи да предприемете няколко допълнителни стъпки, за да имате достъп до вашите файлове.
Като цяло приложенията на Docker доставят всичко необходимо за работа, често включително библиотеки, които могат да се използват повторно с други програми. Някои приложения дори се доставят с пълна операционна система. Така че можете да удвоите използването на вашето дисково пространство.
Те не предоставят удобни икони и други специфични за работния плот подробности. Въпреки че статията ще ви даде GUI, който можете да използвате, за да изтеглите и стартирате тези Docker контейнери, те няма да се покажат в главния инструмент за стартиране на приложения, освен ако не създадете ръчен запис.
Както много други приложения, Docker е с отворен код. Това означава, че вашият достъп до най-новата версия и/или всякакви корекции на грешки ще зависи изцяло от приноса на членовете.
Инсталирайте и използвайте
Всичко необходимо за инсталиране и използване на Docker е обобщено в тези три стъпки:
- Първо инсталирайте и стартирайте Docker на вашата система (включително графичен интерфейс за него, ако желаете).
- След това намерете и изтеглете изображение за приложението, което искате да стартирате. Ще получите едно (и само едно) копие от него. Мислете за това изображение като шаблон за вашето приложение и можете да създадете толкова настройки от този шаблон, колкото искате.
- Накрая създайте контейнер за едно от тези копия и го стартирайте.
Нека разгледаме подробно всяка стъпка в следващия раздел.
Настройка
Повечето дистрибуции на Linux разполагат с Docker в хранилището за лесна инсталация. В Ubuntu следната команда ще ви осигури това, от което се нуждаете:
sudo apt-get инсталирайте docker.io
Можете да потвърдите, че системата работи, като потвърдите, че демонът „dockerd“ работи:
ps брадва | grep dockerd
Демонът Docker ще стартира автоматично във вашата система по подразбиране, но можете да го настроите по различен начин, ако знаете как да коригирате системните си настройки.
Ако се интересувате, можете също да изтеглите приложението Simple Docker UI . Следвайте тези инструкции, за да настроите всичко, за да се свържете с демона Docker на вашата машина.

Забележка: Ако използвате Simple UI Docker, уверете се, че сте добавили себе си към потребителската група „docker“, като:
sudo usermod -aG докер $ПОТРЕБИТЕЛ
Ако не сте в тази група, няма да можете да използвате Docker команди от вашия обикновен (не-root) потребителски акаунт, акаунтът, с който ще стартирате Chrome и неговите приложения, без да използвате sudo на пълен работен ден.
Намерете и инсталирайте настолни приложения с Docker
Сега, когато имате страхотен потребителски интерфейс, е време да намерите и инсталирате приложение. Първата ви спирка ще бъде Hub, хранилище на приложения за Docker проекти. Друг лесен начин да намерите страхотни приложения е да търсите в Google. И в двата случая потърсете команда за стартиране като тази:
docker run -it -v someoptions \ -e още опции \ още повече опции...
Поставете този код в терминал и той ще изтегли и стартира приложението вместо вас.
Можете също да „плъзнете“ приложение, след което да го стартирате сами. Ако използвате приложение Simple UI, то може автоматично да търси Docker Hub вместо вас.

След като намерите това, което търсите, щракнете върху неговия списък, след което щракнете върху бутона Изтеглете изображение в диалоговия прозорец, който се появява, за да изтеглите изображението на приложението.

Не забравяйте, че изображението е "шаблон". След това трябва да създадете контейнер, като използвате новото си изображение. Превключете към раздела Изображения. Щракването върху бутона Разполагане на контейнер ще създаде ново копие на вашето приложение.

Стартирайте новия контейнер на Docker
От командния ред можете да видите списък на всички Docker контейнери с командата:
докер ps -a

Това изброява контейнерите заедно с някои от техните статистики (обърнете внимание на колоната „ИМЕНА“ най-вдясно). За да рестартирате един от контейнерите, изберете името на контейнера и въведете следната команда:
начало на докер [име на контейнер]
С помощта на приложението отидете на екрана „Контейнери“, изберете желания контейнер и щракнете върху бутона „Старт“ в горния ляв ъгъл на екрана. Вашето приложение ще започне в нов прозорец на екрана, точно като "нормално" приложение.

Вашето приложение ще се отвори в нов прозорец, точно както сте го инсталирали нормално. Но не забравяйте, че съществува отделно от другите ви приложения. Това ви позволява да правите неща като стартиране на LibreOffice и OpenOffice едно до друго (техните зависимости често са в конфликт една с друга):

Docker предоставя лесен начин за инсталиране и стартиране на приложения, така че можете да го изпробвате и лесно да го премахнете от вашата система. Когато правите първоначалната настройка за Docker, една команда за изпълнение обикновено е всичко, от което се нуждаете, за да изтеглите изображение, да създадете контейнер и да го стартирате на работния плот.
Намерихте ли интересни Docker приложения? Кажете ни в коментарите по-долу!
Виж повече: