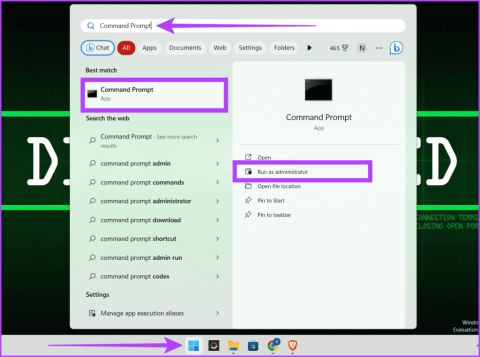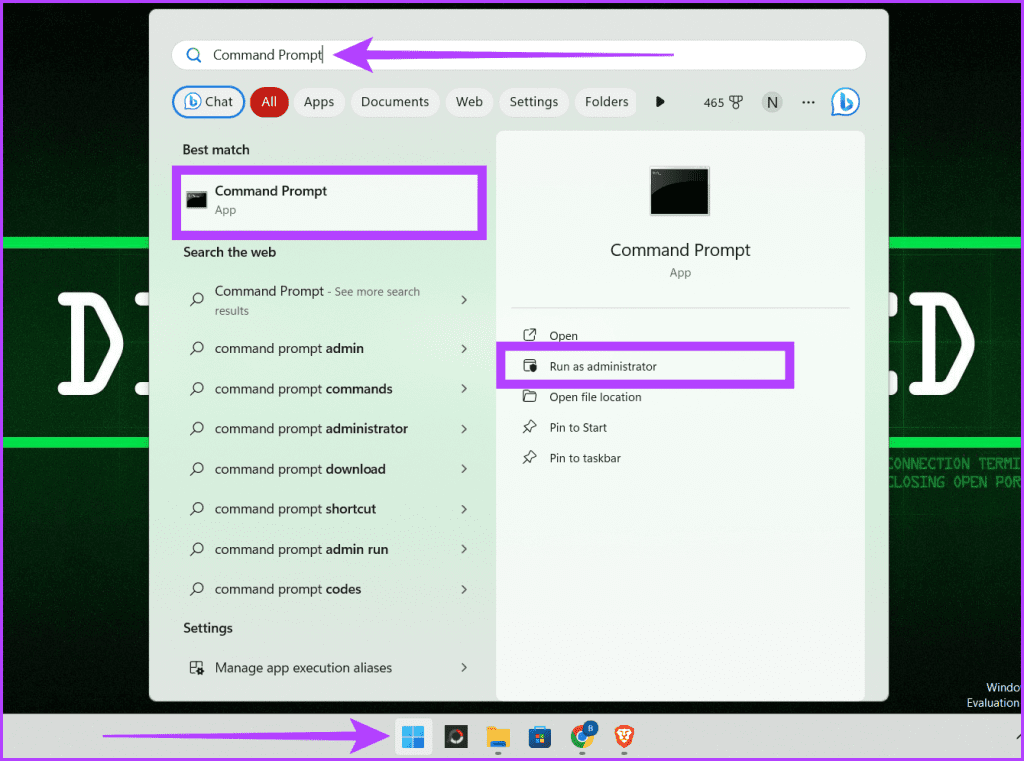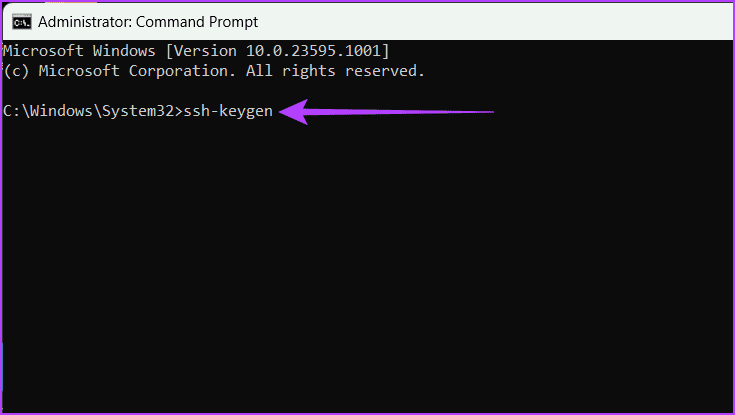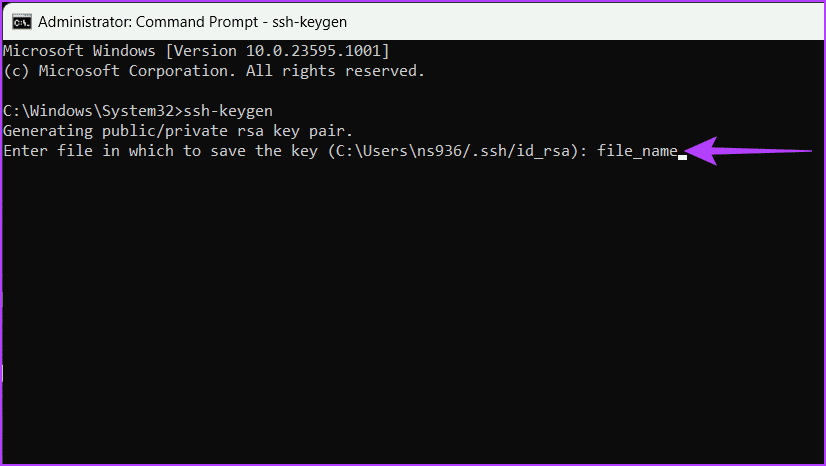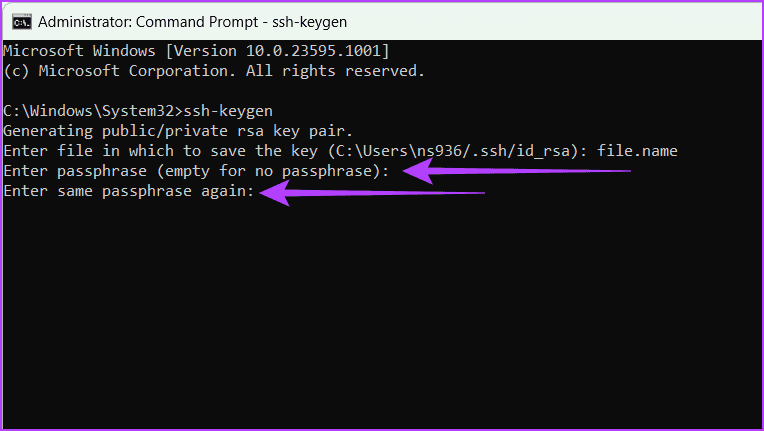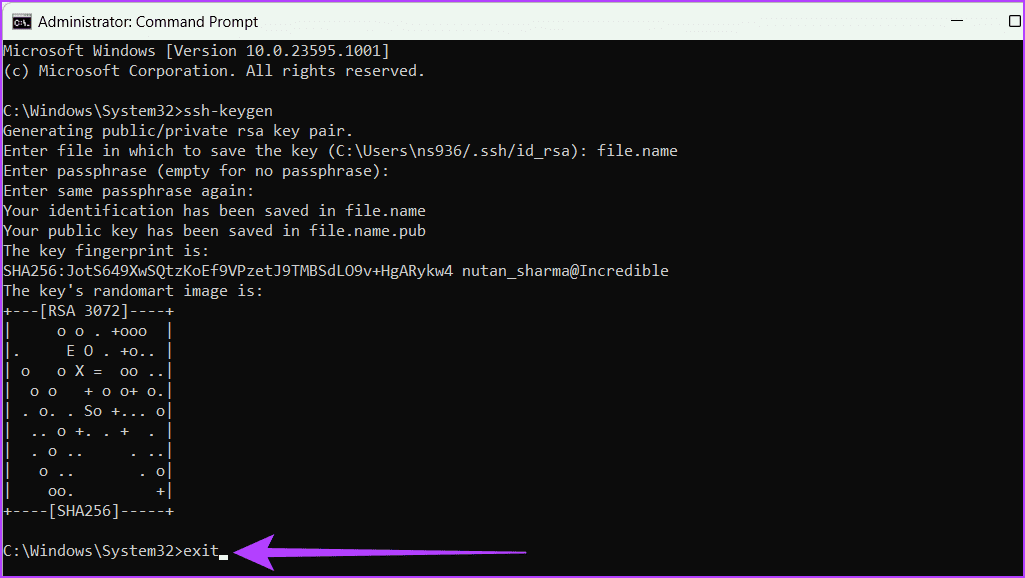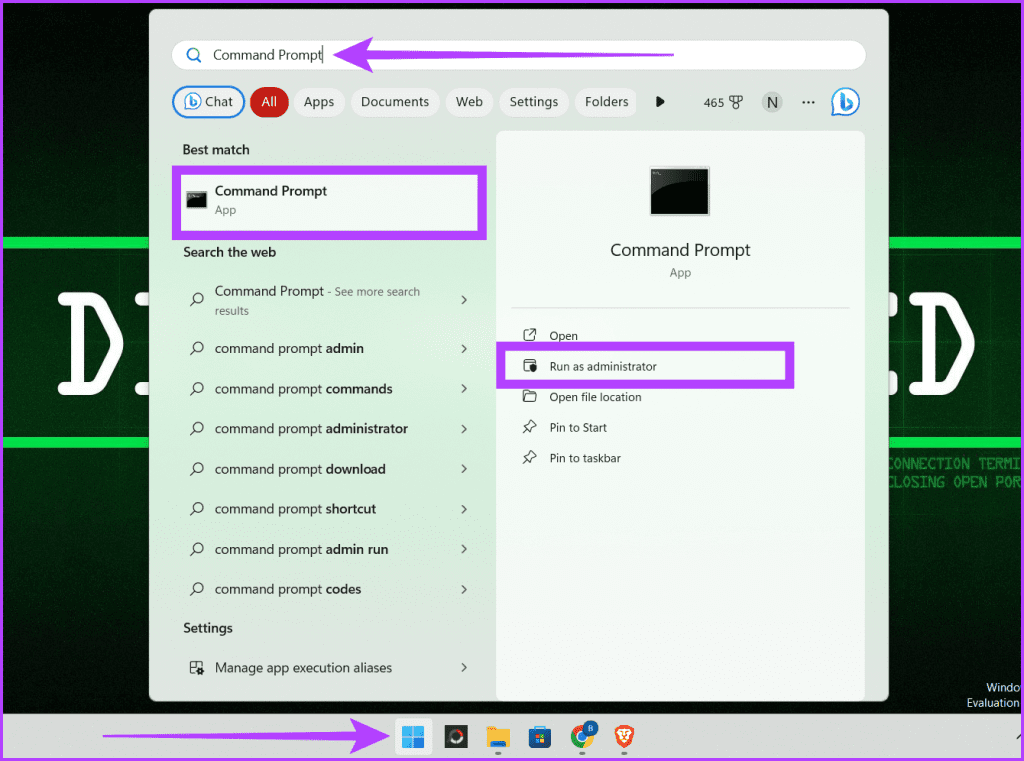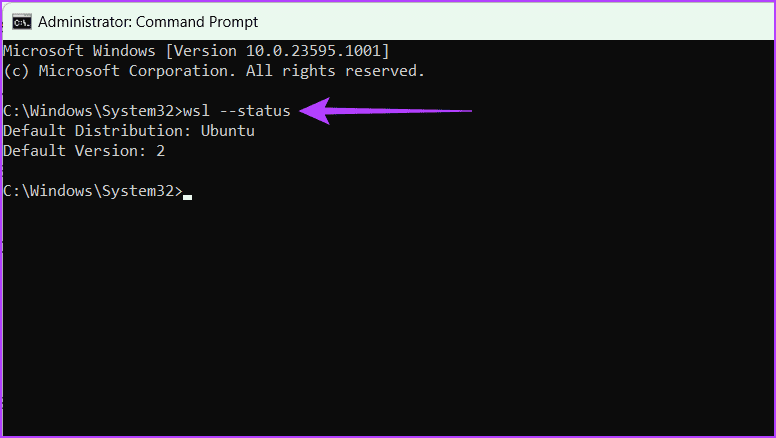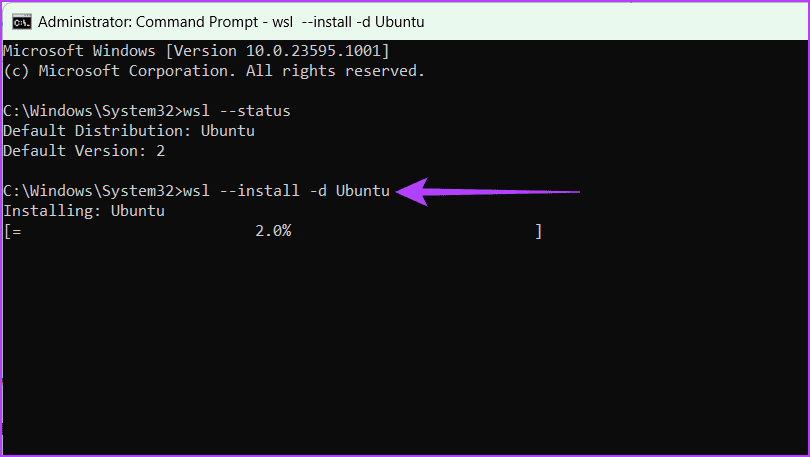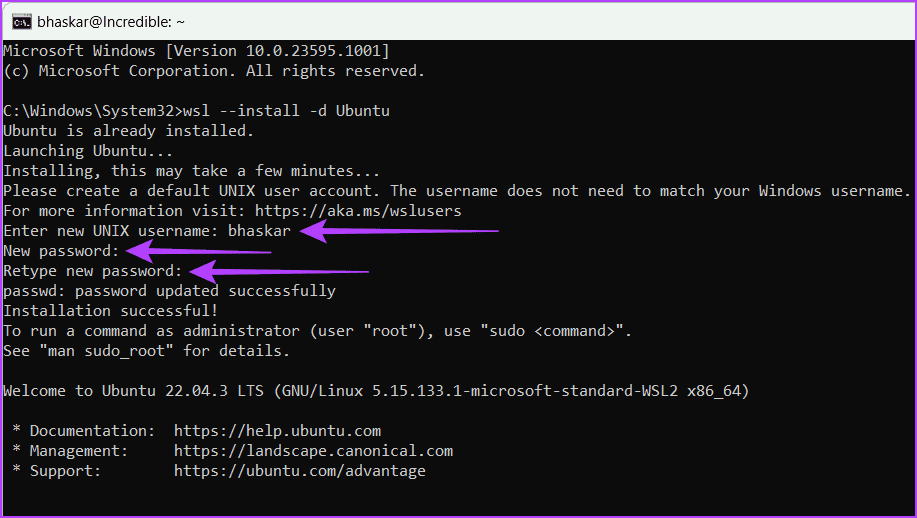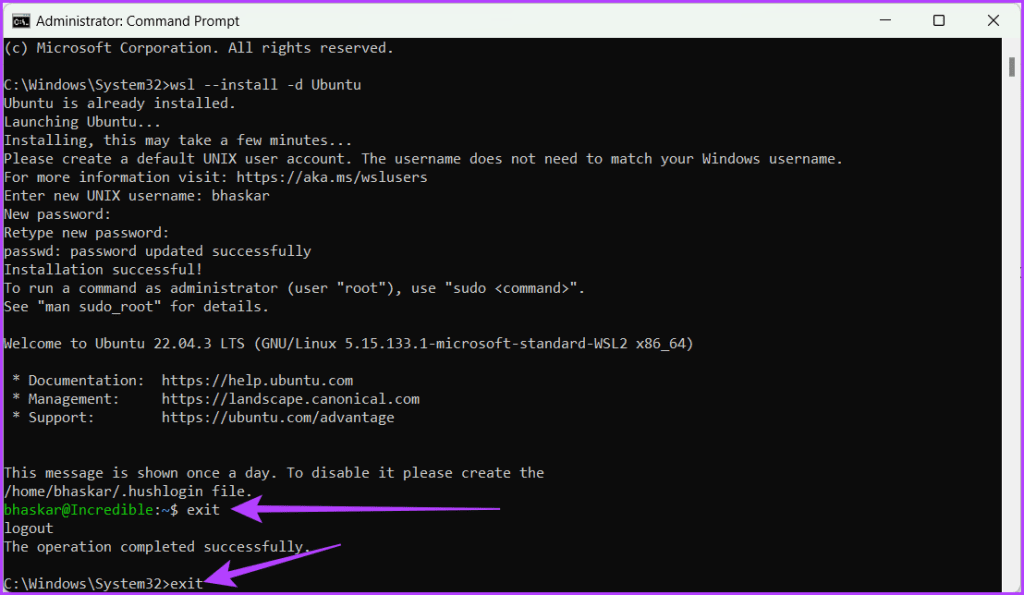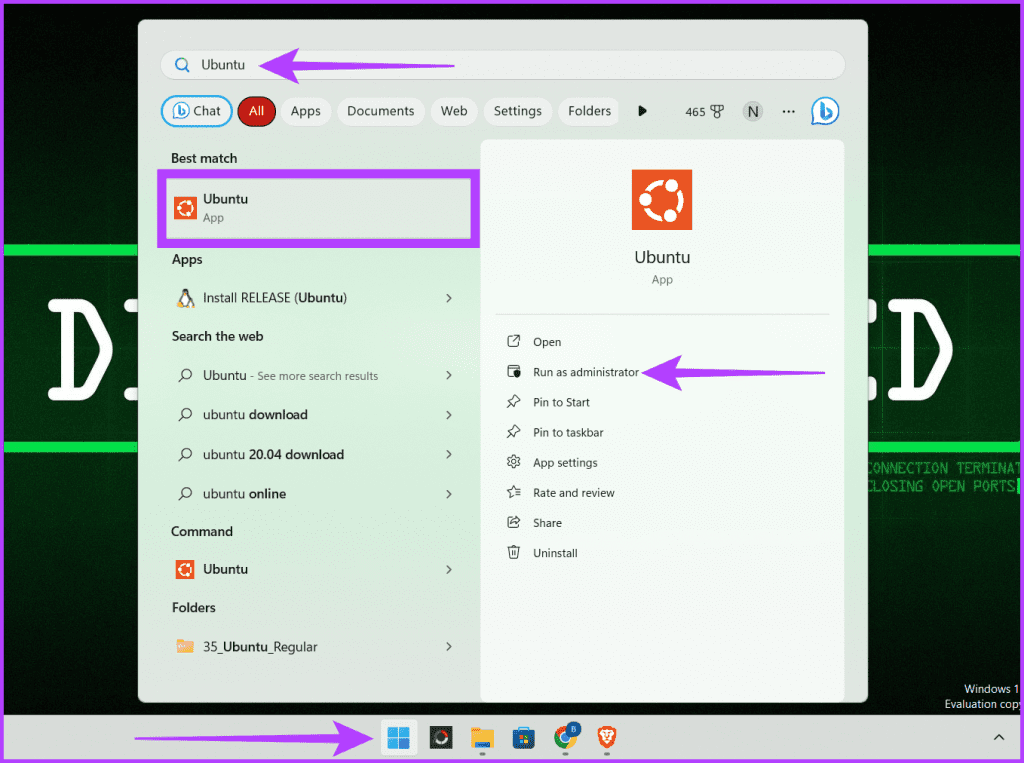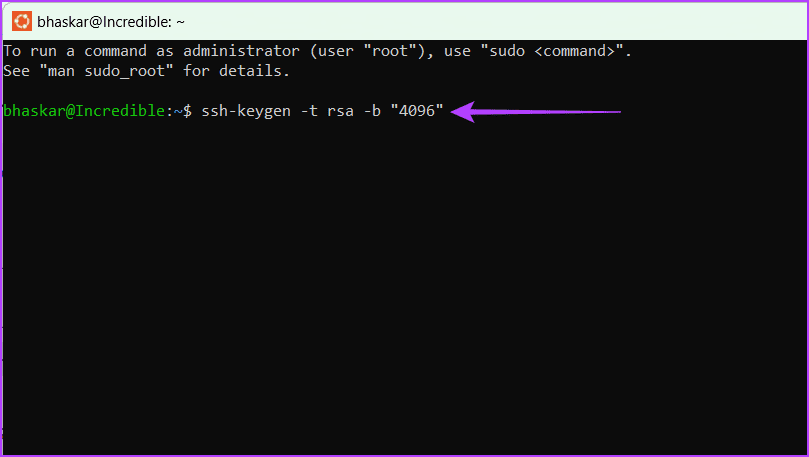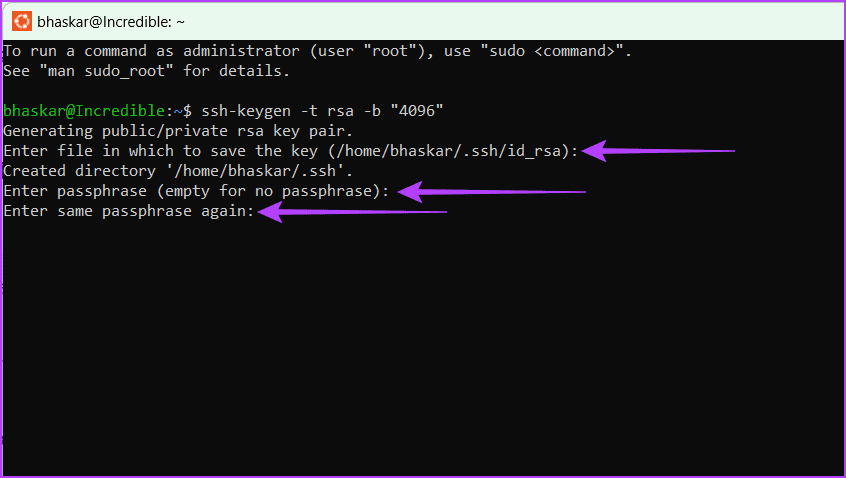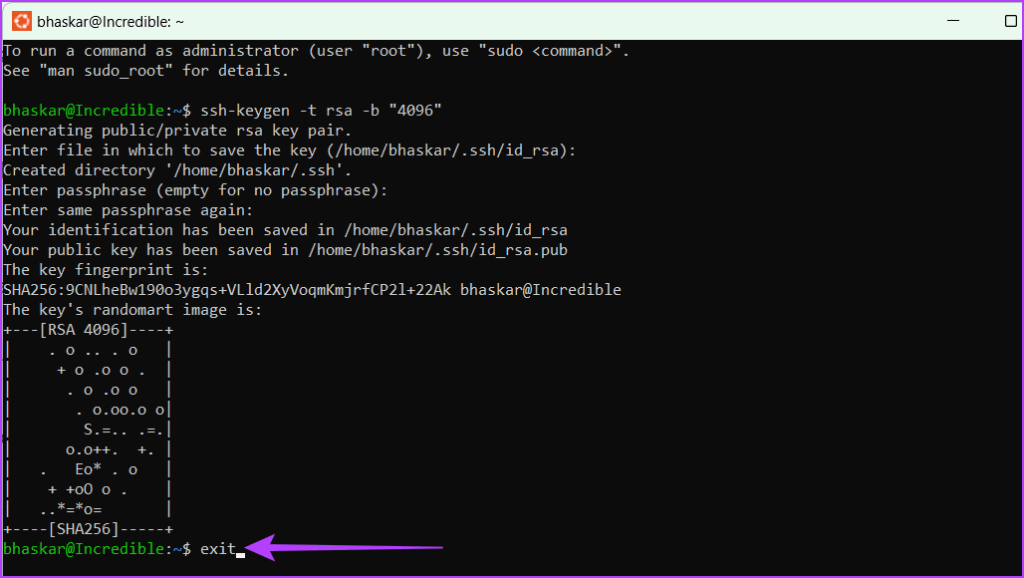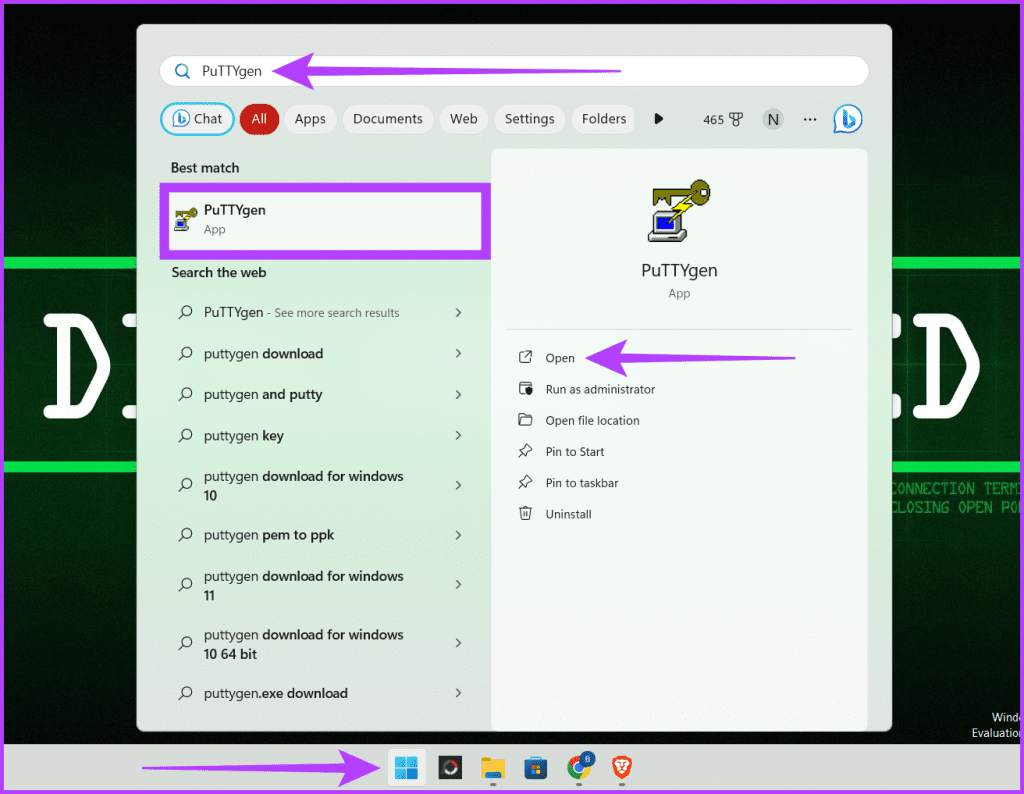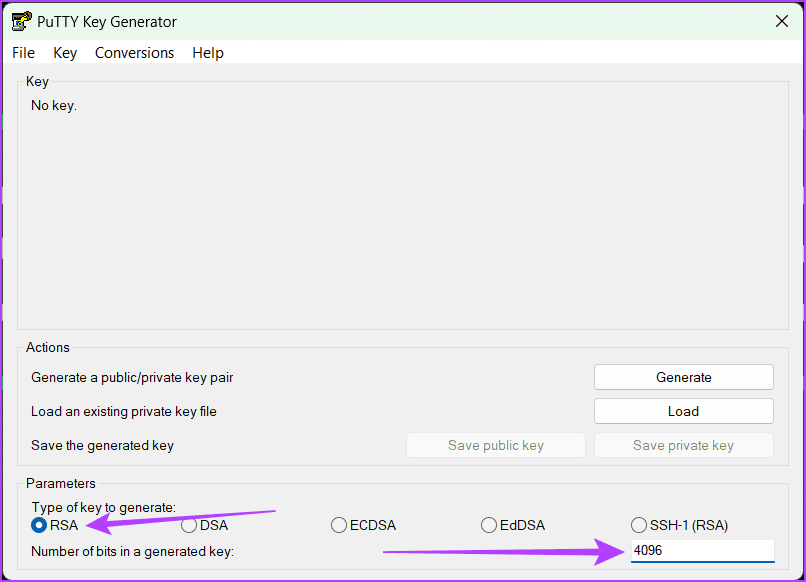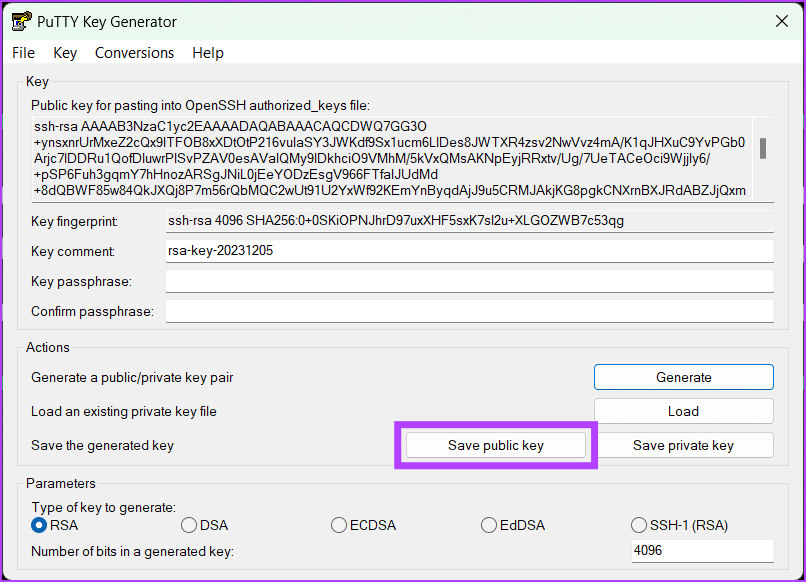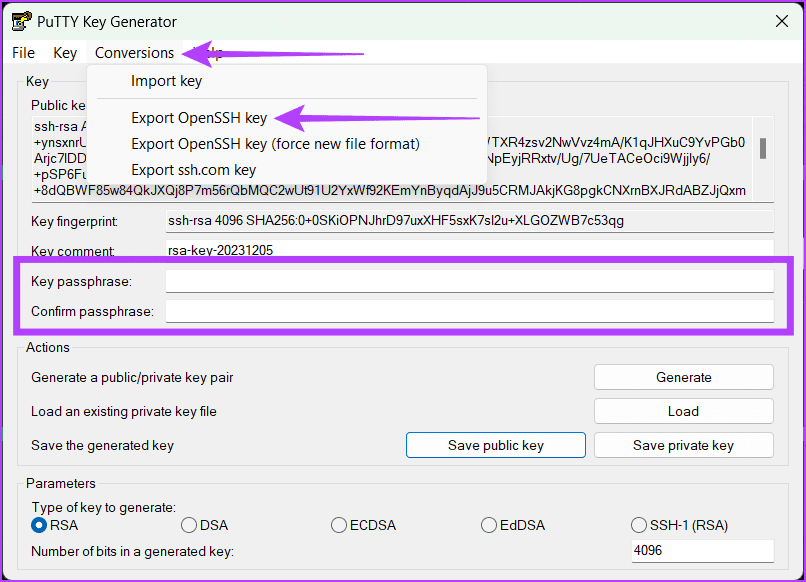Защитата на вашите връзки и целостта на данните е мястото, където ключовете за Secure Shell (SSH) превъзхождат. SSH keygen обикновено се използва за получаване на защитен достъп до отдалечени сървъри и облачни услуги. Трябва да имате SSH ключ, ако редовно осъществявате достъп до отдалечени сървъри с вашето Windows устройство.
Освен отдалечени сървъри, можете също да използвате тези ключове за сигурност, за да предоставите достъп на вашите служители на работното място, където има вероятност да бъдете изложени на пробив в данните, напр. център за данни и т.н. Тази статия ще ви преведе през лесни стъпки за създаване на SSH ключове на Windows.
Протоколът Secure Shell (SSH) е най-добрият начин за блокиране на незащитени връзки между компютри в мрежата. Трябва да избягвате използването на протокол с потребителско име и парола и вместо това да изберете криптографски генериран SSH ключ.
Windows 11 идва с вграден OpenSSH клиент. Това улеснява генерирането на SSH ключове без използване на програма на трета страна. Ще работи по същия начин в Windows 10; Ако имате проблеми, отворете панела с опции на Windows и активирайте опцията OpenSSH Client .
Забележка : Може да предпочетете Windows Terminal, тъй като предоставя унифицирана среда за интерфейси на командния ред. Той изпълнява командния ред, PowerShell и подсистемата на Windows за Linux в един прозорец. Този инструмент увеличава гъвкавостта и опростява задачи като генериране на SSH ключ.
Създаването на SSH ключ в Windows е много лесно, можете да използвате 1 от 3-те метода, изброени по-долу.
Как да създадете SSH ключ на Windows
1. Използвайте командния ред
Генерирането на SSH ключове с помощта на командния ред е бързо и лесно. Следвайте стъпките, описани по-долу.
Стъпка 1: Щракнете върху бутона Старт. Потърсете команден ред и изберете Изпълни като администратор . Щракнете върху Да , когато бъдете подканени да позволите на CMD да направи промените във вашия компютър.
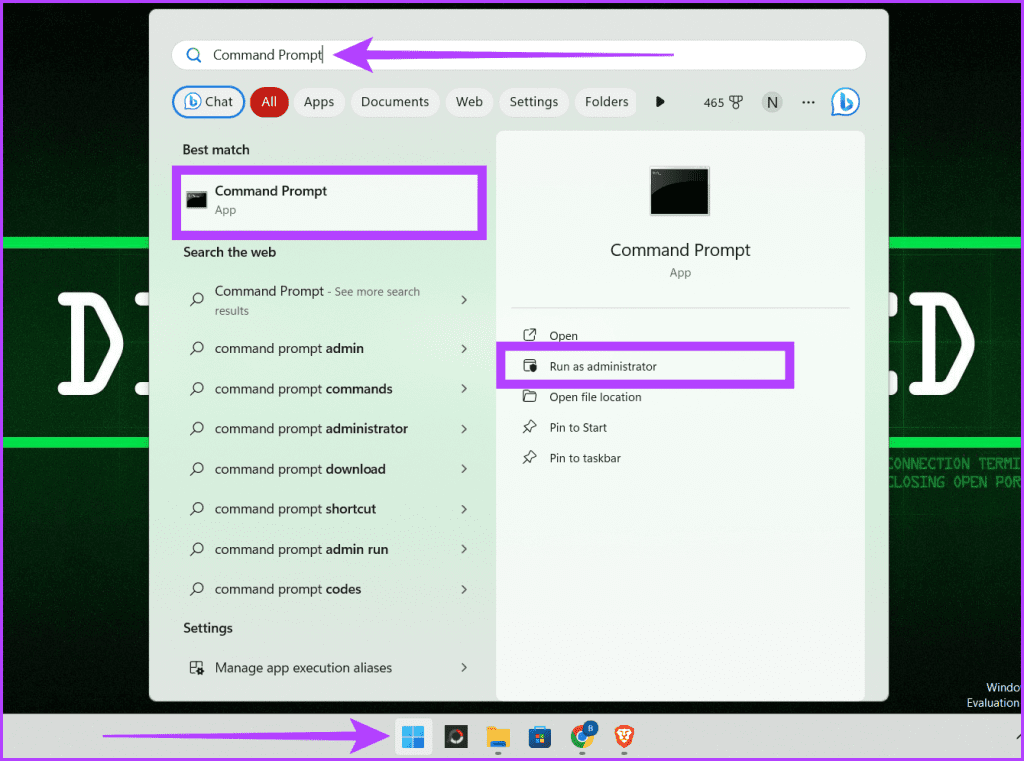
Отворете CMD с администраторски права
Стъпка 2: Въведете следната команда и натиснете Enter на клавиатурата:
ssh-keygen
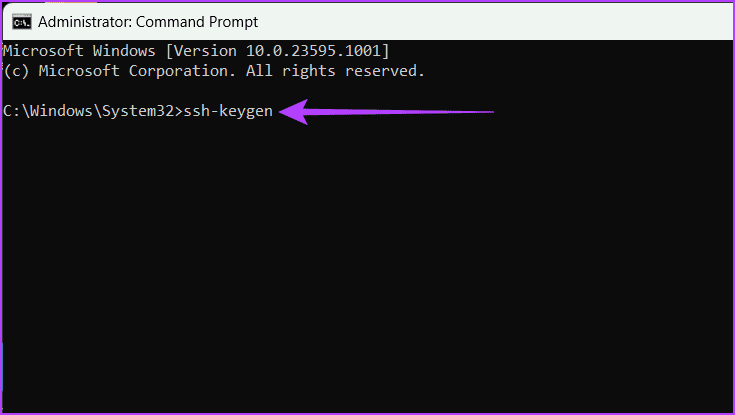
Въведете командата и натиснете Enter
Стъпка 3: Въведете името на файла за съхранение на ключа и натиснете Enter :
file_name
Съвет : Тук можете също да зададете потребителски път, за да съхраните ключа в местоположението по подразбиране (C:\Users\[потребителско име]\) .
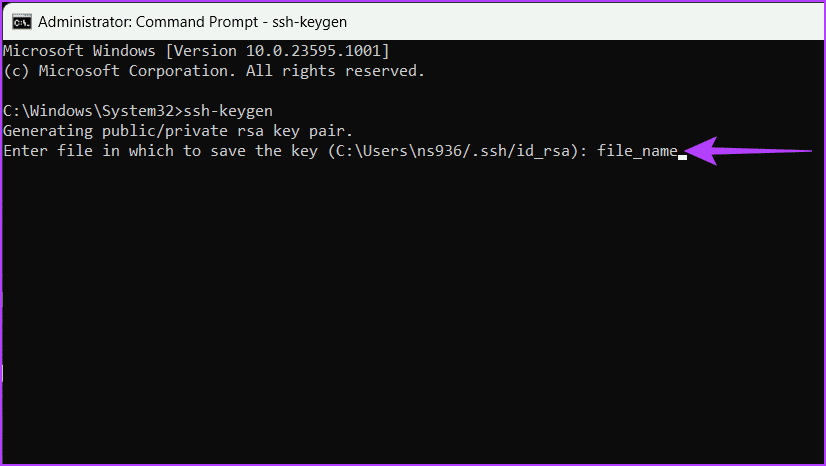
Въведете името на файла и натиснете клавиша Enter
Стъпка 4: Въведете паролата, за да защитите ключа си, и натиснете Enter , за да запазите промените.
Забележка : Можете да натиснете Enter два пъти, за да пропуснете тази стъпка и директно да запазите ключа без парола.
Вашият частен ключ и публичен ключ се съхраняват сигурно. Сега на екрана се показва съобщение за потвърждение с допълнителна ключова информация. Можете да продължите, за да затворите този прозорец.
Можете да използвате това, за да генерирате множество SSH ключове с различни имена на файлове.
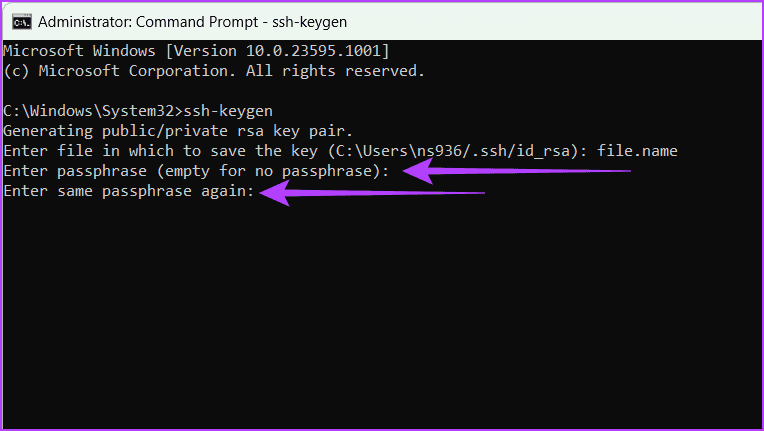
Въведете паролата и натиснете Enter
Стъпка 5: Въведете изход и натиснете Enter на клавиатурата, за да затворите прозореца на CMD.
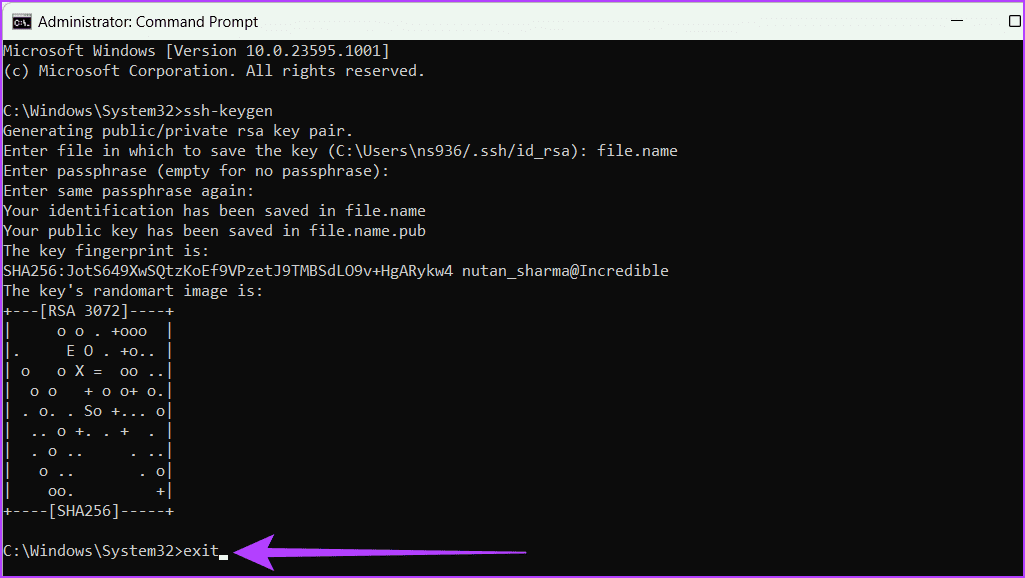
Въведете изход и натиснете Enter
2. Използвайте WSL
Генерирането на SSH ключове с помощта на Windows Subsystem for Linux (WSL) ви дава много предимства. Можете да се възползвате от предимствата на инструментите на Linux и лекотата на работа на компютър с Windows. Освен това, той осигурява плавен и сигурен начин за обработка на SSH удостоверяване.
Инсталирайте WSL и Linux дистрибуция
Следвайте стъпките по-долу, за да инсталирате и настроите WSL и Linux дистрибуция на вашето Windows устройство.
Стъпка 1: Щракнете върху иконата на Windows и намерете командния ред . Щракнете върху Изпълнение като администратор и изберете Да , когато бъдете подканени.
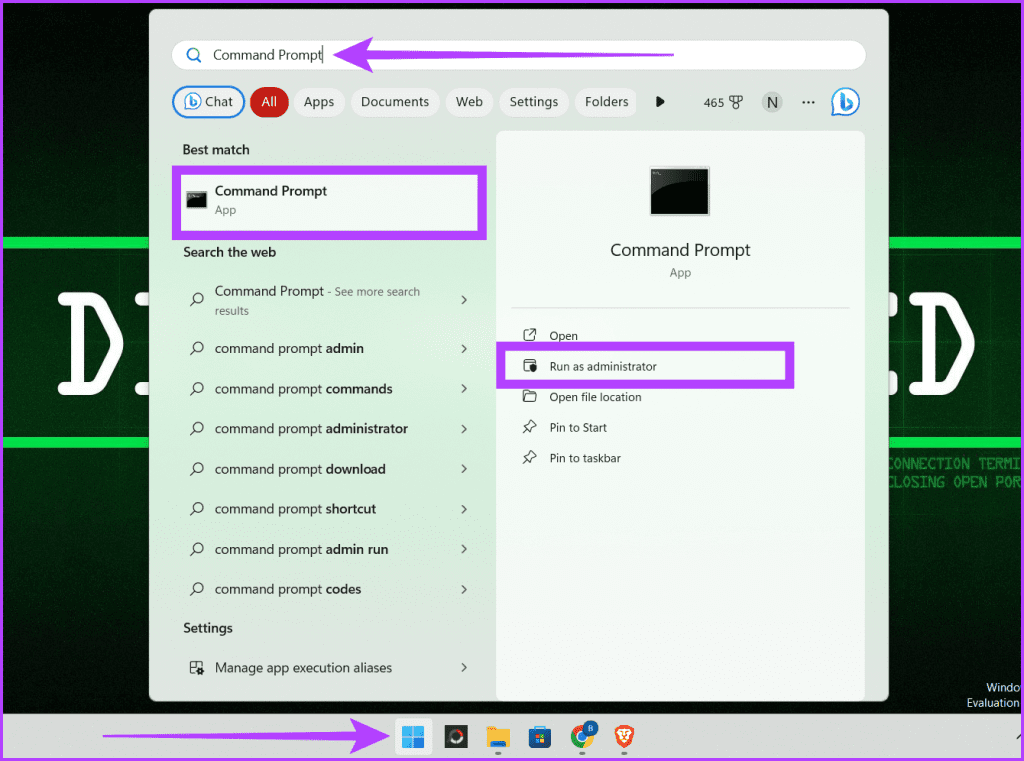
Отворете CMD с администраторски права
Стъпка 2: Windows 11 идва предварително инсталиран с WSL. Можете да го проверите, като въведете командата, спомената по-долу, и натиснете Enter .
wsl --status
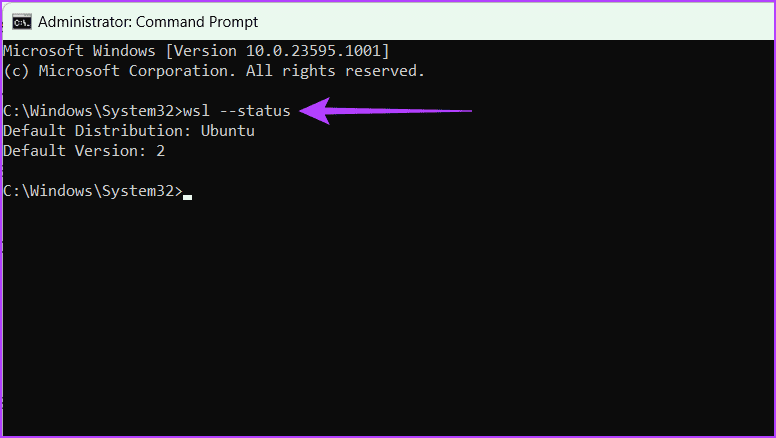
Проверете състоянието на WSL в Windows 11
Ако използвате Windows 10, инсталирайте WSL, като използвате един от методите по-долу:
Изтеглете Windows Subsystem за Linux (WSL) от Microsoft Store .
- Интерфейс на командния ред
Въведете командата, спомената по-долу, и натиснете Enter на клавиатурата.
wsl --install
Стъпка 3: След като инсталирате WSL на вашия компютър, можете да изтеглите всяка операционна система Linux чрез Microsoft Store или интерфейс на командния ред.
Статията използва командния ред за изтегляне на Ubuntu за този урок. Въведете командата по-долу и натиснете Enter на клавиатурата, за да го направите.
wsl --install -d Ubuntu
Забележка : Ако искате да инсталирате Kali Linux, напишете kali-linux в командата по-горе.
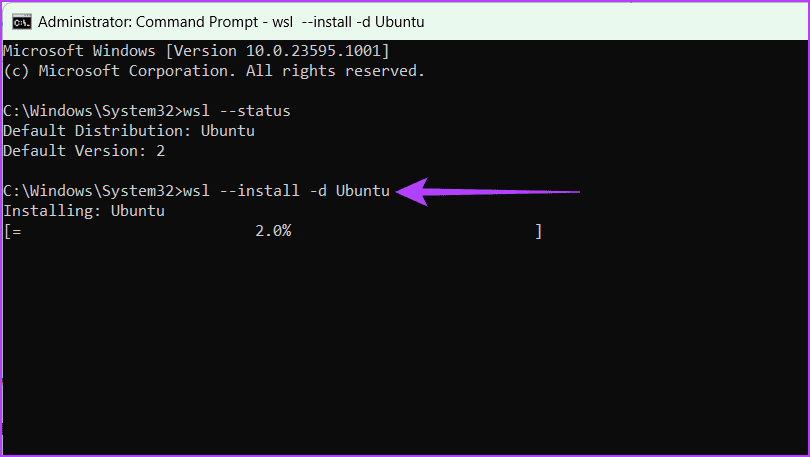
Изтеглете Ubuntu
Стъпка 4: Въведете потребителско име и парола за UNIX.
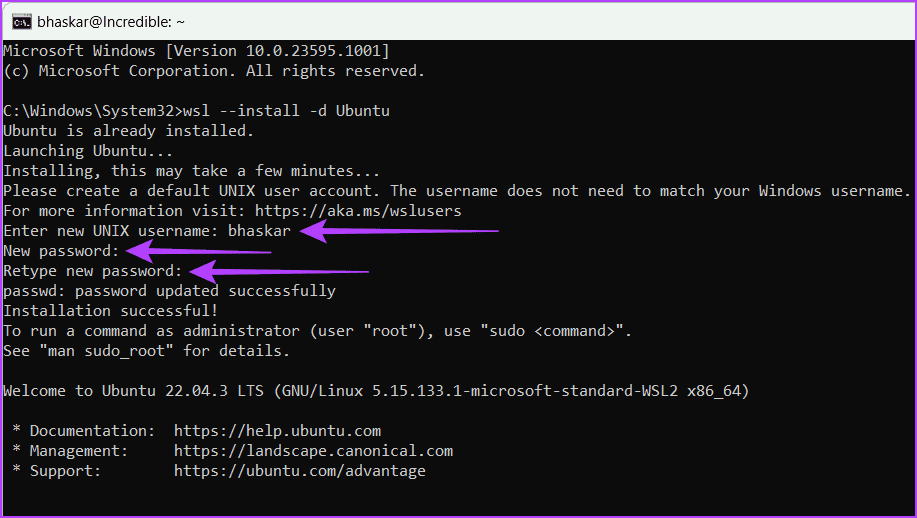
Въведете потребителското име и паролата за UNIX
Стъпка 5: Затворете прозореца на UNIX, като напишете exit и натиснете Enter. Повторете процеса, за да затворите прозореца на CMD.
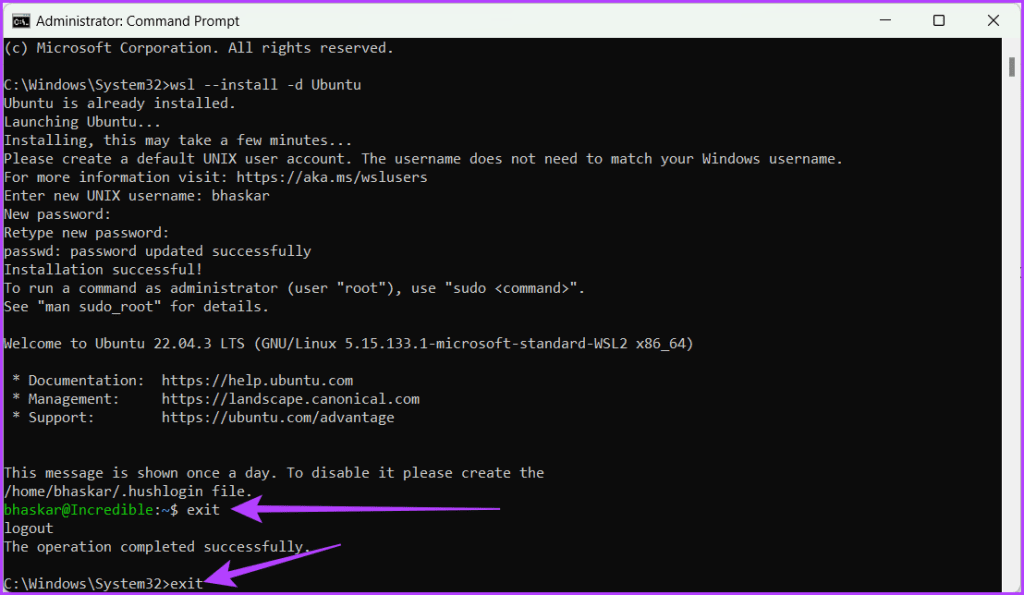
Затворете прозорците на UNIX и CMD, като напишете exit и натиснете Enter
Успешно сте инсталирали WSL и операционната система Linux. За да генерирате SSH ключ чрез WSL, следвайте стъпките по-долу.
Генерирайте SSH ключ с помощта на WSL
Стъпка 1: Щракнете върху иконата на Windows . Потърсете Ubuntu и изберете Изпълни като администратор . Когато бъдете подканени, щракнете върху Да.
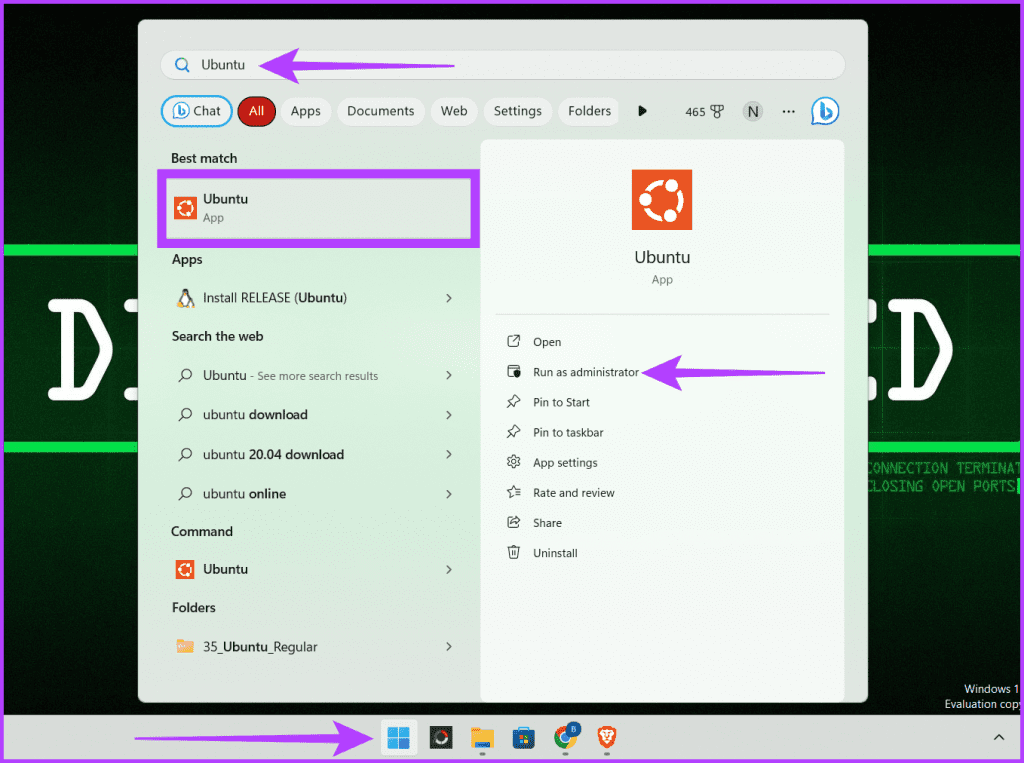
Кликнете върху иконата на Windows и стартирайте Ubuntu
Стъпка 2: Въведете командата по-долу, за да генерирате SSH ключ и натиснете Enter .
ssh-keygen -t rsa -b "4096"
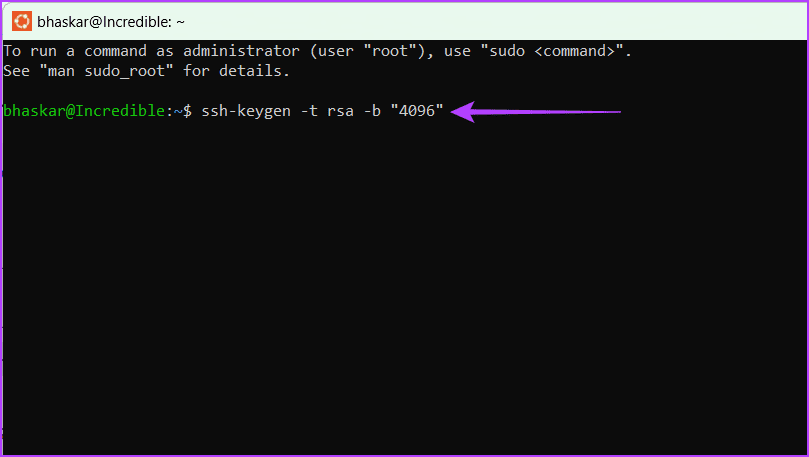
Въведете командата за генериране на SSH ключ и натиснете Enter
Стъпка 3: Въведете желания път и натиснете клавиша Enter . Ако не, натиснете клавиша Enter , за да запишете файла в местоположението по подразбиране.
Стъпка 4: Въведете паролата, която искате да използвате, и натиснете Enter . Трябва да направите това два пъти, за да потвърдите.
Забележка : Няма да можете да видите нищо, което въвеждате, докато въвеждате паролата си, но инструментът ще я запази, докато пишете, така че се уверете, че няма правописни грешки.
Като алтернатива, ако не искате да използвате никаква парола, можете просто да натиснете Enter два пъти.
Предупреждение : Не трябва да използвате празна парола от съображения за сигурност.
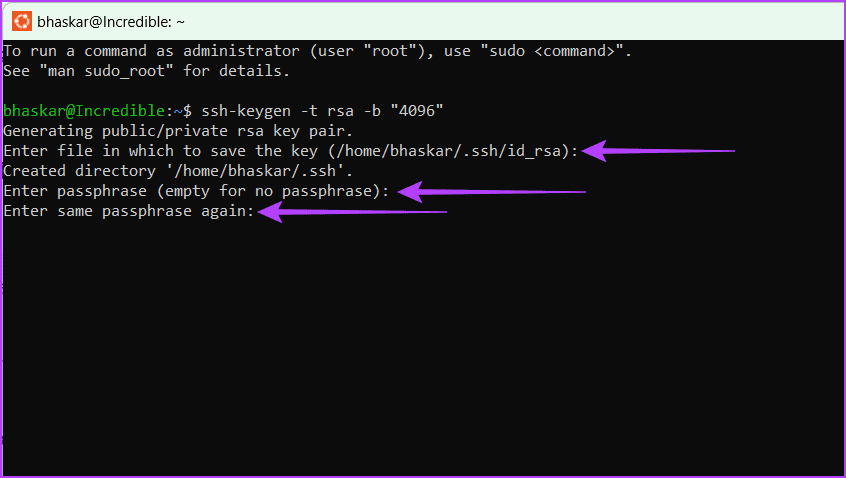
Въведете желания път, натиснете Enter, въведете паролата и потвърдете, като натиснете Enter
Стъпка 5: Накрая въведете изход и натиснете Enter , за да затворите прозореца.
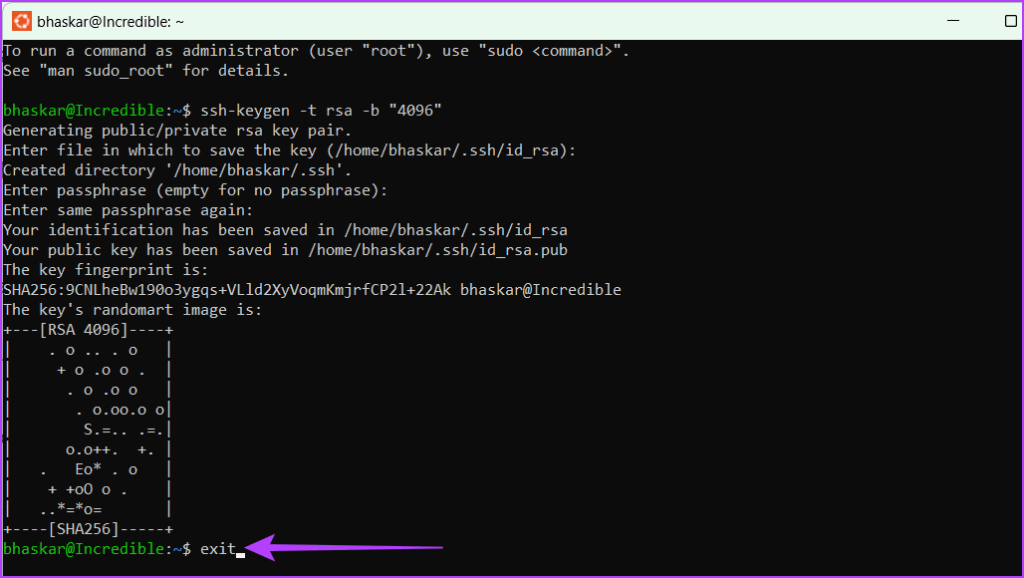
Въведете изход и натиснете Enter
Успешно създадохте SSH ключ. Посетете уебсайта, където сте го хоствали, за да проверите. Там ще намерите два ключа. Можете да ги разграничите по разширение:
- Публичните ключове имат разширение .pub.
- Частните ключове нямат разширения.
Обяснение на кода
Типична SSH команда, която може да ви помогне да генерирате SSH ключ, е както следва:
ssh-keygen -t rsa -N "" -b "2048" -C "key comment" -f path/root_name
По-долу е значението на всеки символ или знак в командата.
- -t rsa : Посочете типа ключ за генериране, в този случай rsa. RSA (Rivest–Shamir–Adleman) е сигурен и широко използван алгоритъм за криптография с публичен ключ.
- -N “” : Задайте паролата на празен низ, което означава, че ключът няма да бъде защитен. Следователно всеки, който има достъп до файла с частен ключ, може да го използва без парола.
- -b “2048” : Това определя размера на ключа, зададен на 2048 бита. Трябва да използвате по-голям размер на ключа, защото осигурява по-добра сигурност.
Забележка : По-големите размери на ключове ще отнемат повече време за създаване и използване.
- -C “ключов коментар” : Позволява ви да добавяте коментари към генерирания ключов файл. Това може да бъде полезно в ситуации от реалния живот, защото ще работите с множество SSH ключове за достъп до различни отдалечени устройства.
- -f path/root_name : Посочете пътя и името на файла за генерираната двойка ключове. Името на файла ще има root_name с разширение .pub за публичен ключ и .pem за частен ключ (например: root_name.pub и root_name.pem).
3. Използвайте PuTTY
PuTTY е един от старомодните безплатни терминални емулатори с отворен код, серийна конзола и мрежови приложения за прехвърляне на файлове. Той поддържа няколко мрежови протокола, включително SSH, Telnet, rlogin и необработени връзки на сокет. Следвайте стъпките, описани по-долу, за да генерирате SSH ключове в Windows с помощта на PuTTY.
Стъпка 1: Стартирайте уеб браузър и посетете официалния уебсайт на PuTTY . Изтеглете и инсталирайте PuTTY.
Стъпка 2: Натиснете клавишната комбинация Windows + S , за да отворите Windows Search, въведете PuTTYgen и щракнете върху Отвори.
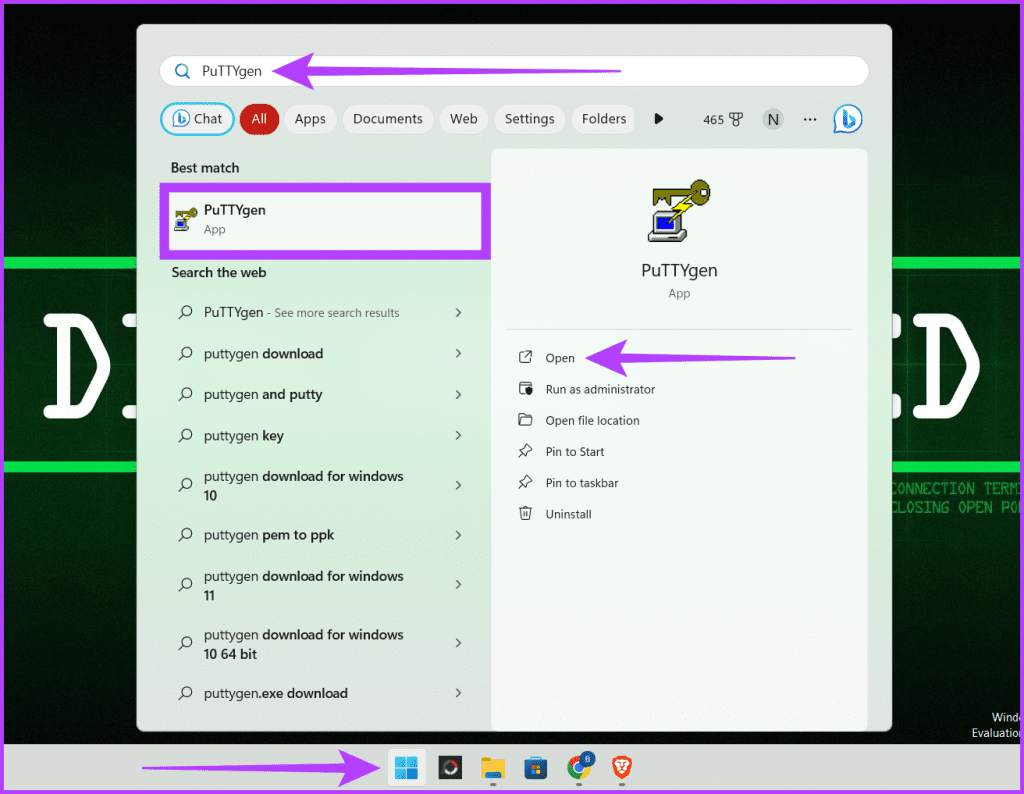
Стартирайте PuTTYgen
Стъпка 3: В секцията Тип ключ за генериране изберете тип (например RSA). Въведете желания брой битове в генерирания ключ. Щракнете върху бутона Генериране .
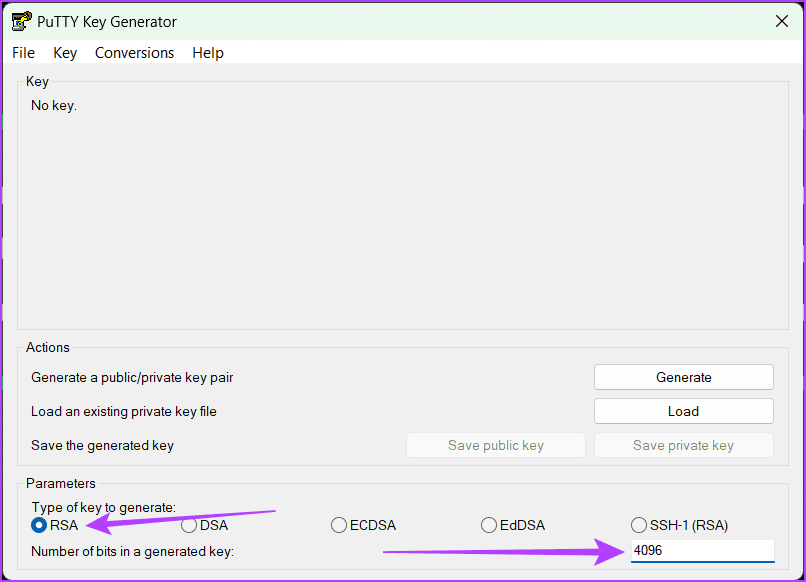
Изберете типа ключ за създаване, въведете желания брой битове
Стъпка 4: Щракнете върху Запазване на публичния ключ и изберете място за запазване на файла. Преименувайте файла, като използвате типа ключ и добавете разширението „.pub“ (напр. id_rsa.pub за RSA).
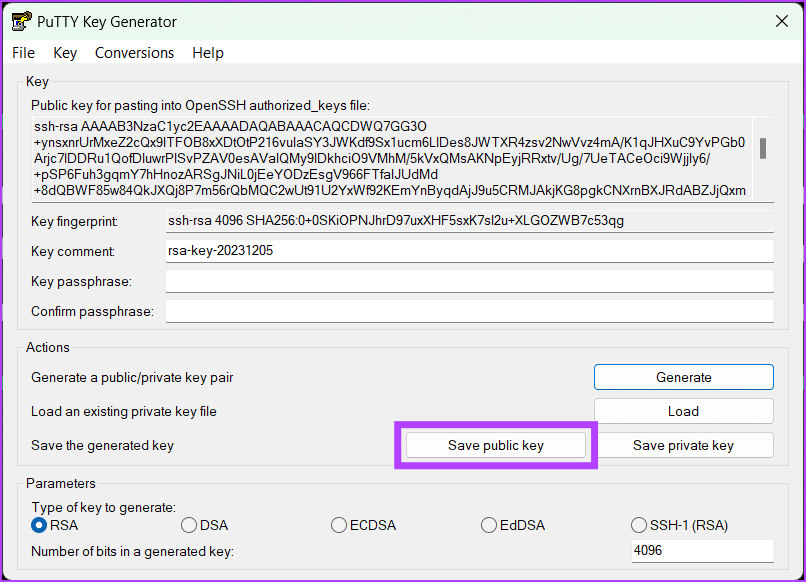
Щракнете върху Запазване на публичния ключ
Стъпка 5: Накрая въведете паролата и я потвърдете. Отидете в раздела Преобразувания в горната част и щракнете върху Експортиране на OpenSSH ключ за частния ключ.
Стъпка 6: Изберете място за запазване на личния ключ и не забравяйте, че не се използва разширение след името на файла. Освен това трябва да използвате име, подобно на публичния ключ (напр. id_rsa).
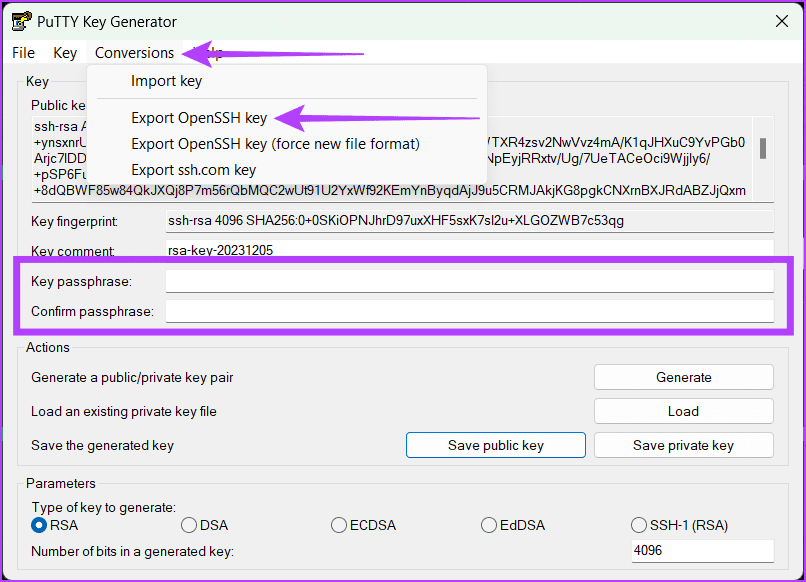
Въведете паролата, потвърдете я и запазете личния ключ
Каква е разликата между RSA ключ и Ed25519?
В стъпките по-горе статията обсъди два типа SSH ключове: RSA и Ed25519. Но с какво са различни?
- Алгоритъм : RSA (Rivest-Shamir-Adleman) използва асиметрично криптиране, докато Ed25519 използва както елиптична крива, така и асиметрично криптиране.
- Размер на ключа : RSA ключовете имат променливи размери на ключове, от 1024 до 4096 бита. Ed25519 има фиксиран размер на ключа от 256 бита, което го прави по-бърз от RSA.
- Сигурност : Ed25519 обикновено се счита за по-сигурен и устойчив на атаки.
- Производителност : Ed25519 е по-бърз и по-ефективен от RSA.
- Съвместимост : RSA се поддържа по-широко, но приемането на Ed25519 нараства.
И накрая, можете да използвате алгоритъм за криптиране в зависимост от вашата система. Генерирането на SSH ключове е лесно с методите, налични в Windows, и трябва да се има предвид поради сериозните онлайн рискове от отдалечения достъп до системите.