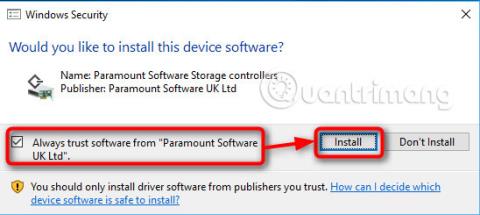Macrium viBoot (Virtual Image Boot) ви позволява да използвате системния образ на вашия компютър като Hyper-V виртуална машина . Тя ви позволява да добавяте файлове и дори да инсталирате софтуер към вашето изображение, да го актуализирате и дори да го надграждате. След като създадете изображението, можете да инсталирате Microsoft Office 2016 на системния образ, ако не е бил инсталиран, когато сте създали изображението. За да използвате друг софтуер за създаване на изображения, ще трябва да инсталирате Office 2016 на вашия компютър, след което да генерирате отново изображението. Но с Macrium viBoot вие просто създавате виртуална машина за вашето изображение, инсталирате Office 2016 на тази виртуална машина и след това прилагате промени в изображението.
Следващия път можете да възстановите инсталирано изображение на Office 2016, въпреки че не е било инсталирано, когато изображението е било първоначално създадено.
Бакшиш:
Може би най-практичната употреба на виртуалната машина viBoot е да актуализирате и надграждате Windows в системни изображения на Macrium.
Тази статия ще ви покаже как да създадете изображение на компилация 14316, да създадете виртуална машина за него, да инсталирате допълнителен софтуер и накрая да го надстроите до компилация 14352. По този начин, въпреки че изображението е създадено от компилация 14316, то ще стане 14352, когато изображението се възстановява на компютъра.
Това ръководство ще ви покаже как да използвате Macrium viBoot. Той беше официално пуснат в петък, 15 юли 2016 г. Ако имате въпроси относно Macrium viBoot, можете да оставите вашите коментари в секцията за коментари по-долу.
Тъй като Macrium viBoot изисква активиране на функция Hyper-V, той не може да се използва в изданието на Windows 10 Home. Hyper-V се предлага само в изданията Pro, Education и Enterprise.
Част 1: Инсталирайте Macrium viBoot
1.1) Macrium viBoot изисква активирана функция Hyper-V и поне един външен виртуален превключвател, създаден за мрежова свързаност.
1.2) Изтеглете Macrium viBoot от: http://www.macrium.com/viboot.aspx . Стартирайте инсталатора
1.3) Стартирайте Macrium viBoot. Имайте предвид, че когато стартирате за първи път, viBoot трябва да инсталира виртуален SCSI адаптер. Изберете Always trust software от Paramount Software , щракнете върху Install .

1.4) Стартирайте Macrium viBoot, щракнете върху Опции и променете местоположението на хранилището на виртуалната машина. По подразбиране е настроен на C:\ProgramData\Macrium\viBoot . Направете го диск с достатъчно място за съхранение на вашите виртуални машини viBoot.

ВАЖНА ИНФОРМАЦИЯ : Моля, прочетете, преди да продължите!
Ако избраното хранилище няма достатъчно място за монтиране на изображението като виртуална машина, процесът ще се провали.
Например създадохте системно изображение с Macrium Reflect, което съдържа системното устройство, със системния дял MBR или EFI и системния дял на Windows C :. Това устройство е 256 GB SSD или SSD.
Повечето от тези дискове са празни, Windows и вашият инсталиран софтуер плюс лични файлове заемат само 100 GB от безплатните 150 GB. Вашето системно изображение Macrium е приблизително 75 GB, но когато монтирате това изображение като виртуална машина, системата ще го види като машина с 256 GB устройство.
За да монтирате това изображение с Macrium viBoot, ще ви трябват поне 256 GB свободно пространство в хранилището за виртуалната машина, плюс малко свободно място, за да функционира правилно. Това е размерът на изображението на устройството или критичните устройства, пространството, използвано на това устройство, или размерът на изображението на системата Macrium Reflect, което е напълно без значение.
Друг пример е, че имате 1 TB HDD, който сте разделили, включително 100 GB за Windows ( C: устройство ), 250 GB за лични файлове ( D: устройство ) и останалите 650 GB за игри (D: устройство) . ). Ще създадете системно изображение Macrium Rreflect, съдържащо системния дял MBR/EFI плюс устройствата C: и D :.
В този случай вашият viBoot архив ще се нуждае от повече от 1 TB свободно пространство, за да монтира изображението като виртуална машина, дори ако общият капацитет на системния дял, C: и D: устройствата е само 350 GB. Когато това изображение на Macrium е монтирано като виртуална машина, системата ще види HDD/VHD като 1 TB устройство.
Част 2: Създайте нова виртуална машина
2.1) Потребителският интерфейс е разделен на четири основни секции, включително менютата и панелите в горната част, прозореца за виртуални машини, който в момента настройва виртуални машини, монтираното изображение, показващо текущото изображение на Macrium Reflect, и дневника.
2.2) Изберете Нова виртуална машина .

2.3) Щракнете върху Напред .

2.4) Щракнете върху Добавяне , прегледайте и изберете което и да е изображение на Macrium Reflect.

2.5) Избраното изображение на Macrium ще бъде показано във viBoot manager. Щракнете върху Напред .

2.6) Наименувайте виртуалната машина както желаете (#1), задайте RAM (#2), задайте броя на виртуалните процесори (#3, трябва да ��риемете стойността по подразбиране) и изберете виртуалния превключвател отвътре навън от списъка (# 4). Щракнете върху Готово .

2.7) viBoot сега ще създаде виртуална машина, използвайки системния образ като виртуален твърд диск. Това ще отнеме само момент.

2.8) Когато приключи, новосъздадената виртуална машина ще стартира автоматично. Състоянието му може да се наблюдава както с помощта на Hyper-V Manager, така и с Macrium viBoot Manager.

2.9) Както при всяко изображение, възстановено или импортирано към друг хардуер, в този случай емулиращ Hyper-V хардуер, Windows се нуждае от известно време, за да подготви устройството и драйверите. По-долу е екранна снимка от изображение на шведски Windows 10 на виртуална машина viBoot.
2.10) В бъдеще, докато искате да запазите тази виртуална машина, можете да я стартирате от viBoot Manager или Hyper-V Manager. Когато не се използва, viBoot ще се намира в областта за уведомяване , заемайки само няколко мегабайта RAM.
Част 3: Инсталиране на софтуер и актуализации на Windows към изображението
3.1) Този пример за системно изображение на Macrium е създадено директно след инсталиране на Windows 10 Education Build 14316 и инсталиране на някакъв основен софтуер.
Преди да възстанови това изображение на множество компютри, авторът иска да инсталира допълнителен софтуер към него и да го надстрои до 14352, основната причина, поради която авторът първо използва viBoot, за да създаде виртуална машина от своя образ. По този начин авторът няма да трябва да инсталира един и същ софтуер всеки път, когато изображението се възстановява на компютъра, нито ще трябва да го надгражда.
Сега инсталирайте Office 2016 и PowerDirector 13 LE сега на виртуалната машина viBoot.


3.2) Можете също да добавяте лични файлове и папки към изображенията. Просто копирайте файловете и папките, които искате да добавите от сървъра към виртуалната машина.
3.3) Дори и да не е необходимо да добавяте друг софтуер или съдържание към изображението си, виртуалната машина viBoot също ви позволява редовно да актуализирате Windows с изображението. В този пример системният образ е създаден от Windows 10 Education Build 14316, преди няколко компилации на Insider.

Тъй като изображението във всички други отношения е това, от което се нуждаете, надграждането на изображението е по-лесно и по-бързо от инсталирането на компилация 14352 (най-новата компилация към момента на публикуване) на вашия компютър, персонализирането му и инсталирането му. поставете целия софтуер и накрая създайте ново актуализирано изображение.
Част 4: Прилагане на промени в системния образ
4.1) За да приложите промени в изображението, изключете виртуалната машина, щракнете с десния бутон върху него и изберете Архивиране, в случай че искате да го запазите във viBoot за по-късна употреба, или натиснете Изтрий , ако искате да приложите промените Променете и след това изтрийте и демонтирайте изображението. Не изтривайте виртуални машини с помощта на Hyper-V Manager!


4.2) Изберете Създаване на диференциално архивиране (в платената версия можете да използвате и инкрементално архивиране), за да приложите промените, които сте направили върху изображението (малък файл, бърз процес). Изберете Създаване на пълно архивиране, ако искате да създадете ново изображение (отнема повече време при по-голям размер на файла). Ако просто проверявате нещата и нямате какво да запазите, изберете Отхвърляне на промените . Щракнете OK .

4.3) Файлът с изображение ще бъде създаден, ще получите съобщение, както следва:

4.4) Инсталирайте някои актуализации на изображението на Windows 10, отнема само минута и половина, за да създадете диференциално изображение.

По време на процеса ще получите няколко известия на екрана. По-долу е екранна снимка от създаване на пълно архивиране от една от инсталациите на Windows 10.




Бакшиш:
Виртуалната машина ViBoot ще работи без проблеми, стига да не я изтриете. Когато са изключени, виртуалните машини естествено няма да използват никакви ресурси на вашия хост.
Можете да създадете виртуална машина viBoot/Hyper-V веднага щом създадете системно изображение на Macrium, след това непрекъснато да актуализирате, инсталирате софтуер, да добавяте лични файлове и папки и накрая, когато имате нужда от изображението, да го възстановите на вашия компютър, да приложите промените и ги възстановете.
По този начин винаги можете да имате актуален образ с всички актуализации и надстройки на Windows.
4.5) Macrium записва наскоро актуализираното изображение в същата папка, където се съхранява оригиналното изображение. Ако направите пълно архивиране от виртуалната машина viBoot, можете да запазите и двете непокътнати или да изтриете оригинала и да запазите само актуализираното изображение. Това зависи от вас.

4.6) Всичко е готово! Можете да използвате актуализираното изображение, за да възстановите Windows на всяка машина. Целият допълнителен софтуер в този случай е Office 2016 и PowerDirector, Windows е надстроен от Build 14316 в оригиналния системен образ до Build 14352.

Виж повече: