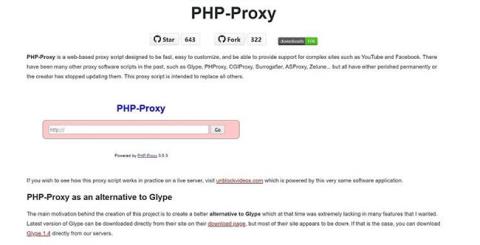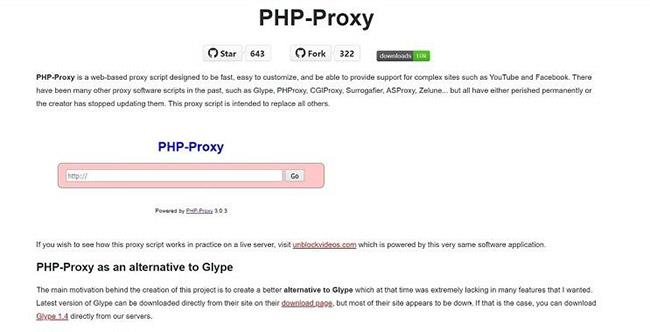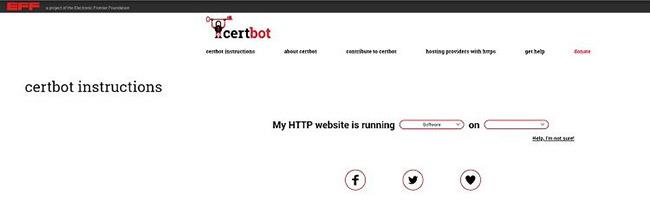Ограниченията за сърфиране в мрежата по време на работа могат да причинят много проблеми. Те често използват широка категория „забранени сайтове“, която изключва всички популярни сайтове с изключение на няколко.
В някои случаи нито един от обикновените прокси сървъри не работи и дори Google Translate не работи. Ако срещнете тези проблеми, можете да настроите свой собствен прокси сървър само за няколко минути. Нека разберем с Quantrimang.com чрез следната статия!
Предпоставки за създаване на частен прокси сървър
Има няколко неща, от които се нуждаете, ако искате да създадете прокси сървър.
- Уеб хост : На теория всеки уеб хост ще се справи със задачата, ако отговаря на другите изисквания, независимо дали е стар компютър в мазето или дори безплатен онлайн уеб хост.
- PHP7 или по-висок и cURL : Намерете това на страницата на вашия уеб хост. Ако това е платена хостинг услуга, можете почти напълно да й се доверите. cURL е функция, която ще бъде деактивирана на повечето безплатни сървъри.
- Разрешения : Някои уеб хостове ще ви забранят да създавате онлайн прокси сървър - или чат стая.
Как да създадете онлайн прокси сървър
1. Изтеглете и инсталирайте PHP-Proxy
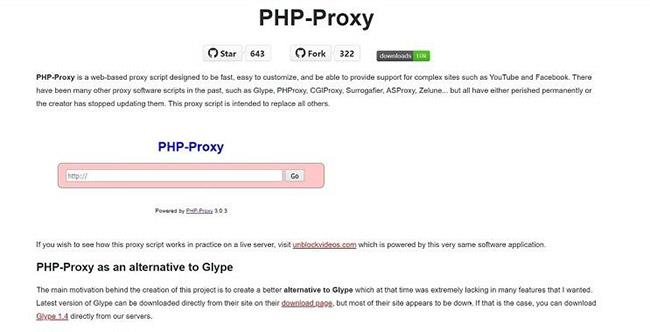
Изтеглете и инсталирайте PHP-Proxy
PHP-Proxy е безплатен, самостоятелен PHP скрипт. Това означава, че е лек и изключително лесен за конфигуриране. Можете да го изтеглите от уебсайта.
След това качете файловете в подпапка на уеб сървъра. Ако видите папка с име „www“ или частта след името на домейна (напр. domain.com ), създайте подпапка в нея. Трябва да избягвате да използвате думата „прокси“, защото някои компании са я кооптирали. Вместо това използвайте „web“ или „surf“ .
Има редица различни начини за качване на файлове (подредени от лесни към трудни).
- Качване и извличане на ZIP файлове : Намерете във файловия мениджър опцията „разопаковане“ или „извличане“. В зависимост от уеб хоста интерфейсът и методът на достъп може да варират. Помолете вашата хостинг услуга за помощ, ако не можете да я намерите. След това можете да извлечете прокси файловете във вашата публична папка.
- FTP достъп : Можете също да използвате FTP приложение за достъп до вашия уеб хост и да му позволите да прехвърля файлове, докато пиете чаша кафе. Повечето хостове поддържат тази опция.
- Качете ръчно : Определено няма да искате да правите това. Ако харесвате предизвикателство, крайното решение е да качите всички файлове и структура на папки ръчно или да започнете да търсите друг хост - което може да не е лоша идея.
2. Готов за употреба
Има само една наистина необходима стъпка, след като инсталирате тези файлове. Редактирайте файла “config.php” , за да добавите произволни стойности към $config['app_key']= ' '; между кавички. След като попълните това поле, запазете файла и проксито е готово за използване.
Просто насочете браузъра си към папката, в която сте поставили всички тези файлове (напр. domain.com/surf ) и ще се появи PHP-Proxy. След това можете да въведете произволен URL адрес в лентата за търсене и да сърфирате свободно.
След като настроите PHP-прокси, можете да го използвате както желаете. Проксита като тези крият вашия IP адрес, така че да можете да търсите анонимно, което също ви помага да получите достъп до ограничено съдържание.
3. Настройте SSL криптиране
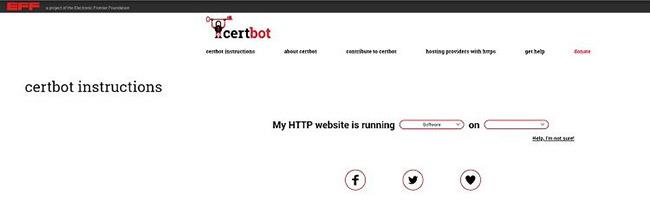
Настройте SSL криптиране
Въпреки че можете да продължите да използвате PHP-Proxy без никакви допълнителни стъпки, това не е идеално. Ако искате да използвате вашия прокси сървър сигурно, трябва също да инсталирате SSL криптиране, което PHP-Proxy не включва по подразбиране. За щастие тази стъпка също е бърза и лесна.
Има безплатен автоматизиран инструмент за сертификат, наречен Certbot, който може да искате да инсталирате. Посетете уебсайта на Certbot https://certbot.eff.org/instructions и ще получите персонализирани инструкции как да го инсталирате въз основа на вашата операционна система и сървър.
Всеки път, когато видите „YourDomainName.com“ в инсталационния скрипт, заменете го с действителното име на домейн. В края на процеса Certbot ще ви попита дали искате да пренасочите целия трафик към HTTPS . Изберете да пренасочите всичко, защото това е най-добрият вариант и тогава можете спокойно да използвате PHP-Proxy.
Как да настроите прокси в Windows 10

Настройте прокси в Windows 10
Ако използвате Windows 10, има още по-лесен начин да използвате прокси. За да научите как да настроите прокси сървър с помощта на вградените настройки на Windows 10, вижте статията: Как да конфигурирате настройките на прокси сървъра в Windows 10 за повече подробности.
Как да настроите прокси в Windows 11
Точно като Windows 10, Windows 11 има вградени настройки на прокси сървъра. Най-бързият начин да ги отворите е да натиснете клавиша Windows и да въведете Промяна на настройките на прокси сървъра . Първата опция, която се появява, ще ви отведе до правилните настройки.
Включете Автоматично откриване на настройките , след което щракнете върху Настройка до Използване на скрипт за настройка . Включете Използване на скрипт за настройка и въведете адреса на вашия прокси скрипт в диалоговия прозорец, който се появява, след което щракнете върху Запиши.
Ако искате да настроите вашите прокси настройки ръчно, щракнете върху Настройка под Ръчна настройка на прокси в панела с настройки на прокси. Включете Използване на прокси сървър , след което въведете IP адреса и номера на порта на прокси сървъра. Можете също така да въведете всички адреси, които не искате да пускате през вашия прокси сървър. След като попълните всичко, щракнете върху Запиши.
Създаването на прокси сървър може да изглежда много техническо, но всъщност можете да стартирате такъв само за няколко минути. Независимо коя операционна система използвате, можете лесно да използвате прокси сървър. След това можете да сърфирате свободно, без да се притеснявате за сигурността или поверителността.