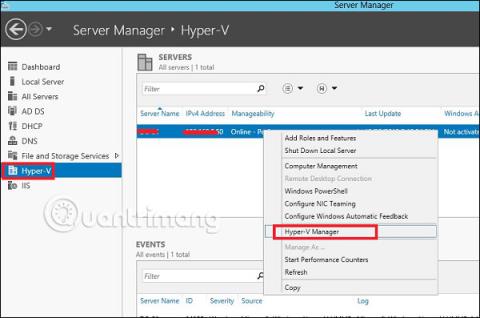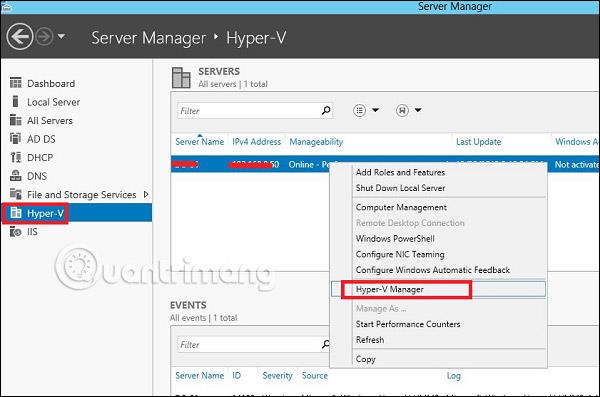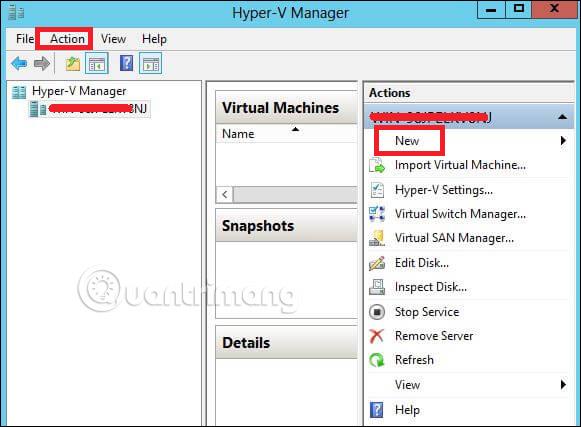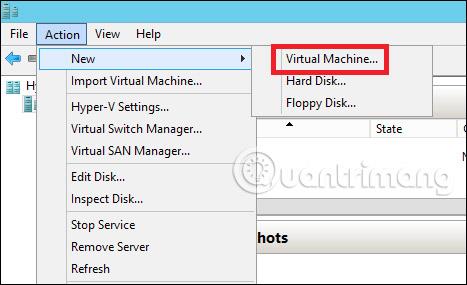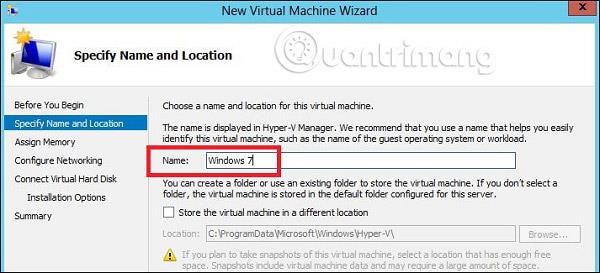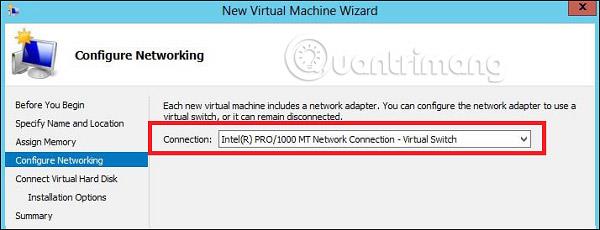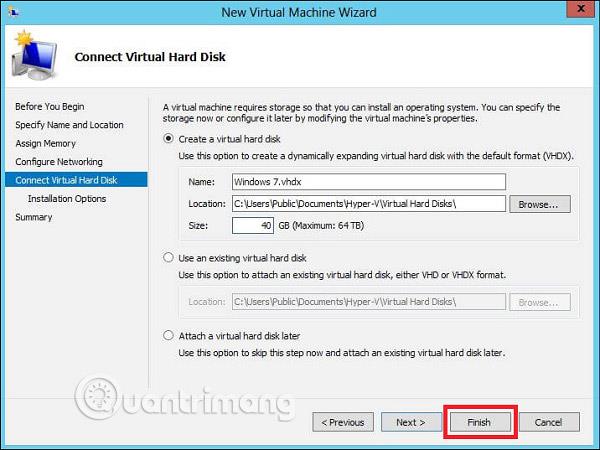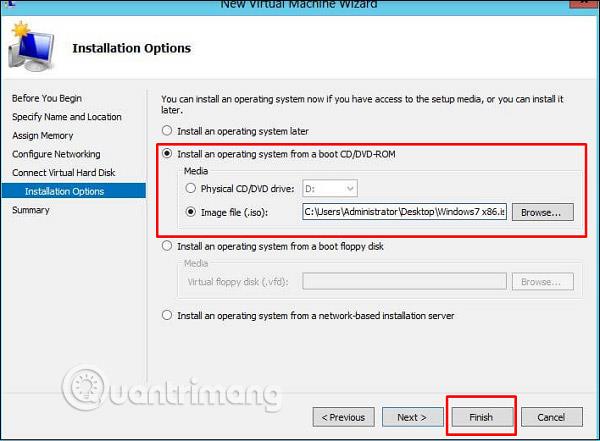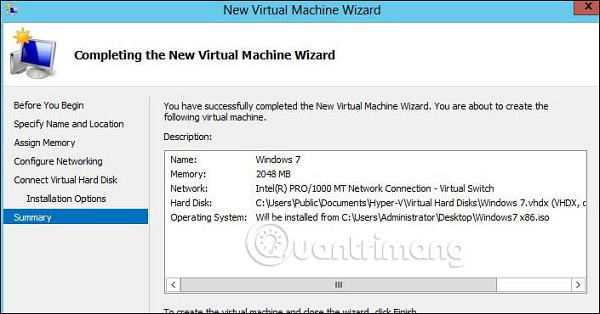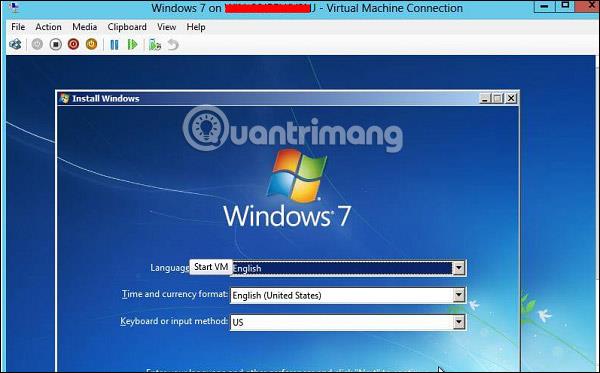В тази статия ще разгледаме как да създадете виртуална машина. Първо трябва да отворите мениджъра на Hyper-V и след това да следвате стъпките по-долу:
Стъпка 1 - Отворете " Server Manager " и след това щракнете върху " Hyper-V ".
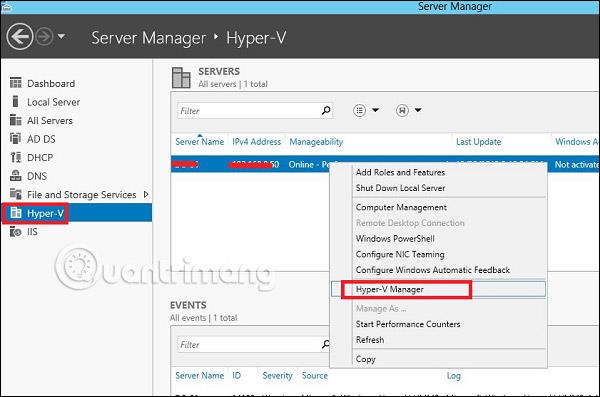
Стъпка 2 - Щракнете върху „ Ново “ в десния панел или щракнете върху бутона за действие в опциите, както е показано на екранната снимка по-долу.
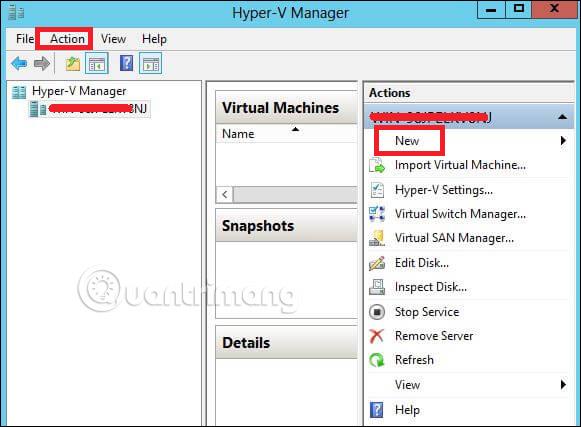
Стъпка 3 - Щракнете два пъти върху опцията Виртуална машина , както е показано на изображението по-долу.
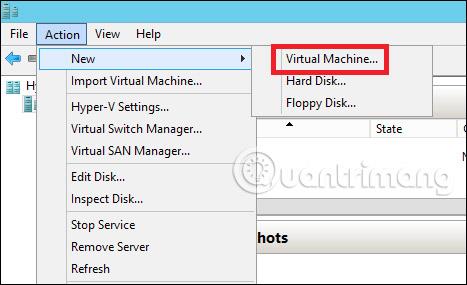
Стъпка 4 - Ще се отвори нов панел. Въведете името на новата виртуална машина и след това щракнете върху Напред .
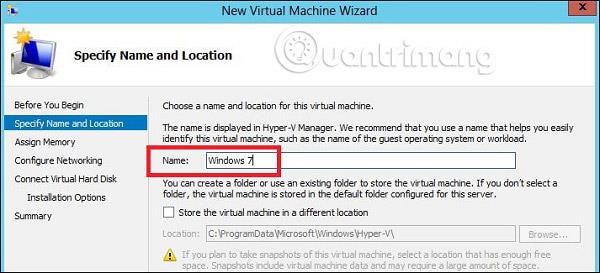
Стъпка 5 - Ще се отвори друг нов панел и тук трябва да посочите паметта. Не забравяйте, че не можете да изберете повече памет от това, което имате във вашата система.

Стъпка 6 – В полето Connection изберете физическия мрежов адаптер и щракнете върху Next .
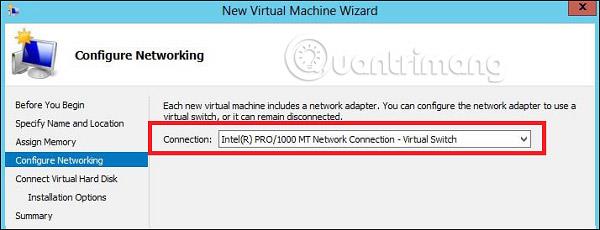
Стъпка 7 - Сега е време да създадете виртуален твърд диск. Ако вече имате виртуален твърд диск, изберете втората опция.
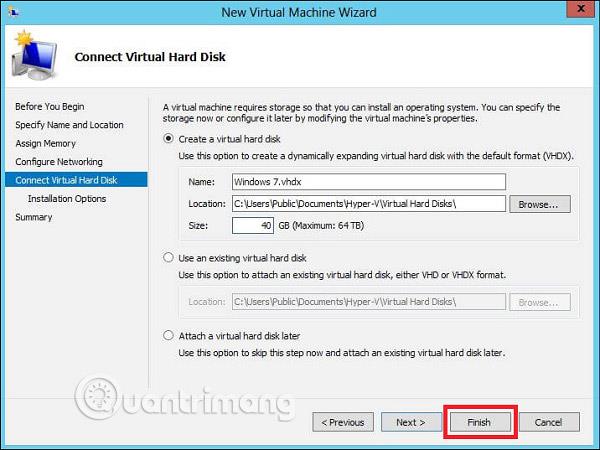
Стъпка 8 – Изберете ISO изображението , което трябва да бъде инсталирано и след това щракнете върху Готово .
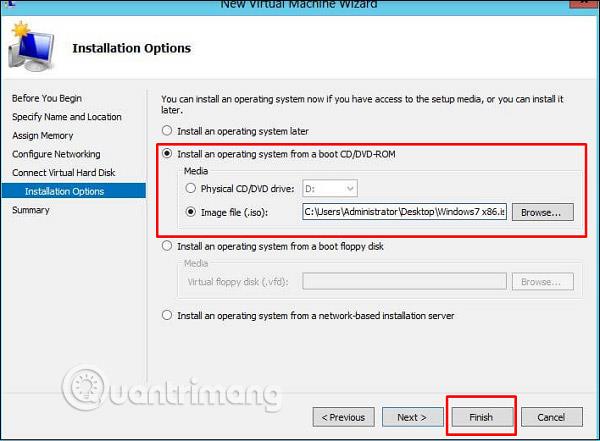
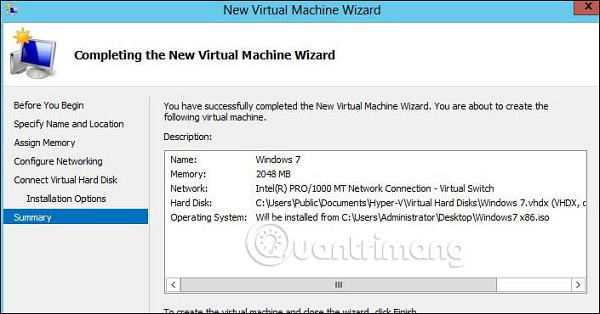
Стъпка 9 - Свържете се с виртуалната машина. За да направите това, щракнете с десния бутон върху името на виртуалната машина и след това изберете Свързване .

Стъпка 10 - Вашата ISO инсталация ще продължи.
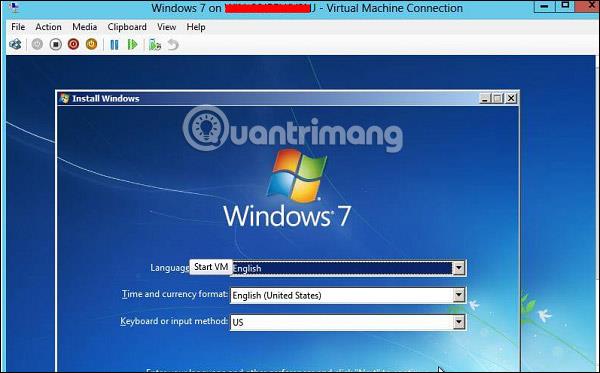
Виж повече: