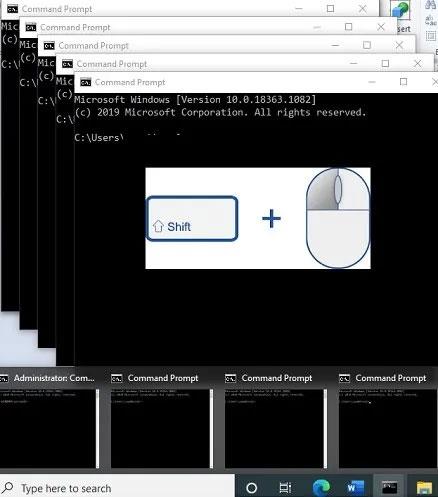Като потребител на Windows може често да се наложи да стартирате няколко екземпляра на програма. Тези екземпляри могат да работят отделно и, ако е необходимо, под различни акаунти. Има няколко начина, по които можете да стартирате друго копие на същото приложение. Следното ръководство ще обясни кой метод е по-подходящ за определен тип програма.
Съдържание на статията
1. Просто рестартирайте програмата
Най-лесният метод за стартиране на друго копие на програма е просто да я рестартирате, докато е отворена. Това работи най-добре за браузъри, приложения на Microsoft Office и помощни програми на Windows като Paint, Calculator, WordPad, Command Prompt и дори софтуер на трети страни.
Има различни начини за рестартиране на програмата. От менюто "Старт" можете да потърсите и щракнете върху програмата отново, за да я стартирате. Може да се изпълни с просто щракване на мишката или чрез режим на администратор. Ако програма, като например браузър, е фиксирана към лентата на задачите или е запазена като пряк път на работния плот, можете да щракнете върху нея толкова пъти, колкото искате, за да отворите множество копия.
Освен това можете да използвате или натиснете Ctrl + N, за да рестартирате програми като документи на Microsoft Word.

Натиснете Ctrl + N, за да рестартирате програми като документи на Microsoft Word
Можете също да използвате клавишната комбинация Shift + щракване, за да рестартирате няколко програмни екземпляра от прозореца на лентата на задачите.

Shift + щракнете, за да рестартирате няколко копия на програмата от прозореца на лентата на задачите
2. Стартирайте с помощта на Run Box в Windows 10
Друг начин за стартиране на Windows програма е да използвате прозореца Run Box , който може да бъде достъпен от Win + R. Първо проследете местоположението на .exe файла на програмата и копирайте целия път.

Копирайте пътя на програмата
След това въведете следното в полето Изпълнение , за да отворите нов екземпляр.
"Program Path" /secondary
3. Използвайте Windows + Shift + Number в лентата на задачите
Един от най-бързите начини за рестартиране на екземпляр на програма е да идентифицирате номера, съответстващ на позицията му в лентата на задачите (лента на задачите). Трябва да определите този номер отляво надясно, както е показано тук за файла Paint.

Процесът е илюстриран за Paint
За да отворите нов екземпляр, използвайте следната клавишна комбинация: Win + Shift + номер на програмата в лентата на задачите .
4. Използвайте версията на програмата за уеб браузър
Ако използвате горните методи, е трудно да рестартирате програми от Microsoft Store. Те включват приложения като Skype, WhatsApp за десктоп, Zoom и много други. Можете да стартирате множество копия, като използвате версията на програмата за уеб браузър, ако е налична. За Skype можете лесно да получите достъп до новата версия от web.skype.com. Можете да използвате различни Skype акаунти или един и същ акаунт на работния плот, както и в браузъра.
Един от начините да получите още по-добри резултати е да използвате „режим инкогнито“ на вашия браузър . Както е показано по-долу със Skype, можете да стартирате три или повече копия на една програма, лесно достъпна в мрежата.

Използвайте версията на Skype за уеб браузър
5. Стартирайте отново програмата като друг потребител на Windows
Можете да рестартирате програмата като потребител на Windows, различен от администратор. От менюто "Старт" отидете на Настройки > Акаунти > Семейство и други потребители . Тук можете да добавяте членове на семейството или други хора на този компютър.

Можете да добавяте членове на семейството или други хора на този компютър
Ако изберете втората опция, можете да използвате Outlook ID или да заявите, че „нямате информация за вход на това лице“. Сега добавете потребители без акаунт в Microsoft, за да продължите. Като алтернатива можете да създадете нов акаунт в Microsoft.
Въведете потребителско име и парола за този нов локален акаунт. Отговорете и запазете въпроси за сигурност. Както е показано тук, е създаден локален акаунт. Може лесно да се премахне от този прозорец.

Създаден е локален акаунт
Отидете на програмата на работния плот, задръжте клавиша Shift , щракнете с десния бутон и изберете „Изпълни като различен потребител“ .

Изберете „Изпълни като различен потребител“
Въведете идентификационните данни, които са били използвани за създаване на този локален акаунт. След това това ще ви помогне да стартирате програмата отделно от всяко друго копие с администраторски права.
6. Инсталирайте 2 версии на същия софтуер с Sandboxie
Както се оказва, софтуерът sandbox работи перфектно за създаване на копие на приложение в системата. Windows има вграден пясъчник , който можете да използвате за тази цел, но Sandboxie е още по-лесен. Тя ви позволява да стартирате всяка програма в специален прозорец, изолиран от останалата част от компютъра.
Това е чудесен начин да тествате потенциално опасни изтегляния в контролирана среда, но също така ви позволява да стартирате множество версии на приложение.
Започнете, като изтеглите Sandboxie Plus (най-новата версия след оригиналната завършена разработка) и преминете през инсталационния процес. След като приключите, ще видите записа Run Sandboxed , когато щракнете с десния бутон върху програмата във File Explorer, при условие че сте активирали тази опция по време на инсталацията.
Както преди, вероятно ще трябва да щракнете с десния бутон върху записа на приложението в менюто "Старт" и да изберете Отваряне на местоположението на файла, за да го покажете във File Explorer, след което щракнете с десния бутон върху приложението там и изберете Изпълнение в пясъчна среда .
Програмата в пясъчника ще се покаже в лентата на задачите ви като всяка друга програма, но ще видите жълта рамка около нея, когато задържите курсора на мишката над границите на прозореца. Обърнете внимание, че всичко, което създадете в пясъчника, ще бъде унищожено, когато го затворите, така че не забравяйте да запазите всички важни файлове от клонираното приложение на вашия компютър, за да не ги загубите.

Пример за Opera Sandboxie
Можете да създадете няколко пясъчника в допълнение към стандартния пясъчник, за да стартирате няколко версии на програмата. И не се ограничава само до стартиране на софтуер, който вече е на вашия компютър; можете да инсталирате софтуера в пясъчника, за да го стартирате от ново състояние.
Sandboxie е мощна помощна програма с много различни приложения, но е необходима малко практика, за да се научите как да я използвате добре. Вижте помощната страница на Sandboxie, ако искате да научите повече.
https://sandboxie-plus.com/sandboxie/helptopics/
Някои приложения са предназначени да предотвратят достъпа на множество потребители до едно и също устройство, особено първокласен софтуер с ограничени лицензи. Ако никой от горните методи не работи, можете също да настроите виртуална машина и да стартирате приложението отвътре. Ето някои от най-добрите софтуери за виртуализация за Windows , които можете да опитате.
Виж повече: