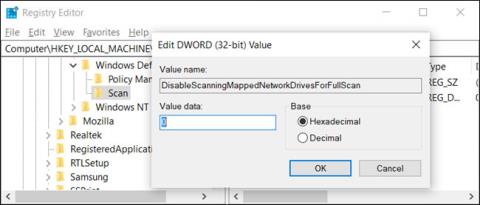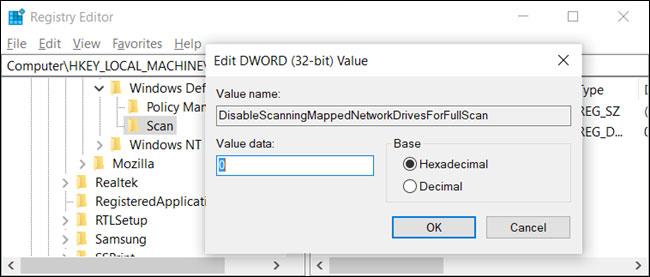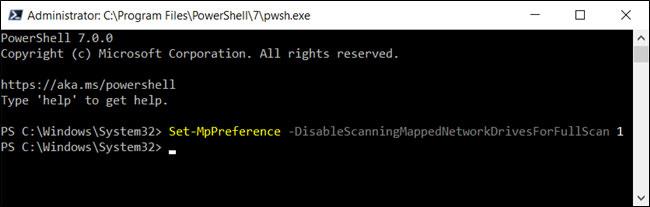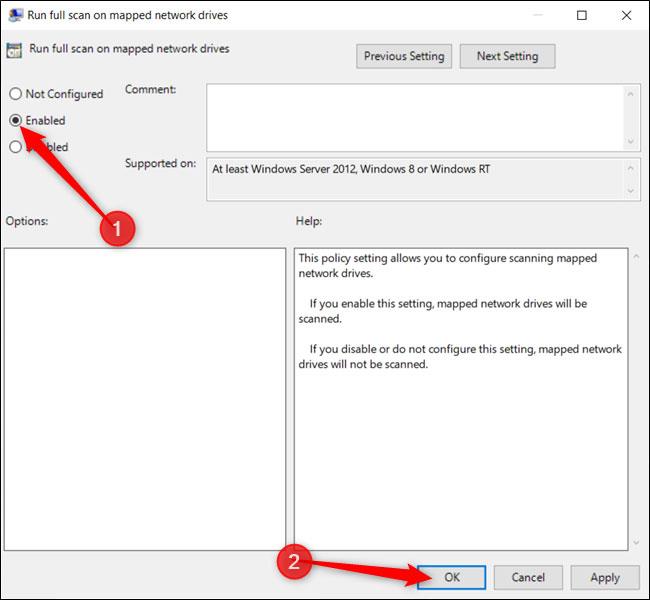Ако сте настроили картографирано мрежово устройство в Windows 10 , Windows Defender няма да сканира за вируси или злонамерен софтуер по подразбиране по време на планирани сканирания. Ето как да се уверите, че мрежовите устройства са сканирани.
Разрешете сканирането на мрежово устройство чрез системния регистър
Ако имате Windows 10 Home, ще трябва да редактирате системния регистър на Windows или да използвате PowerShell, за да направите тази промяна. Можете да го направите и по този начин, ако имате Windows 10 Professional или Enterprise и се чувствате по-удобно да работите в регистъра, отколкото в редактора на групови правила. (Въпреки това, ако имате Windows 10 Pro или Enterprise, трябва да използвате редактора на групови правила).
Внимание :
Редакторът на системния регистър е мощен инструмент и злоупотребата му може да направи системата нестабилна или дори неработеща. Това е доста прост трик, така че стига да следвате инструкциите, не би трябвало да има проблеми.
Ако никога преди не сте работили с редактора на системния регистър, прочетете как да използвате редактора на системния регистър, преди да започнете. И не забравяйте да архивирате регистъра (както и вашия компютър), преди да правите промени.
Трябва също така да създадете точка за възстановяване на системата, преди да продължите. Windows вероятно ще направи това автоматично, когато инсталирате актуализация, но няма нищо лошо да го направите ръчно и ако нещо се обърка, винаги можете да се върнете към начина, по който сте започнали.
Когато сте готови, отворете редактора на системния регистър .
Придвижете се до следния клавиш в лявата странична лента:
Computer\HKEY_LOCAL_MACHINE\SOFTWARE\Policies\Microsoft\Windows Defender\Scan
Ако не виждате ключа (папка) за сканиране , под папката Windows Defender щракнете с десния бутон върху папката Windows Defender и изберете Нов > Ключ . Наречете го Сканиране.
Щракнете с десния бутон върху клавиша за сканиране (папка) отляво и изберете Нов > DWORD (32-битова) стойност .
Назовете стойността DisableScanningMappedNetworkDrivesForFullScan. Щракнете два пъти върху него и задайте данни за стойност на 0 .
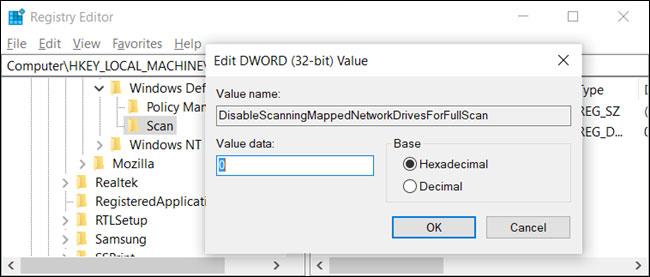
Назовете стойността DisableScanningMappedNetworkDrivesForFullScan
Вече можете да затворите редактора на системния регистър и да рестартирате компютъра си, за да приложите настройките за Windows Defender.
Разрешете сканирането на мрежово устройство чрез PowerShell
Ако не се чувствате удобно да редактирате ключове в системния регистър на Windows, можете да активирате опцията за сканиране на мрежови устройства с помощта на PowerShell. Има по-малко рискове при използване на PowerShell и не е нужно да се притеснявате, че потенциално ще объркате важни системни настройки. Просто копирайте/поставете кратки команди, налични в този урок.
Започнете, като отворите PowerShell с администраторски права .
Щракнете върху Да в подканата, която се появява, за да разрешите достъп до компютъра.
В прозореца на PowerShell въведете следната кратка команда :
Set-MpPreference -DisableScanningMappedNetworkDrivesForFullScan 0
Кликнете, Enterза да изпълните командата. Конзолата PowerShell няма да потвърди, че опцията е зададена, но можете да я тествате сами. Въведете следната команда, намерете стойността DisableScanningMappedNetworkDrivesForFullScan и се уверете, че е зададена на False.
Get-MpPreference
Ако искате да деактивирате сканирането на картографирани мрежови устройства , въведете отново командата, но задайте стойността на 1 вместо на 0, преди да натиснете клавиша Enter.
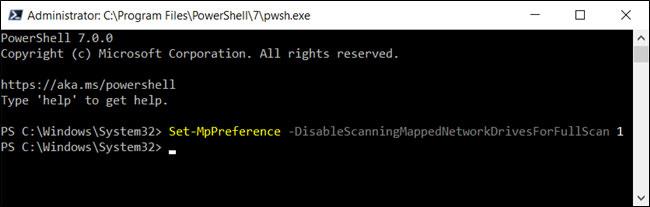
Ако искате да деактивирате функцията, въведете командата отново, но задайте стойността на 1 вместо на 0
Сега можете безопасно да затворите PowerShell.
Активирайте сканирането на мрежово устройство чрез групови правила
Ако използвате Windows 10 Professional или Enterprise, най-лесният начин да активирате сканирането на картографирани мрежови устройства е да използвате редактора на локални групови правила. Това е доста мощен инструмент, така че ако никога преди не сте го използвали, струва си да отделите малко време, за да го научите. Освен това, ако сте в корпоративна мрежа, първо се консултирайте с вашия администратор. Ако работният ви компютър е част от домейн, той може също да е част от групова политика на домейн, която замества локалната групова политика.
Трябва също така да създадете точка за възстановяване на системата, преди да продължите. Windows вероятно ще направи това автоматично, когато инсталирате Anniversary Update. Да го правите ръчно обаче също не вреди.
Първо стартирайте редактора на групови правила, като натиснете Windows+ R, въведете gpedit.msc и натиснете клавиша Enter.
Отидете до Конфигурация на компютъра > Административни шаблони > Компоненти на Windows > Windows Defender Antivirus > Сканиране .
Намерете настройката Run full scan on mapped network drives вдясно и щракнете двукратно върху нея.
Задайте Run full scan on mapped network drives на Enabled и щракнете върху OK.
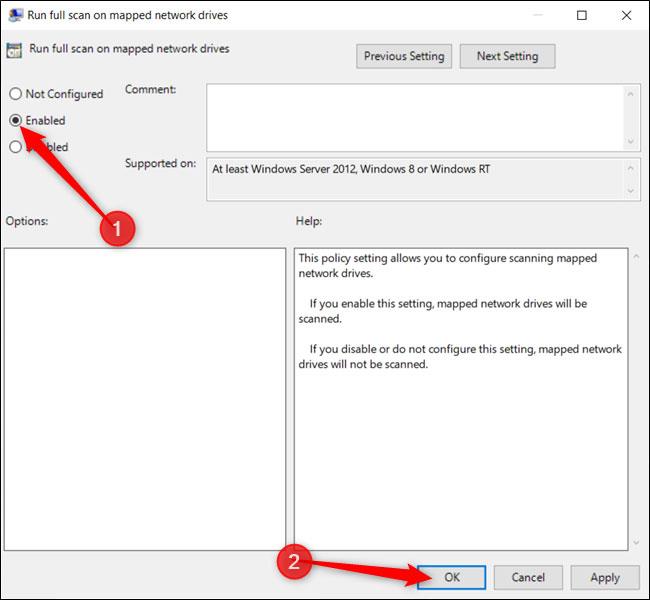
Задайте Run full scan on mapped network drives на Enabled
Всички промени са запазени и ще влязат в сила незабавно. Сега можете да затворите редактора на групови правила и не е необходимо да рестартирате компютъра си.
За да деактивирате сканирането на картографирани мрежови устройства, върнете се тук, щракнете двукратно върху настройката Изпълни пълно сканиране на картографирани мрежови дискове и я променете на Неконфигурирано или Деактивирано.