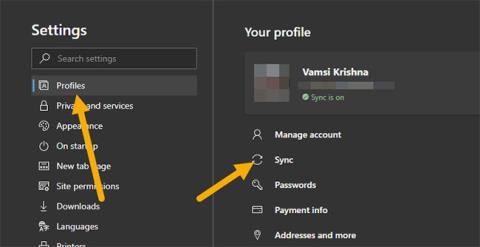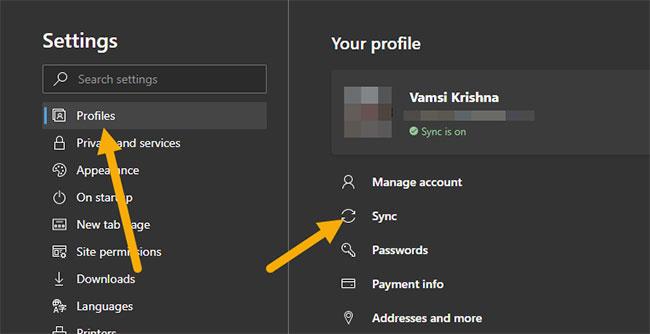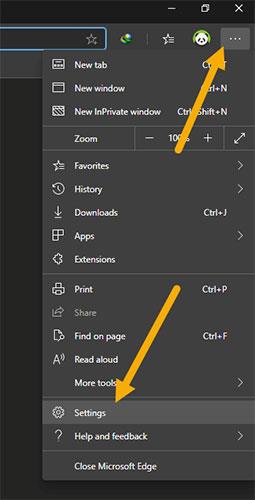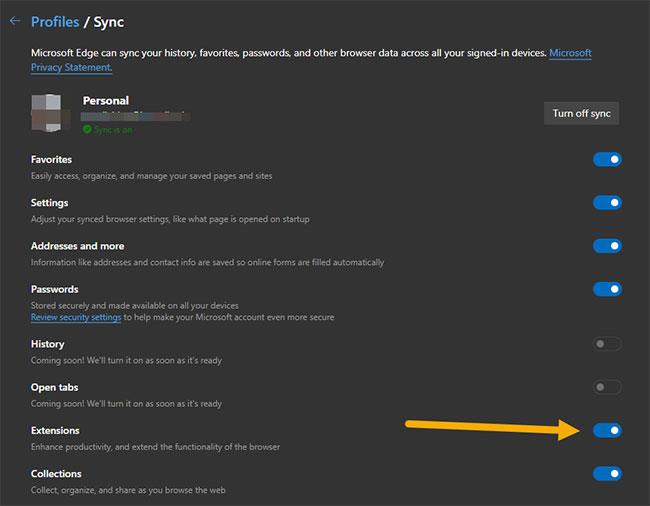Microsoft най-накрая представи функцията за синхронизиране на разширенията в браузъра Edge Chromium. Следвайте стъпките по-долу, за да активирате синхронизирането на разширение Edge Chromium.
Синхронизирането на разширението дойде в Edge Chromium
И накрая, Microsoft включи дългоочакваната и много необходима функция за синхронизиране на разширения в браузъра Edge Chromium. Както разширенията на Chrome, така и Microsoft Store ще бъдат синхронизирани. Това е невероятно. Както повечето от вас знаят, за да подобрят и разширят функционалността по подразбиране на модерен браузър като Chrome, Edge или Firefox, потребителите трябва да инсталират разширения.
Ръчното инсталиране на множество разширения обаче всеки път, когато инсталирате Edge браузър на всяко устройство, не е приятна задача. Това е една от причините, поради които много потребители са толкова развълнувани от функцията за синхронизиране на разширения в новия браузър Edge Chromium.
Без повече шум, следвайте стъпките по-долу, за да активирате функцията за синхронизиране на разширение в браузъра Edge Chromium.
Забележка : Синхронизирането на разширението е активирано по подразбиране. Стъпките по-долу се прилагат само ако вие или друго разширение деактивирате тази функция. Освен това, по време на това писане, синхронизирането на разширение е налично само в компилации на Edge Chromium Dev. Може да отнеме 1 или 2 месеца, докато тази функция започне да работи в бета и стабилна версия.
Стъпки за активиране на синхронизирането на разширение Chromium
По подразбиране синхронизирането на разширението се активира автоматично веднага щом свържете своя акаунт в Microsoft с браузъра Edge Chromium . Но ако е деактивиран по някаква причина, следвайте стъпките по-долу, за да го активирате отново.
1. Първо отворете браузъра Edge Chromium , ако вече не е отворен.
2. След като отворите браузъра, щракнете върху иконата на менюто (три хоризонтални точки), която се появява в горния десен ъгъл. От менюто щракнете върху опцията Настройки .
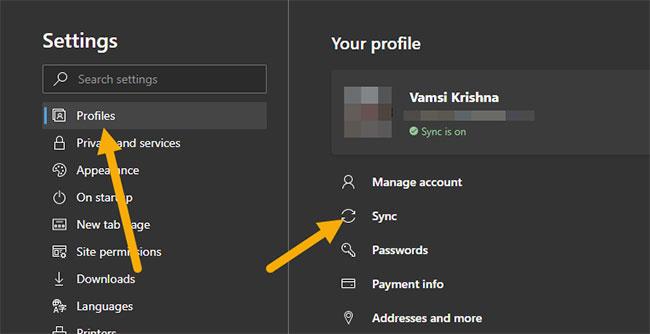
Кликнете върху опцията Настройки
3. В страницата с настройки изберете Профили в левия панел. В десния панел щракнете върху опцията Синхронизиране.
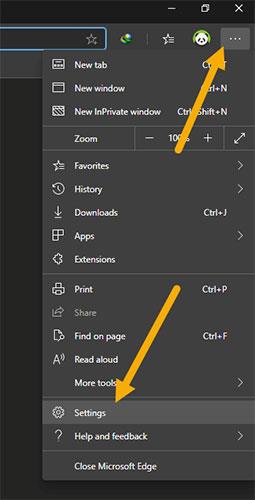
Кликнете върху опцията Синхронизиране
4. На тази страница намерете опцията Разширения и завъртете превключвателя до нея на позиция Включено .
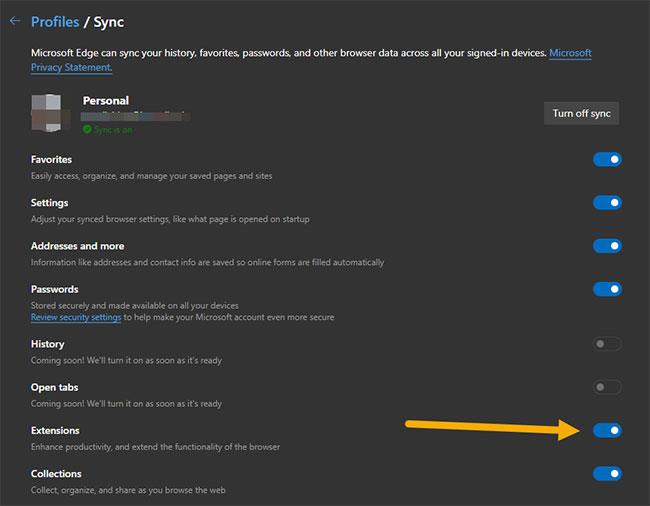
Намерете опцията Разширения и завъртете превключвателя до нея на позиция Включено
Отсега нататък браузърът Edge Chromium автоматично ще синхронизира всички разширения между устройствата. Разбира се, когато преинсталирате браузъра, разширението ще се инсталира автоматично.