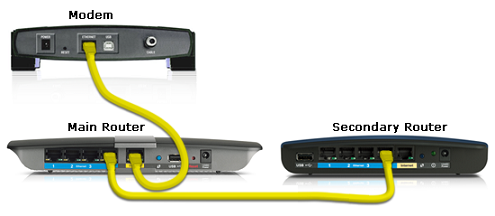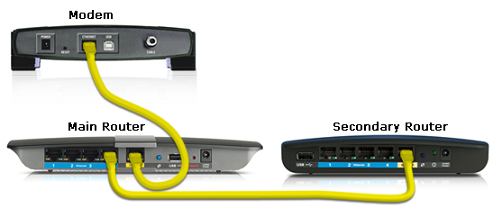Каскадирането е термин, използван при свързване на един рутер към друг. Тази връзка се прави, ако желаете:
- Подобрете производителността на мрежата, без да премахвате стария рутер
- Свържете повече устройства (жични и безжични)
- Разширете WiFi обхвата
- Изолирайте мрежовия трафик
В този случай първият рутер може да бъде Linksys или друг доставчик и се нарича първичен рутер. Вторият рутер трябва да е от Linksys и се нарича вторичен рутер. Ако искате да сдвоите рутер, който не е на Linksys, с вашия основен рутер, трябва да се свържете с производителя за поддръжка.
Важна забележка:
Основният рутер трябва да има активна интернет връзка, преди да се свърже с вторичния рутер. Ако не, първо трябва да го настроите. Свържете се с вашия доставчик на интернет услуги (ISP), ако не можете да се свържете с интернет директно от вашия модем.
Има два начина за свързване на рутер Linksys към друг рутер:
Свържете рутера на Linksys към друг рутер (LAN-LAN)
Стъпка 1 : Проверете и запишете IP адреса на главния рутер.
Стъпка 2 : Свържете компютъра към един от Ethernet портовете на вторичния рутер .
Стъпка 3 : Осъществете достъп до страницата за уеб базирана настройка на вторичния рутер.
Стъпка 4 : В подраздела Основна настройка намерете IP адрес или Локален IP адрес .
Забележка : Ако IP адресът е същият като на основния рутер, променете числото в четвъртото поле на различна стойност.
Например: Основен рутер: 192.168.1.1 => Вторичният рутер трябва да бъде: 192.168.1.2

Намерете IP адрес или локален IP адрес
Стъпка 5 : За настройка на DHCP сървър задайте DHCP сървъра на Disabled .
Стъпка 6 : Щракнете върху Запазване на настройките.
Стъпка 7 : Изключете кабела от компютъра и го свържете към един от Ethernet портовете на главния рутер. Уверете се, че основният рутер все още е свързан към модема през интернет порта.
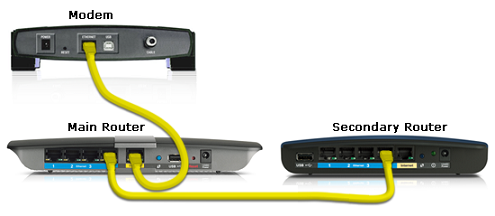
Свържете кабела, както е показано по-горе
Стъпка 8 : Рестартирайте вторичния рутер и след като индикаторът за захранване светне, проверете дали имате достъп до интернет на вашето устройство.
Бърз съвет : Ако имате безжичен рутер, можете да продължите да конфигурирате неговите WiFi настройки.
Забележка: Единичен рутер, зададен в режим Bridge, ще деактивира функцията за гост достъп на рутера. При каскадни рутери, по-специално LAN-LAN връзки, настройването на вторичния рутер на режим Bridge няма да позволи достъп на гости. Въпреки това, достъпът за гости все още е разрешен, ако връзката е LAN към WAN.
Свържете рутера Linksys към друг рутер (LAN-WAN)
Стъпка 1 : Проверете и запишете IP адреса на главния рутер.
Стъпка 2 : Свържете компютъра към един от Ethernet портовете на вторичния рутер.
Стъпка 3 : Достъп до страницата за настройка на вторичния рутер.
Стъпка 4 : В раздела Основна настройка намерете IP адрес или Локален IP адрес .

Намерете IP адрес или локален IP адрес в раздела Основна настройка
Забележка:
Ако IP адресът е същият като на основния рутер, променете числото в третото поле на различна стойност. Уверете се, че подмрежовата маска е 255.255.255.0. Това ще постави вторичния рутер в различен IP сегмент от основния рутер.
Например: Основен рутер: 192.168.1.1 => Вторичният рутер трябва да бъде: 192.168.2.1
Забележка:
По подразбиране DHCP функцията на маршрутизатора на Linksys е активирана. Ако обаче DHCP на вторичния рутер не е активиран, уверете се, че сте го активирали, като посетите страницата за уеб базирана настройка. Щракнете върху Основна настройка , след което изберете Активирано в раздела Настройки на DHCP сървъра .
Стъпка 5 : Щракнете върху Запазване на настройките.
Стъпка 6 : Изключете кабела от компютъра и го свържете към един от Ethernet портовете на главния рутер.
Стъпка 7 : Превключете Ethernet кабела , свързан към вторичния рутер, към неговия интернет порт.
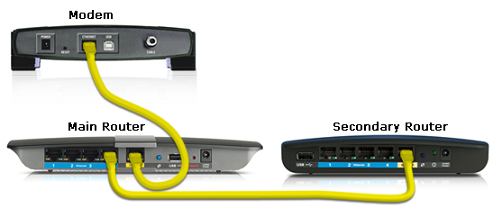
Превключете Ethernet кабела, свързан към вторичния рутер, към интернет порта
Стъпка 8 : Рестартирайте вторичния рутер и след като индикаторът за захранване светне, проверете дали имате достъп до интернет на вашето устройство.
Виж повече: