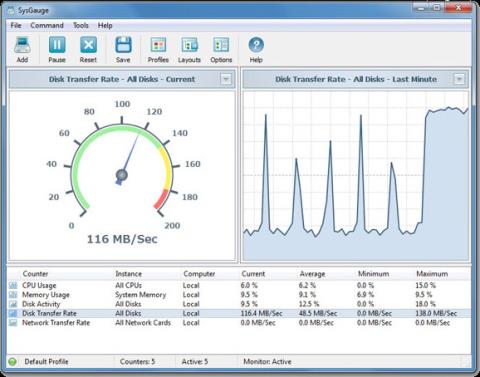Чували ли сте някога за Performance Monitor, известен също като PerfMon.exe или PerfMon.msc в Windows? По принцип Performance Monitor е усъвършенстван инструмент, който може да се използва за наблюдение на производителността на вашия компютър или устройство с Windows. Чрез Performance Monitor можете да наблюдавате, анализирате и предоставяте обратна информация за това как вашият компютър управлява системните ресурси. Информацията, предоставена в Performance Monitor, може да ви помогне да вземете по-добри решения относно избора и надграждането на софтуер и хардуер, особено когато производителността на вашия компютър е по-ниска от очакваната. Освен това Performance Monitor също е много полезен в случай, че искате да отстраните определени проблеми. Ето как да използвате Performance Monitor, за да анализирате производителността на системата, превръщайки ви в "професионален анализатор"!

ЗАБЕЛЕЖКА: Това ръководство е приложимо само за Windows 10 , Windows 7 и Windows 8.1 .
Работи с Performance Monitor
Как да стартирате Performance Monitor в Windows
Има много начини, по които можете да стартирате Performance Monitor. Въпреки това, най-простият начин, който може да се приложи за всички версии на Windows, е да се използва търсачката по подразбиране на системата.

В Windows 10 щракнете върху или докоснете елемента за търсене (икона на лупа) в лентата на задачите и въведете ключовите думи „Performance Monitor“ или „perfmon“, след което щракнете върху резултатите.
В Windows 8.1 въвеждате ключовата дума "perfmon" на началния екран. Системата веднага ще върне резултатите, щракнете върху този резултат.
В Windows 7 отваряте менюто "Старт" и въвеждате "Монитор на производителността" в полето за системно търсене. В списъка с върнати резултати щракнете върху Монитор на производителността.
Как да анализирате производителността на системата с Performance Monitor
За да започнете да анализирате текущата производителност на вашия компютър, първо щракнете върху секцията Инструменти за наблюдение в главния контролен панел на програмата. В секцията Инструменти за наблюдение щракнете върху Монитор на производителността (вижте илюстрацията по-долу).

ЗАБЕЛЕЖКА: Ако искате да видите конкретно как работи компютърът ви, когато използвате определен набор от приложения и програми, не забравяйте да ги отворите в тази стъпка, за да може диаграмата да ги покаже. въздействието на тези приложения и програми върху системните ресурси.
По подразбиране графиката, показана от Performance Monitor, ще показва информация за времето за обработка, което е времето, което процесорът трябва да работи, когато изпълнявате програми в системата (показано в проценти). Като цяло тази диаграма ще ви даде основен поглед върху възможностите за обработка на системата.

Освен това тази диаграма може лесно да се персонализира. Можете да добавите допълнителни колони и някои други опции. За по-задълбочен анализ трябва да добавите броячи към диаграмата, за да покажете подробности за други данни, като щракнете върху зеления знак плюс в горната част на диаграмата.

След това ще се отвори прозорецът за добавяне на броячи, в който можете да изберете броячите, които искате да наблюдавате в реално време. Има много различни броячи и ще бъдат подредени по категории. Ако щракнете двукратно върху името на брояч, ще видите, че има няколко отделни обекта и можете да изберете да проследявате всеки от тях, както и да наблюдавате всички.
Когато сте избрали броячите и обектите, които искате да наблюдавате, щракнете върху бутона Добавяне. Новодобавените броячи ще бъдат показани от дясната страна на прозореца. Когато щракнете върху OK, те ще бъдат добавени към диаграмата от секцията Performance Monitor.

Например в диаграмата по-долу броячът на процесора е избран за използване. Той показва донякъде технически, но изключително полезни данни като Прекъсвания/сек (броят прекъсвания, на които вашият процесор трябва да отговори. Те се генерират от компоненти).хардуер като адаптери за контролер на твърд диск и мрежови карти) или %потребителско време ( общото количество работно време, което Windows изразходва за дейности в потребителския режим).

Сега можете да направите същото и да изберете дейностите, които искате да бъдат проследени, да използвате избраните броячи и да видите как се променят в реално време.
Персонализирайте как се показват данните в Performance Monitor
Можете също така да персонализирате данните да се показват в различни формати, като щракнете върху бутона Промяна на типа на графиката (или като натиснете CTRL + G на клавиатурата) и изберете опции за показване, като лента с хистограма или отчет.

Това изображение показва данни, показани във формат на хистограма.

И ето пример за данни, показани във формат на отчет.

Можете също така допълнително да персонализирате как се показват данните, като щракнете върху бутона Свойства (маркиран на илюстрацията по-долу) или натиснете клавишната комбинация CTRL + Q.

Тези операции ще отворят прозореца със свойства на монитора на производителността. Тук можете да персонализирате дисплея за всеки брояч, като цвят, тип диаграма и т.н. Можете също така да персонализирате едновременно разделите Графика и Данни в тази стъпка.

След като завършите желаната персонализация, не забравяйте да натиснете бутона OK, за да приложите.
Кои броячи са най-полезни в Performance Monitor?
Данните, представени в графичните отчети на Performance Monitor, често са силно технически и ще бъдат донякъде трудни за разбиране за средния потребител. Има обаче няколко брояча, които ще съдържат информация, която е по-лесна за разбиране, поне за обикновения потребител. Ето някои броячи на производителност, които могат да ви помогнат да проверите дали има нещо необичайно във вашата система:
Процесор -> % Процесорно време : Можете да намерите този брояч в списъка с броячи на процесора. Той ви показва конкретното време, което процесорът изразходва за различни задачи. Ако показаната стойност винаги е над 80%, това означава, че вашият процесор не е достатъчно мощен, за да поддържа стабилността на задачите, които изпълнявате на вашия компютър. Много вероятно е да възникне феноменът на забавяне, бавност и претоварване. Временното решение ще бъде да ограничите производителността на тежки задачи или множество задачи едновременно, но що се отнася до дългосрочните решения, няма да имате друг избор, освен да надстроите процесора си.
Памет -> Налични MBytes : Може да се намери в списъка с броячи на паметта на устройството. Можете да добавите този брояч към вашата диаграма, за да наблюдавате дали системата ви има достатъчно памет за използване. Ако диаграмата ви показва, че наличната памет на вашето устройство обикновено е под 10%, това означава, че нямате достатъчно RAM. В този случай помислете за надграждане на RAM, за да може системата да работи по-стабилно.
PhysicalDisk -> Current Disk Queue Length и PhysicalDisk -> % Disk Time : Тези два брояча могат да бъдат намерени в списъка PhysicalDisk. Ако текущата дължина на дисковата опашка (Current Disk Queue Length) е по-висока от 2 и времето за затваряне на диска е над 100%, вероятно вашият твърд диск е твърде бавен или дори повреден. В такъв случай можете да обмислите надстройка на вашия твърд диск.

Как да разбера всички данни, предоставени в Performance Monitor?
Всъщност списъкът с налични броячи в Performance Monitor е изключително дълъг и е трудно всички да бъдат изразени в размера на една статия. Ако обаче търсите добра база от знания, която обяснява всички объркващи термини като %DPC време или Page Faults/sec, прочетете раздела за броячи на монитора на производителността на сайта на Microsoft TechNet. Там ще намерите пълна информация за всеки брояч, намиращ се в стандартния списък с отчети на Performance Monitor.
резюме
Тази статия ви показа как да отворите и основната информация, която трябва да знаете за Performance Monitor, както и как да приложите броячи за наблюдение на производителността на вашата система. Това е наистина полезен инструмент, ако знаете как да се възползвате от неговите възможности. Надявам се да изградите силна система!
Виж повече: