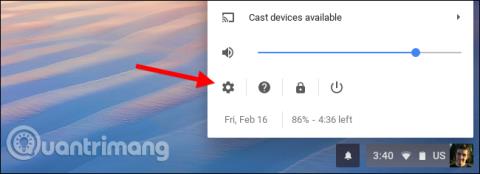Можете да имате по-бързо сърфиране в мрежата, като промените DNS сървъра, който вашето устройство използва за търсене на интернет имена. Chromebook позволява на потребителите да настроят персонализиран DNS сървър за безжичната мрежа. Тази статия ще ви насочи как да го направите.
Промяната на DNS сървъра на устройство е доста лесна, независимо какво устройство използва потребителят. Ако възнамерявате да промените всички устройства, трябва да промените DNS сървъра на рутера. Ако обаче просто трябва да промените тези настройки на своя Chromebook, ето как.
Първо отворете екрана с настройки на вашето устройство с Chrome OS. Можете да направите това с вашия браузър, като отворите главното меню и след това щракнете върху опцията „ Настройки “. Можете също да щракнете върху областта за уведомяване и след това да щракнете върху иконата „ Настройки “ с формата на колело .
Кликнете върху опцията „ Wi-Fi “ под Мрежа в горната част на екрана с настройки .

Кликнете върху името на Wi-Fi мрежата, към която сте свързани в момента, за да промените настройките на мрежата. Имайте предвид, че можете да се върнете по-късно и да следвате тази процедура отново, за да промените DNS сървърите и за други Wi-Fi мрежи.

Щракнете, за да разгънете секцията „ Мрежа “, намерете опцията Сървъри за имена в долната част на разгънатата секция Мрежа , след което щракнете върху падащото меню вдясно, изберете „ Сървъри за имена на Google “, за да използвате публичния DNS сървър на Google, или изберете „ По избор сървъри за имена ", за да предоставите свой собствен адрес.

Ако изберете DNS сървъра на Google, IP адресът автоматично ще бъде въведен за вас. Ако изберете персонализирани сървъри за имена, ще трябва да въведете IP адреса на DNS сървъра, който искате да използвате тук. Например можете да въведете 208.67.222.222 и 208.67.220.220, за да използвате OpenDNS. Въведете адресите на основния и вторичния DNS сървър в техните собствени редове.
Когато въвеждате IP адреса, не забравяйте да натиснете Tab или щракнете извън текстовото поле, след като въведете втория адрес. Ако затворите прозореца, докато въвеждате втория IP адрес, той ще запази само първия IP адрес, но не и втория IP адрес. След като приключите с попълването на двата адреса, можете да затворите прозореца.

Вашият Chromebook ще запомни тези настройки при повторно свързване към мрежа в бъдеще, но настройките се прилагат само за Wi-Fi мрежата, която току-що сте променили. Ако имате няколко различни Wi-Fi мрежи и искате да използвате персонализиран DNS, ще трябва да промените опциите на DNS сървъра отделно за всяка мрежа.
Виж повече: