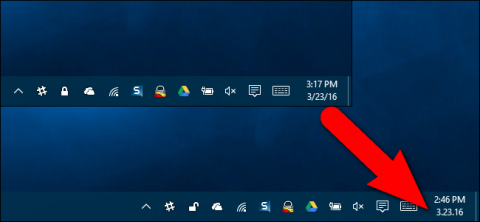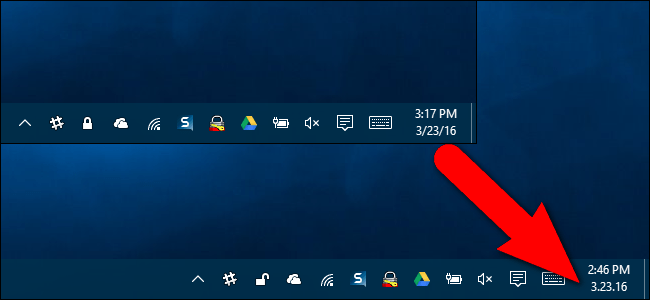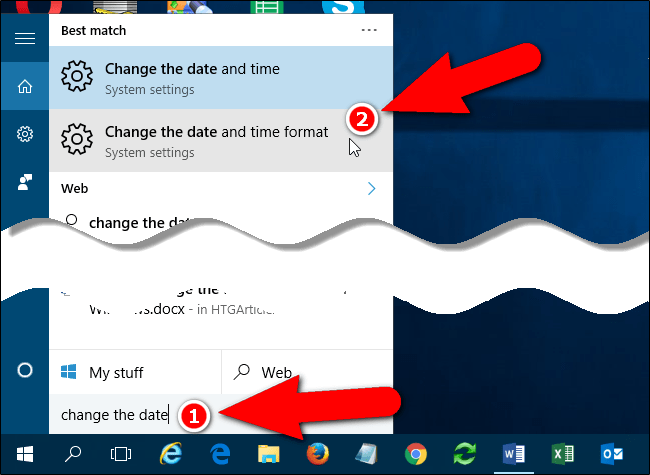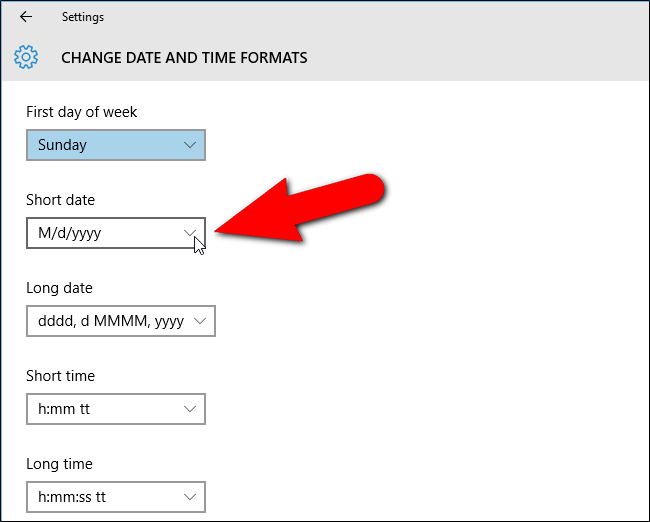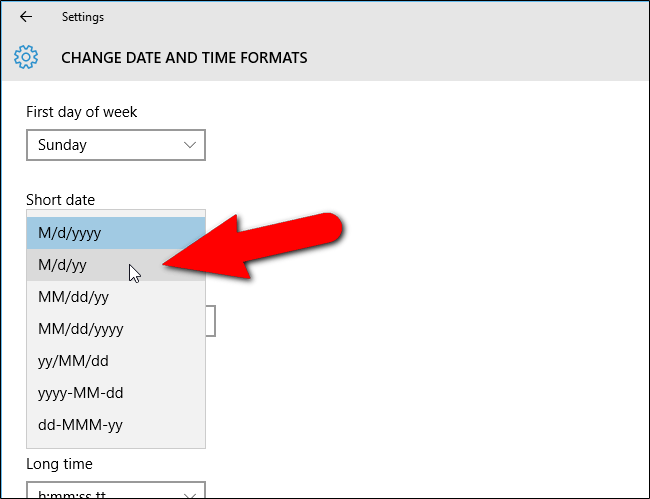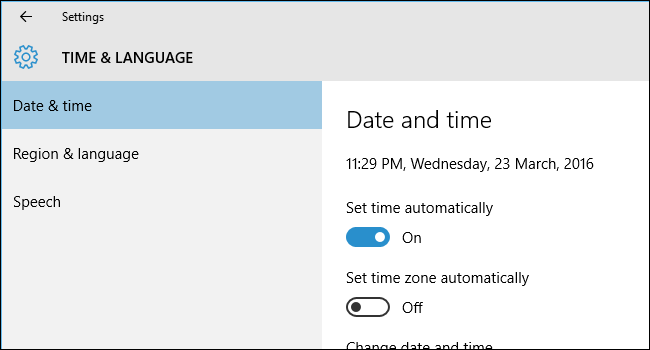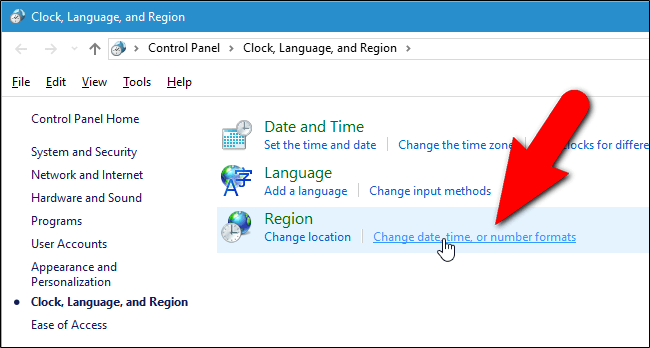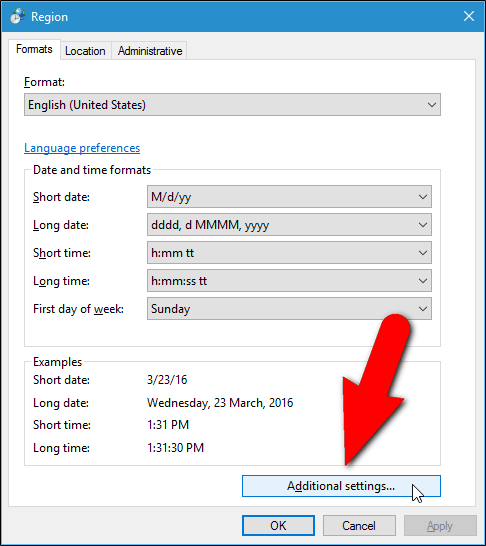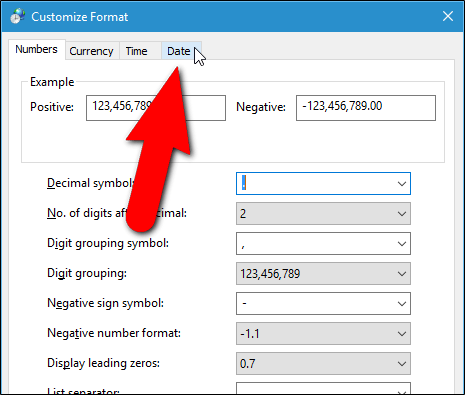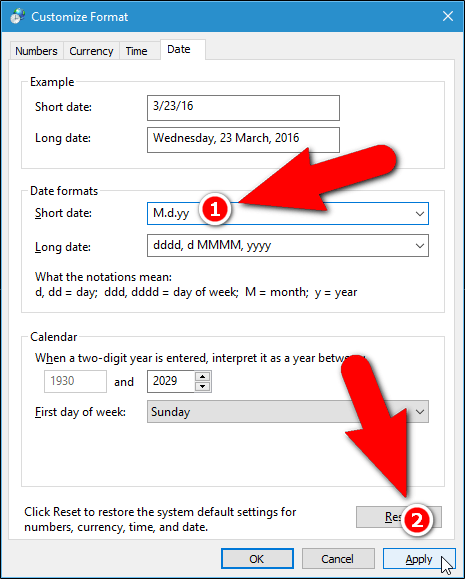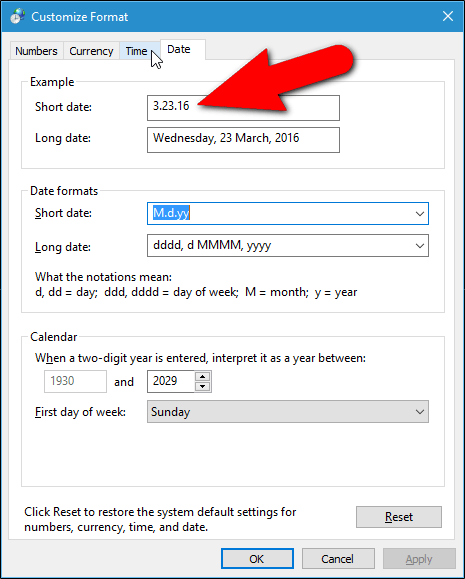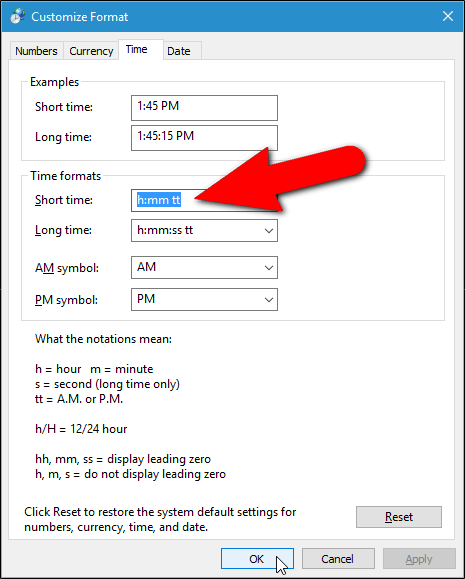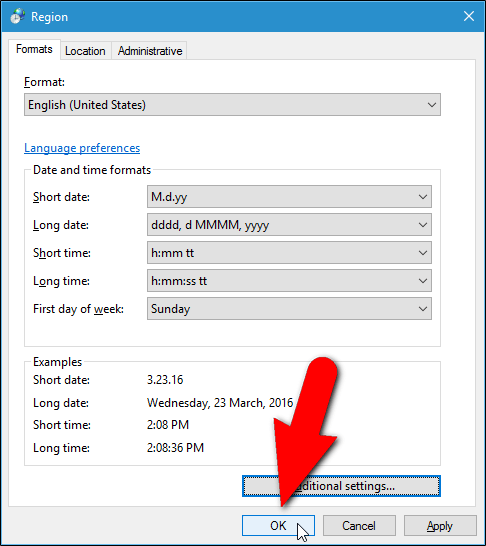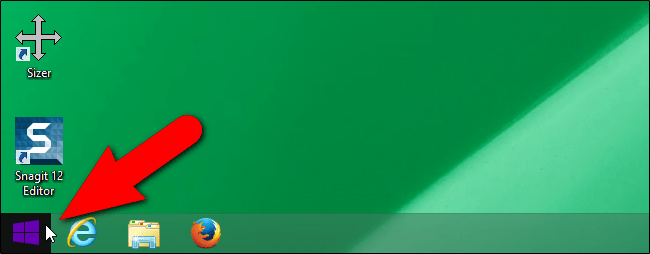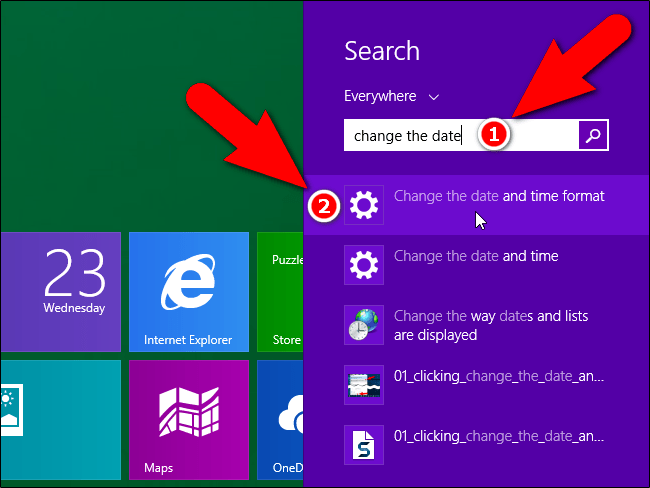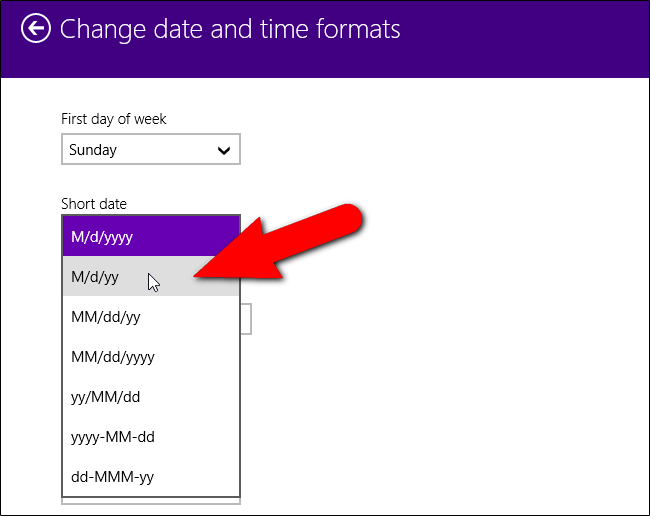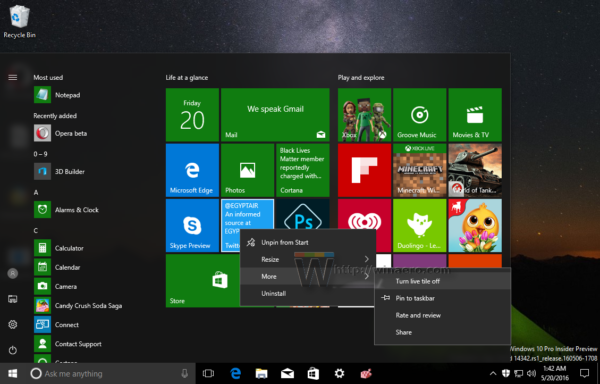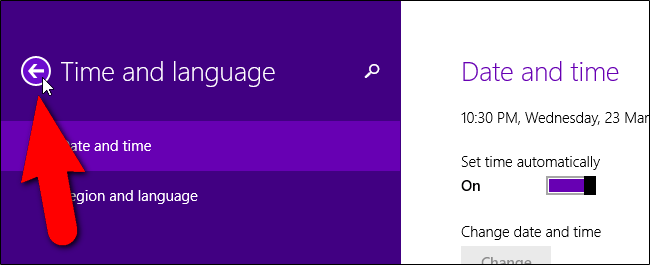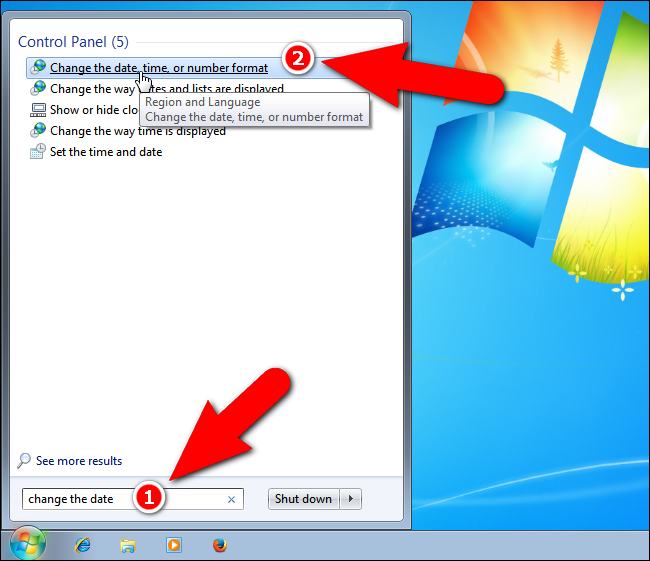По подразбиране форматът за дата на Windows използва наклонени черти (като 3/27/16). Можете обаче да промените наклонената черта на бавен знак (като 3.28.16), както в Excel.
Вижте повече: Променете наклонени черти на точки във формат за дата на Excel
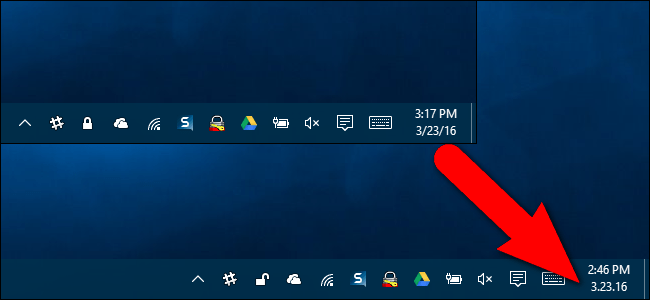
Форматът на датата и часа засяга часовника в лентата на задачите, както е показано по-горе. Това засяга и програмите, които изпълнявате в Windows, като Excel, освен ако не отмените форматирането в самата програма. Например, може да искате да използвате наклонена черта в датата, показана на лентата на задачите, но да използвате точка в датата, която въвеждате в Excel.
Тази статия ще ви покаже как да изберете различен формат, както и как да създадете персонализиран формат за дата и час в Windows 10, 8.1 и 7. Достъпът до основните опции за промяна на формата за дата и час е малко труден. се различава във всяка версия на Windows, така че ще обсъдим тези процедури за внедряване отделно в трите раздела по-долу. Въвеждането на персонализирани формати за дати и часове обаче се извършва по един и същи начин във всичките 3 версии на Windows. Така че следвайте стъпките в един от следните три раздела, в зависимост от версията на Windows, която използвате.
1. Променете формата на датата и часа в Windows 10
За да промените формата на датата и часа, показвани в Windows 10, изпълнете следните стъпки:
Стъпка 1: Първо въведете ключовата дума промяна на датата в полето за търсене на Windows 10. След това щракнете върху Промяна на формата за дата и час в списъка с резултати от търсенето.
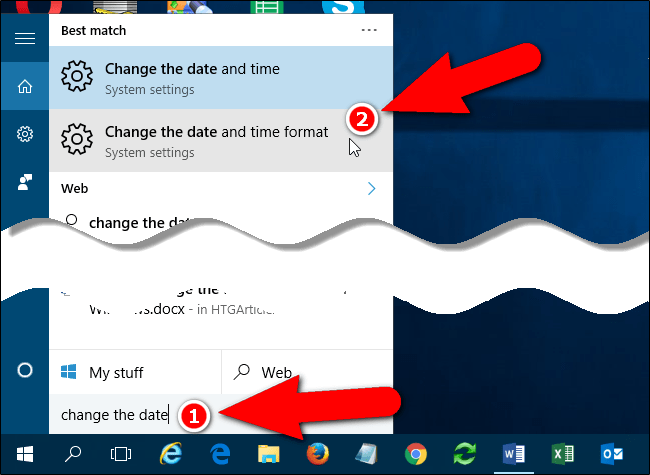
Стъпка 2: В интерфейса за настройка на формата за дата и час можете да изберете различни формати в секциите Кратка дата, Дълга дата, Кратко време и Дълго време.
- Кратка дата: ще покаже дата/месец/година във формата: 3 март 2021 г.
- Дълга дата: ще покаже ден, ден, месец и година във формата: сряда, 3 март 2021 г.
- Кратко време: показва часове, минути, am/pm: 08:28 AM.
- Дълго време: показва часове, минути, секунди, am/pm: 08:28:29 AM.
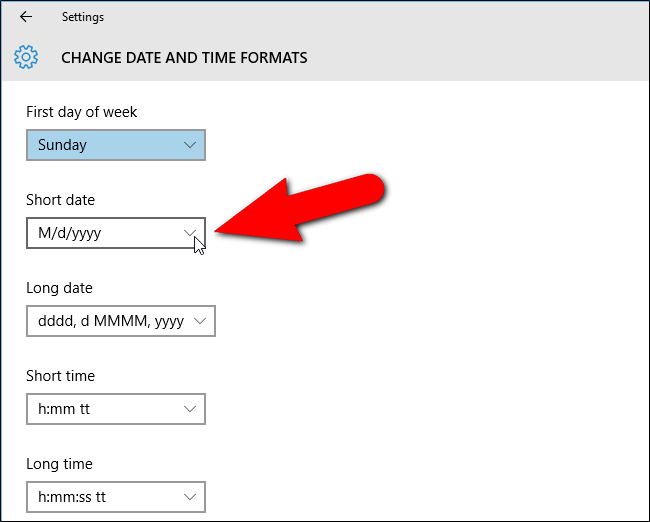
Също така, ако не намерите желания формат за дата и час в списъка с опции. Например в списъка с опции само форматът за дата и час използва наклонена черта, но вие искате да използвате формата за дата и час като точка. В този случай можете да получите достъп до интерфейса на контролния панел, за да зададете желания формат за дата и час.
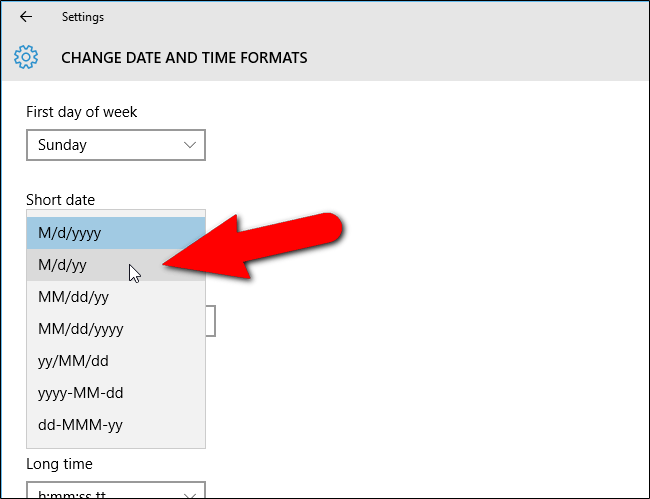
Стъпка 3: За достъп до интерфейса на контролния панел щракнете върху стрелката за връщане в горния ляв ъгъл на интерфейса за настройки.
Сега ще се върнете към интерфейса за дата и час във време и език.
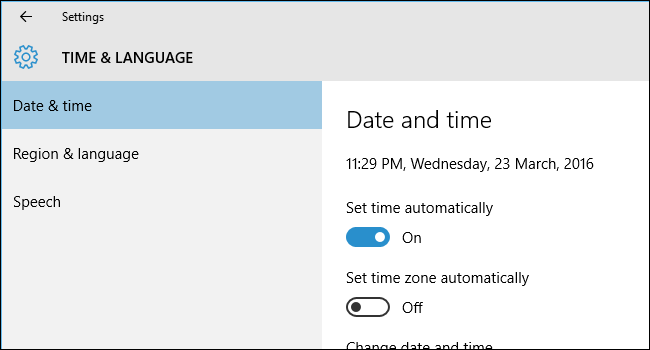
Стъпка 4: В интерфейса за дата и час в десния панел превъртете надолу, за да намерите и щракнете върху връзката Допълнителни настройки за дата, час и регион под секцията Свързани настройки.
Стъпка 5: Интерфейсът за часовник, език и регион вече ще се появи на екрана.
Стъпка 6: Тук, в секцията Регион в десния панел, щракнете върху връзката Промяна на дата, час или числови формати , за да отворите диалоговия прозорец Регион.
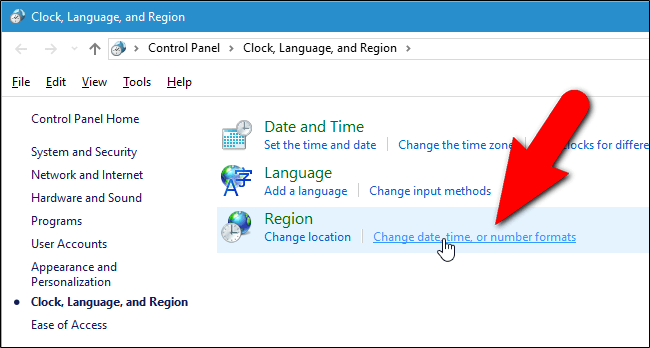
Стъпка 7: Ако използвате Windows 10 и 8.1, в диалоговия прозорец Регион изберете раздела Форматиране , превъртете малко надолу и щракнете върху Допълнителни настройки .
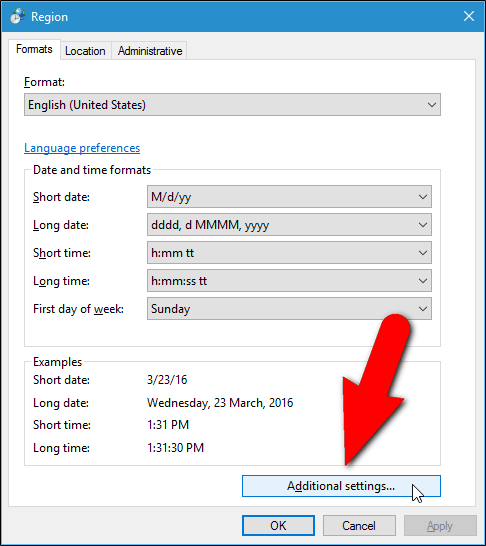
Стъпка 8: В диалоговия прозорец Персонализиране на формат щракнете върху раздела Дата .
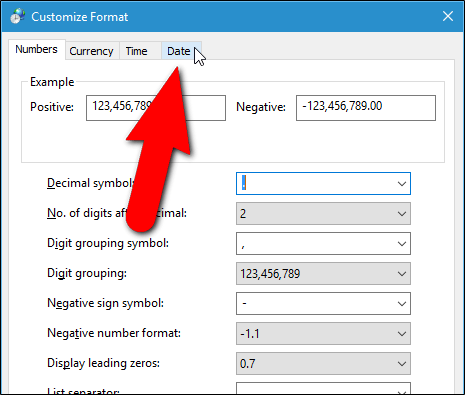
Стъпка 9: В секцията Date fomarts намерете секцията Short Date, можете да изберете различни формати и да редактирате форматите за дата тук.
Просто въведете формата на датата, който искате да използвате, в полето Кратка дата. Като формат месец.ден.година.
Кликнете върху стрелката надолу, за да изберете от различни формати като MM.dd.yyyy,... Например 3 септември 2016 г.,...
След като въведете формата, който искате да използвате в полето за кратка дата, щракнете върху Приложи .
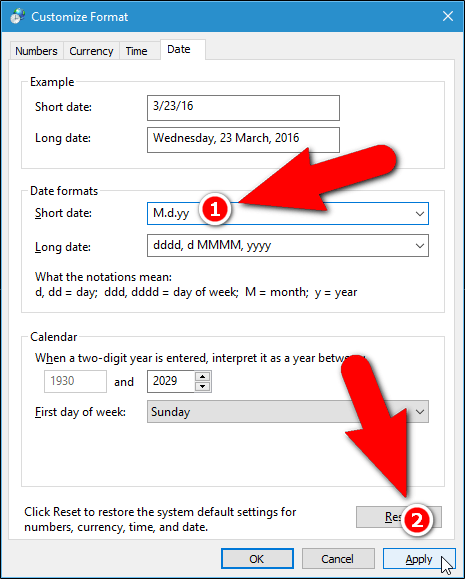
Освен това можете да промените формата на часа, като щракнете върху раздела Време . Въведете формата, който искате да използвате, в полето Кратко време.
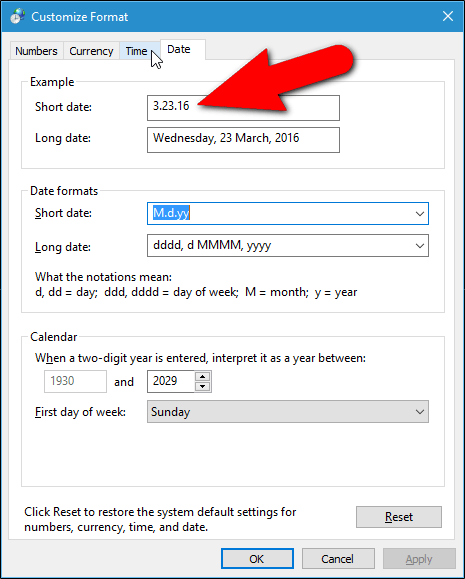
След като зададете персонализирана дата и час, щракнете върху OK , за да затворите диалоговия прозорец Персонализиране на формат.
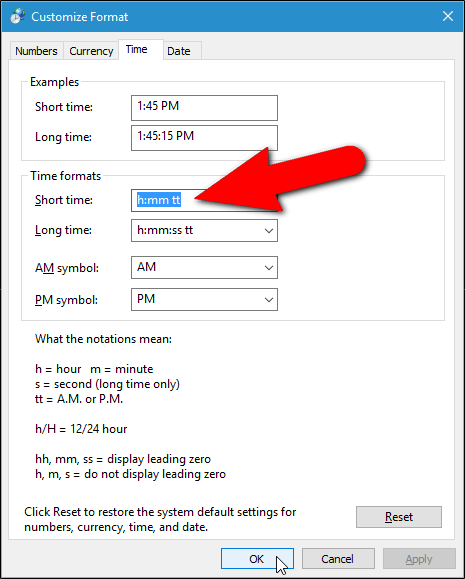
Щракнете върху OK, за да затворите диалоговия прозорец Регион.
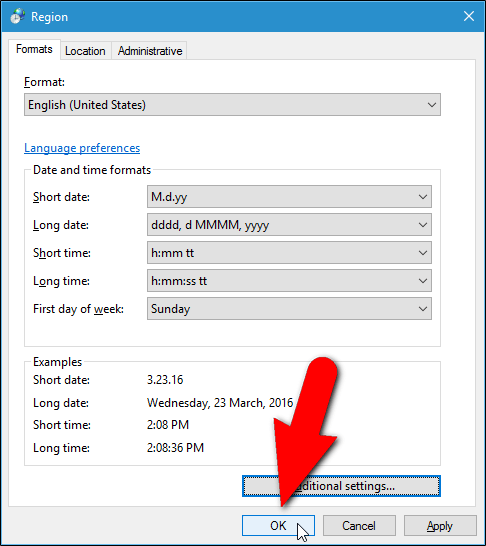
Щракнете върху иконата X в горния десен ъгъл, за да затворите контролния панел и прозореца с настройки.
Сега в системната област на лентата на задачите можете да видите, че форматът на датата е променен.

2. Как да получите достъп до настройките за формат на дата и час в Windows 8.1?
На екрана на работния плот щракнете върху бутона Старт в долния ляв ъгъл на екрана.
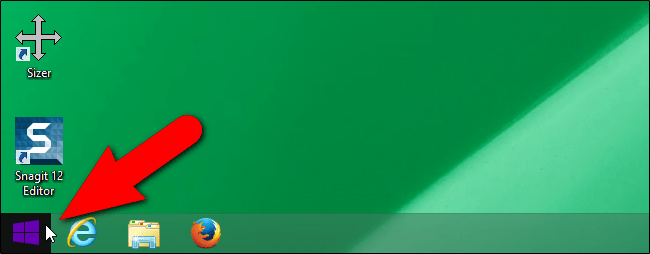
Или на началния екран въведете ключовата дума промяна на датата в полето за търсене и след това изберете Промяна на формата за дата и час в списъка с резултати от търсенето.
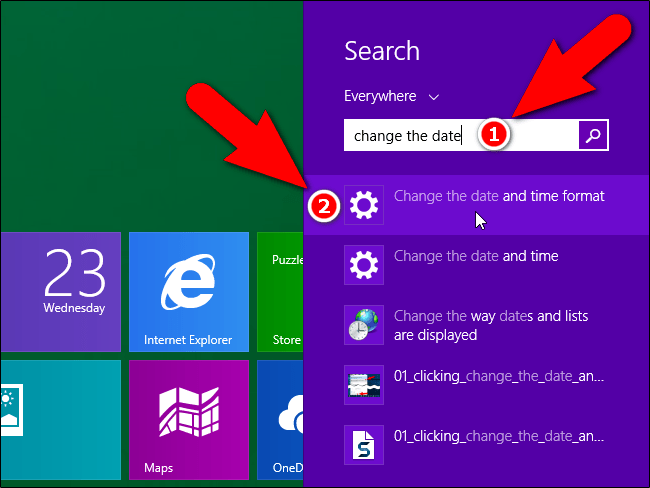
В интерфейса за промяна на форматите за дата и час можете да изберете различни формати за дата и час. Ако обаче искате да промените наклонените черти на точки във формат за дата и час, трябва също да го настроите в контролния панел, както в Windows 10.
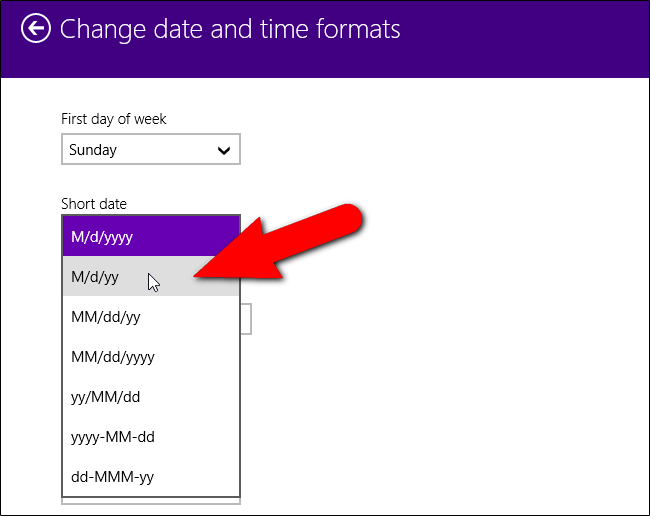
За достъп до контролния панел на Windows 8.1 щракнете върху иконата със стрелка назад в горния ляв ъгъл на интерфейса за промяна на формати за дата и зъбци.
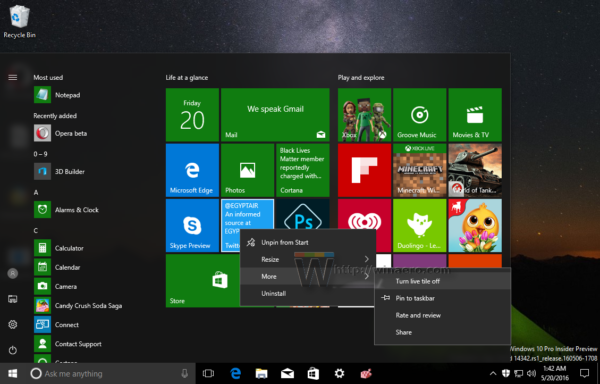
След това щракнете отново върху стрелката назад в интерфейса за време и език.
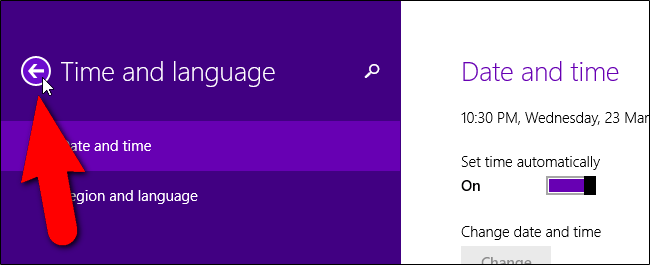
В долния ляв ъгъл на интерфейса за настройки на компютъра.
В интерфейса на контролния панел щракнете върху връзката Промяна на дата, час или числови формати под Часовник, език и регион, за да отворите диалоговия прозорец Регион. В диалоговия прозорец Регион можете да зададете персонализирани формати за дата и час.
3. Променете настройките за формат на дата и час в Windows 7
За достъп до интерфейса за настройки на дата и час в Windows 7, първо щракнете върху бутона Старт меню и след това въведете ключовата дума промяна на датата в полето за търсене.
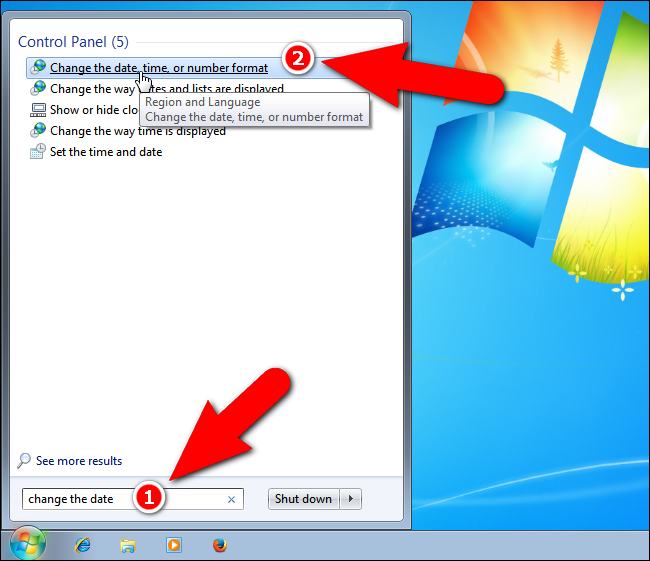
След това щракнете върху връзката Промяна на формата за дата, час или номер в списъка с резултати от търсенето, за да отворите диалоговия прозорец Регион.
Вижте още няколко статии по-долу:
Късмет!