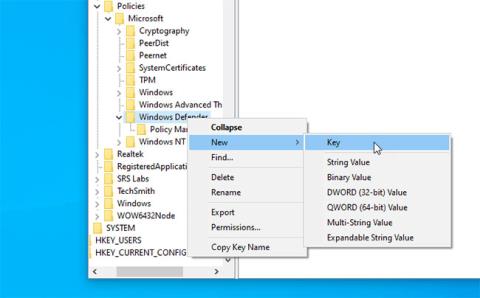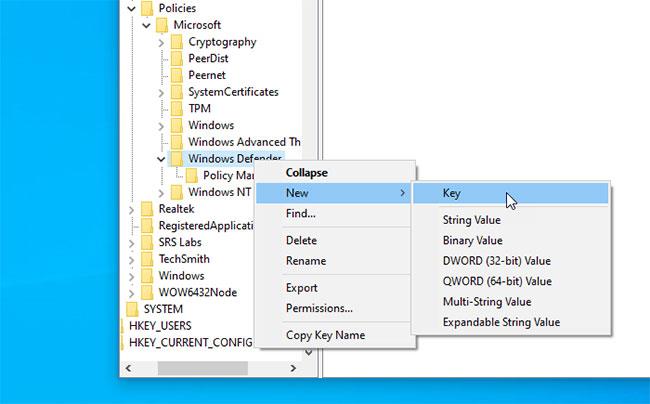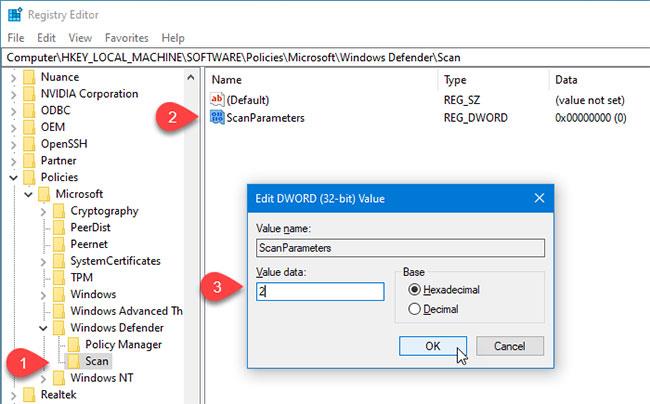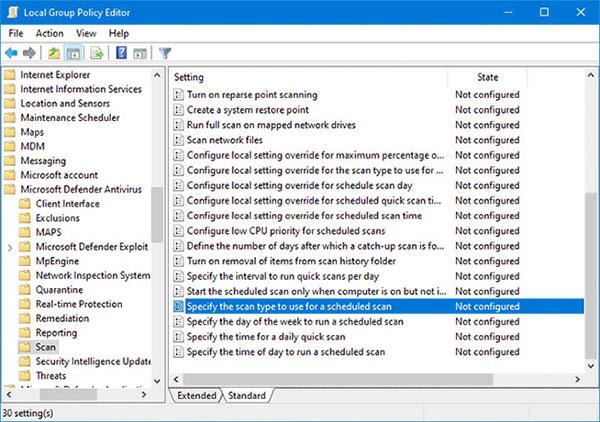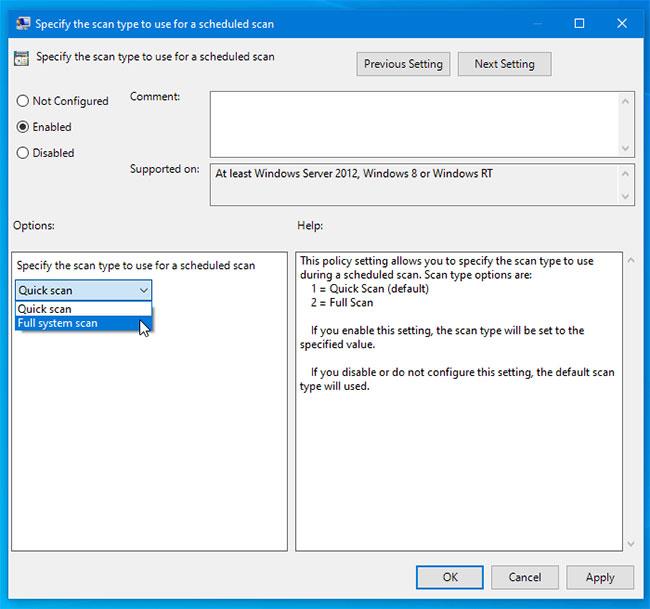Въпреки че вградената антивирусна програма Windows Defender автоматично сканира вашата система Windows 10 всеки ден, ако искате да зададете различен тип планирано сканиране, можете да го направите. Можете да промените типа сканиране по подразбиране от Бързо сканиране на Пълно сканиране с помощта на това ръководство, чрез Редактор на локални групови правила или Редактор на системния регистър.
Променете типа планирано сканиране по подразбиране в Microsoft Defender
Windows Security или Microsoft Defender (по-рано Windows Defender) е един от най -добрите безплатни антивирусни програми за Windows 10 . Този инструмент сканира всяка система автоматично всеки ден, така че потребителите винаги да имат безпроблемно потребителско изживяване.
По подразбиране Microsoft Defender извършва бързо сканиране , тъй като този тип сканиране е по-бързо и отнема по-малко време от пълното сканиране. Въпреки това, ако искате да промените този тип сканиране поради съображения за сигурност, можете да го направите.
1. Променете типа на планираното сканиране с помощта на редактора на системния регистър
Забележка : Трябва да създадете резервно копие на вашия регистърен файл или да създадете точка за възстановяване на системата, преди да продължите.
След това отворете редактора на системния регистър на вашия компютър (натиснете едновременно бутоните Win+ R, въведете regedit и натиснете бутона Enter). Ако видите подканата UAC, трябва да щракнете върху бутона Да. След това отидете до следния път:
HKEY_LOCAL_MACHINE\SOFTWARE\Policies\Microsoft\Windows Defender\Scan
Ако не можете да намерите ключа за сканиране в ключа на Windows Defender , трябва да го създадете ръчно.
Щракнете с десния бутон върху Windows Defender и изберете New > Key и го наименувайте Scan.
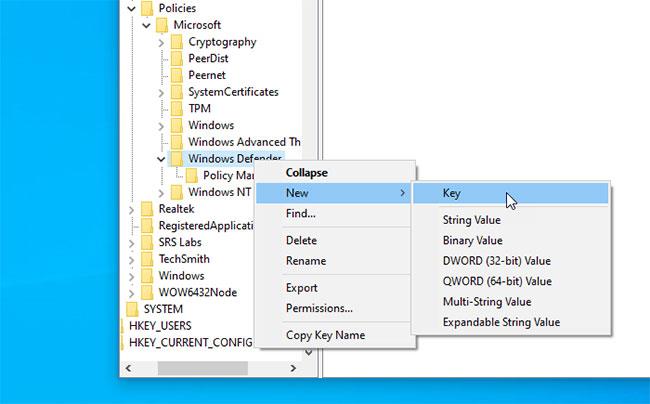
Щракнете с десния бутон върху Windows Defender и изберете New > Key и го наименувайте Scan
След това изберете клавиша Scan , щракнете с десния бутон върху дясната страна и изберете New > DWORD (32-bit) Value . Наречете го ScanParameters.
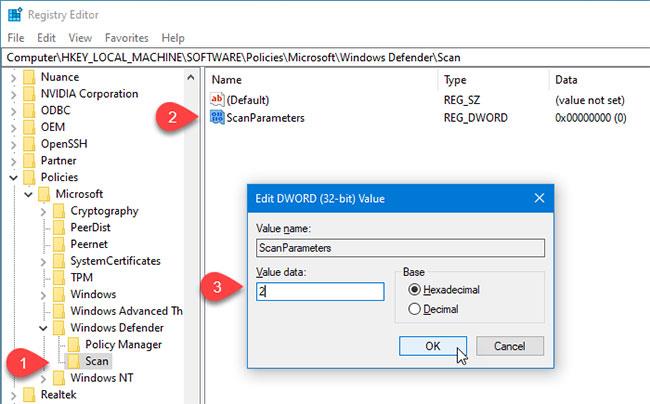
Създайте ключови ScanParameters
Сега трябва да щракнете два пъти върху стойността на DWORD ScanParameters и да зададете стойността на 1 или 2 .
- 1 представлява бързо сканиране (бързо сканиране)
- 2 представлява пълно сканиране (пълно сканиране на системата)
По подразбиране Microsoft Defender извършва бързо сканиране. Трябва да зададете стойността на 2 , за да може Microsoft Defender да извърши пълно сканиране на системата.
2. Посочете типа сканиране на Windows Defender с помощта на редактора на локални групови правила
Ако системата се предлага с редактор на местни групови правила, можете лесно да промените типа на планираното сканиране. За да започнете, първо трябва да отворите редактора на локални групови правила .
Потърсете gpedit.msc в полето за търсене в лентата на задачите и щракнете върху резултата. След като отворите тази помощна програма, отидете до следния път:
Computer Configuration> Administrative Templates > Windows Components > Windows Defender Antivirus > Scan
Тук ще намерите настройка на правилата, наречена Посочете типа сканиране, който да се използва за планирано сканиране .
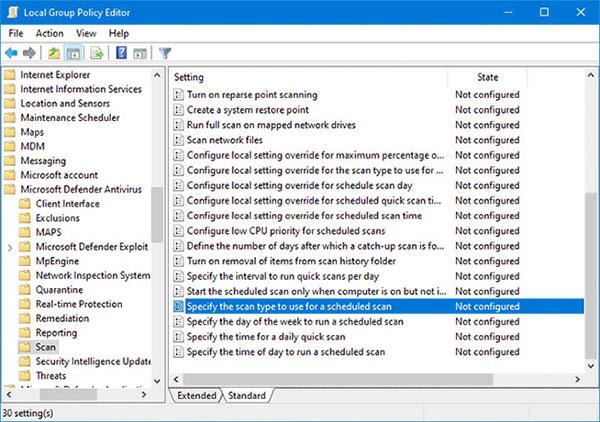
Намерете настройката на правилата с име Посочете типа сканиране, който да използвате за планирано сканиране
Трябва да щракнете два пъти върху него, за да направите промени.
Изберете опцията Enabled и изберете Full system scan от падащия списък.
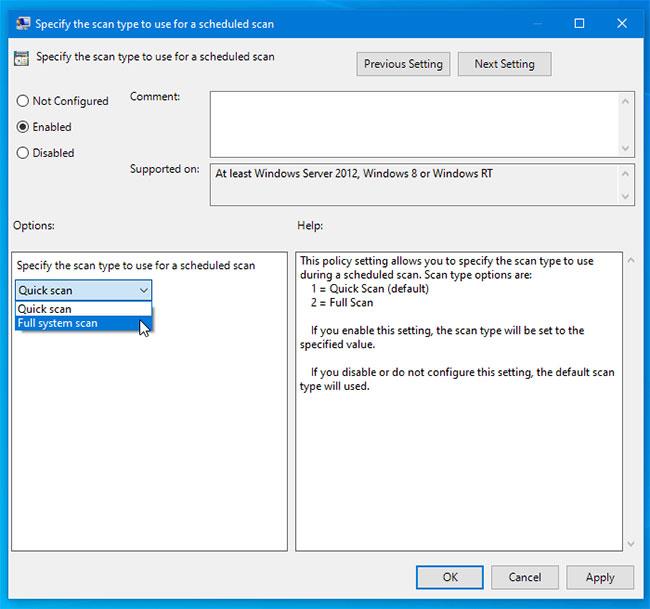
Изберете Пълно системно сканиране от падащия списък
Сега щракнете върху бутона Приложи > OK, за да запазите промените.
Трябва да знаете за няколко правила, които могат да ви помогнат да персонализирате планираното сканиране. Ще намерите всички тези правила на едно място. Те са:
- Посочете деня от седмицата, за да стартирате планирано сканиране : Помага ви да изберете ден, в който искате да стартирате автоматично сканиране.
- Посочете времето за ежедневно бързо сканиране : Позволява на потребителя да избере конкретно време, когато той/тя работи, така че сканирането да завърши без проблем.
- Посочете часа от деня за стартиране на планирано сканиране : Можете да промените времето по подразбиране за бързо ежедневно сканиране.