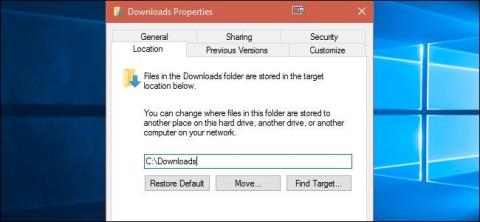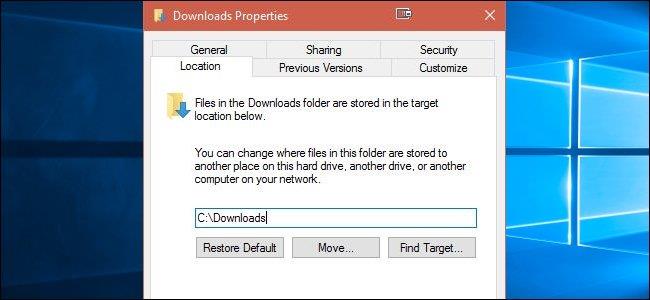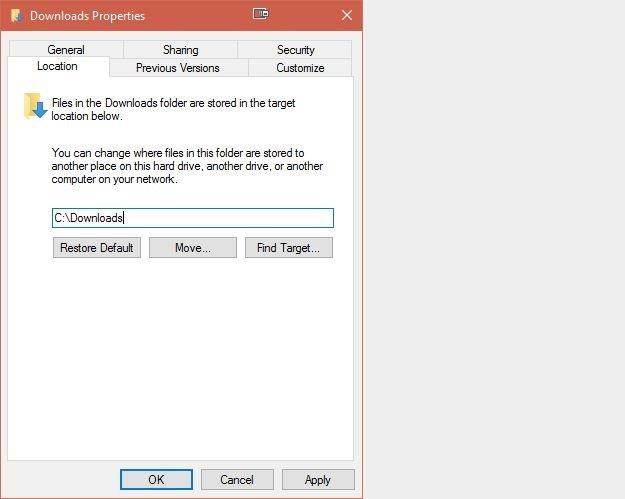Искам да променя пътя за изтегляне по подразбиране в моята система на различен път, от стария път C:\Users\Myname\Downloads на C:\Downloads . Мога ли да спра Windows 10 да използва местоположението на потребителския профил по подразбиране? И ако е така, как да промените пътя за изтегляне по подразбиране в Windows 10?
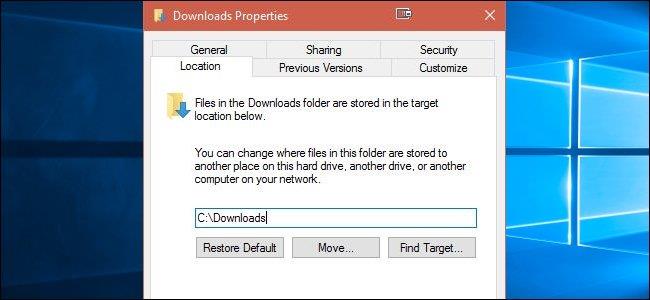
Питам:
Искам да променя пътя за изтегляне по подразбиране в моята система на различен път, от стария път C:\Users\Myname\Downloads на C:\Downloads. Мога ли да спра Windows 10 да използва местоположението на потребителския профил по подразбиране? И ако е така, как да промените пътя за изтегляне по подразбиране в Windows 10?
Отговор :
За да промените пътя за изтегляне по подразбиране в Windows 10, следвайте стъпките по-долу:
- Отворете Windows Explorer .
- Създайте папката, която искате като нова папка за изтегляния (като C:\Downloads).
- В прозореца Този компютър щракнете с десния бутон върху Изтегляния .
- Щракнете, за да изберете Свойства .
- Кликнете върху раздела Местоположение .
- Щракнете върху Преместване .
- Изберете папката, която току-що създадохте в стъпка 2.
- След като завършите процеса на копиране на всичко в новата папка, щракнете върху OK и затворете прозореца Свойства .
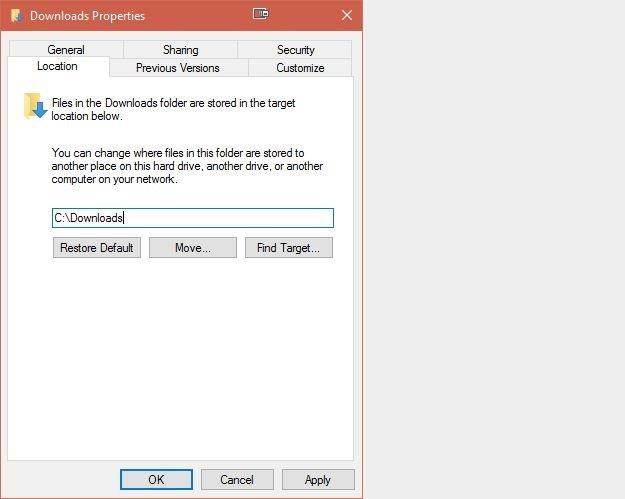
Освен това не самият Windows изтегля файловете, а други приложения в системата, като например уеб браузъри или мрежови клиенти , които изтеглят файловете. За файлове, които изтегляте от интернет, можете да зададете местоположението за изтегляне по подразбиране в браузърите.
Можете дори да настроите браузъра си да ви моли да изберете местоположение всеки път, когато искате да изтеглите файл от интернет.
Вижте още няколко статии по-долу:
Късмет!