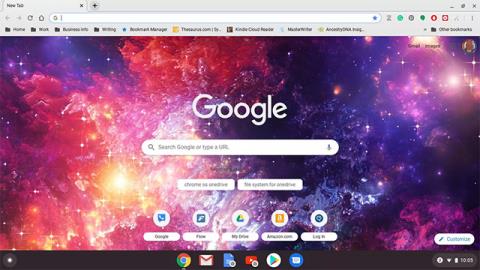Тази статия ще ви напътства как да промените паролата на вашия Chromebook, което означава промяна на съответната парола за акаунт в Google. Причината е, че паролата за Chromebook и паролата за Google са сходни. Като такъв можете също да промените паролата на своя Chromebook от всяко устройство, на което сте влезли в съответния си акаунт в Google.
Как да промените паролата за Chromebook
Както споменахме, паролата на вашия Chromebook и паролата на вашия акаунт в Google са еднакви. Следователно можете да промените тази парола в браузъра Chrome (или всеки друг браузър) по обичайния начин. С други думи, вие използвате една парола за всички услуги и устройства, свързани с вашия акаунт в Google.
1. На Chromebook отворете браузъра Chrome.

Отворете Chrome
( Забележка: Ако настроите Chrome да отваря персонализиран уебсайт при стартиране, отидете ръчно до Google.com ).
2. Щракнете върху вашата профилна снимка в горния десен ъгъл на екрана.

Кликнете върху профилната снимка
3. Изберете Управление на вашия акаунт в Google ( Управление на акаунт ).

Изберете управление на акаунт точно под снимката
4. Придвижете се до панела с опции от лявата страна на екрана и щракнете върху Сигурност .

Отидете на опцията за сигурност
5. Превъртете надолу до секцията Влизане в Google ( Влизане в Google ).

Кликнете върху Влизане в Google
6. Щракнете върху Парола .

Намерете секцията Парола
7. Въведете текущата си парола, след което изберете Напред .

Въведете паролата за вашия акаунт в Google
8. Ако бъдете подканени, въведете вашия двуфакторен код за удостоверяване.
9. Въведете нова парола, потвърдете новата парола, след което щракнете върху Промяна на паролата .

Въведете новата си парола
( Забележка: Този процес не само ще промени паролата ви за Chromebook, но и акаунта ви в Google. Следващият път, когато използвате друга услуга или устройство на Google, като YouTube или телефон с Android, трябва да влезете с новата си парола ).
Променете паролата за своя Chromebook на друго устройство.
Както беше посочено по-горе. Паролата за вашия Chromebook и паролата за вашия акаунт в Google са еднакви. Следователно промяната на паролата за Chromebook на друго устройство за влизане в Google може да причини някои нежелани „странични ефекти“.
По-конкретно, когато използвате Chromebook, за да промените паролата си, Chromebook автоматично ще се синхронизира с вашия акаунт в Google. Новата парола ще работи веднага.
Да приемем обаче, че вашият Chromebook е изключен и промените паролата за акаунта си в Google с друго устройство. В такъв случай може да се наложи да въведете старата си парола, за да влезете в своя Chromebook. След като влезете, вашият Chromebook ще се синхронизира с вашия акаунт в Google и едва тогава новата ви парола ще бъде приета.
Активирайте двуфакторно удостоверяване и запазете резервни кодове
Двуфакторното удостоверяване е допълнителна защитна функция, която помага да се предотврати влизането на някой във вашия Chromebook или акаунт в Google без ваше разрешение.
Двуфакторното удостоверяване на Google се нарича проверка в две стъпки. Когато активирате тази функция и предоставите телефонния си номер на Google, сървърът ще ви изпрати текстово съобщение, съдържащо уникален код всеки път, когато влезете в акаунта си в Google на ново устройство. Ако някой се опита да влезе без кода, няма да получи достъп до вашия акаунт.
За да активирате потвърждаването в две стъпки в акаунта си в Google (Chromebook), изпълнете следните стъпки:
Направете същото, както когато искате да промените паролата за вашия акаунт в Google до стъпка: „Превъртете надолу до секцията Влизане в Google“.
1. Щракнете върху Проверка в две стъпки ( проверка в две стъпки )

Удостоверяване в 2 стъпки
2. Превъртете надолу и изберете Първи стъпки .

Щракнете върху Първи стъпки
3. Въведете текущата си парола, след което изберете Напред .

Въведете паролата
4. Изберете устройството, което ще получава подкани за сигурност от Google. Освен това можете да изберете друга опция и да зададете ключ за ��игурност или да получавате текстови съобщения или гласови повиквания.

Опитайте удостоверяване в 2 стъпки
5. Изберете Да от устройството , което сте избрали.
6. Добавете резервни опции, като въведете номер на мобилен телефон или изберете Използване на друга резервна опция , за да използвате резервен код.
7. Ако изберете да получавате напомняния, изпратени до мобилния ви телефон, въведете кода, след което щракнете върху Напред .

Въведете кода за удостоверяване, изпратен на вашия телефон
8. Щракнете върху Включване, за да завършите процеса.

Включете удостоверяването в 2 стъпки, за да завършите
Ако активирате резервния код, бъдете особено внимателни да го запомните. Това са кодовете, които можете да използвате, в случай че загубите достъп до телефона си.