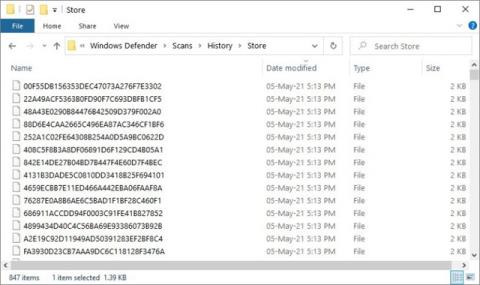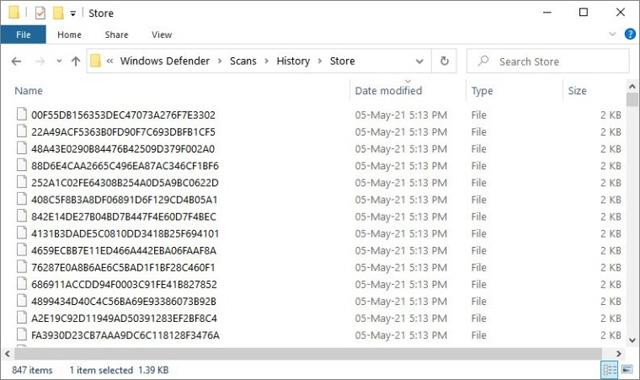През последните няколко дни във форумите на Reddit и Microsoft много потребители съобщиха за проблеми с Windows Defender , които доведоха до запълване на дисковете им. Това могат да бъдат малки файлове с капацитет под 2KB и не създават много проблеми. Но много други казаха, че са открили, че дисковете им заемат много място с хиляди файлове в папката на Windows Defender.
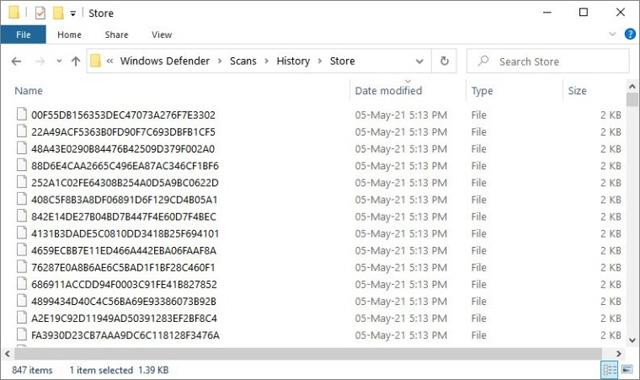
Множество 2KB файла бяха създадени в Windows Defender.
Microsoft Defender е предварително инсталиран на всички версии на Windows 10 и се актуализира редовно чрез Windows Update. След актуализацията на Windows Defender в края на април много потребители забелязаха, че има хиляди файлове в системното устройство, показващи се в папката C:\ProgramData \Microsoft \Windows Defender \Scans \History\ Store .
Грешката също засяга инсталациите на Windows Server, като някои потребители съобщават, че е създал 18 милиона файла в тяхната организация.
„В момента имаме три сървъра от 2016 г., засегнати от този проблем. Снощи започнаха да се появяват предупреждения за капацитета на твърдия диск. Сървърът има 18 милиона файла в папката Store. Друга машина има 13 милиона файла. Отне ни часове само да намерим файловете и да ги изтрием. Поради техния размер на разпределението, тези файлове заемат 50-60 GB място за съхранение. Това е голяма грешка от Microsoft “, сподели потребител в Reddit.
Как да проверите дали Windows Defender създава файлове
Най-лесният начин да проверите дали Windows Defender има грешки е чрез File Explorer:
- Отворете File Explorer и се уверете, че „скрити елементи“ са разрешени в раздела View
- В адресната лента въведете C:\ProgramData\ Microsoft\
- Изберете Windows Defender
- Изберете Продължи , ако папката изисква администраторски права
- В папката на Windows Defender отворете Scans\ History\Scans
Ако бъдете засегнати, ще видите стотици или хиляди файлове с размер под един MB/файл. Можете безопасно да изтриете файлове в папката.
Как да поправя
Изглежда, че проблемът е решен с Windows Defender engine 1.1.18100.6 .
- Отворете менюто "Старт" и изберете иконата на зъбно колело Настройки > Актуализации и защита -> Актуализация на Windows и щракнете върху проверка за актуализации
- Новата актуализация е озаглавена „ Актуализация на разузнавателната сигурност за Microsoft Defender Antivirus “ и ще се изтегли и инсталира автоматично.
- Можете да проверите номера на версията на инструмента за защита, като отворите страницата About в приложението Windows Defender
За отделни потребители, ако сте изключили Windows Defender, няма да се притеснявате за тази грешка.