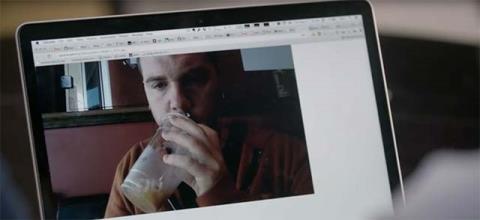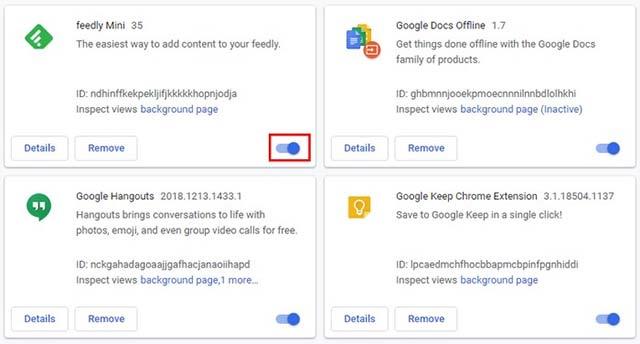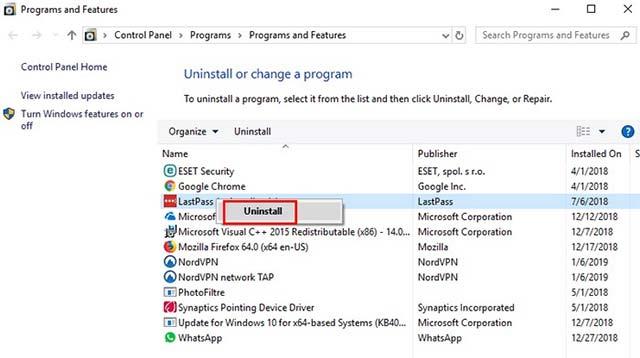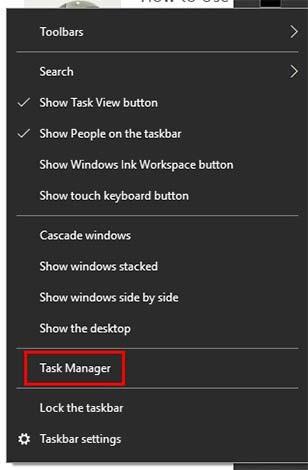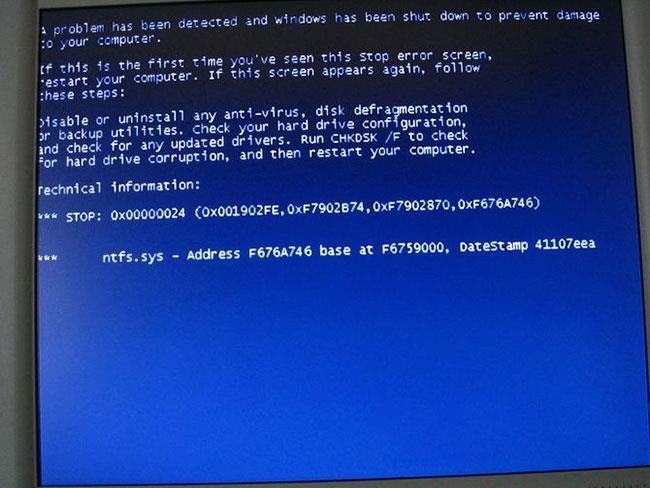В компютърна система уеб камерите са едно от любимите места за атака на хакерите. Когато някой поеме контрола над уеб камерата на вашия компютър чрез вирус , който може да сте изтеглили случайно, докато сте използвали интернет, това поведение се нарича camfecting.
Чрез camfecting мошениците от другата страна могат да контролират вашата уеб камера, за да правят снимки и видеоклипове винаги, когато използвате компютъра си, което води до рискове за поверителността. По-долу са някои методи, за да проверите дали вашата уеб камера е била хакната или не.

Признаци, че уеб камерата е хакната
Светодиодната светлина мига

Един от най-честите "симптоми", че вашата уеб камера е била хакната е, че LED светлината ще мига непрекъснато, което показва, че вашата уеб камера в момента е активна, докато не сте я активирали. Задачата тук ще бъде да разберете причината, поради която уеб камерата се включва автоматично.
Има и много причини, поради които уеб камерата се активира автоматично, това може да се дължи на приложения, инсталирани на Windows, или разширения, които сте инсталирали в браузъра си, които имат функция за стартиране на уеб камера. В този случай най-бързият начин за проверка би бил да затворите последователно всяко приложение, работещо в системата, включително браузъра и приложенията, работещи във фонов режим. Ако светодиодният индикатор се изключи, след като затворите приложение, това е виновникът.
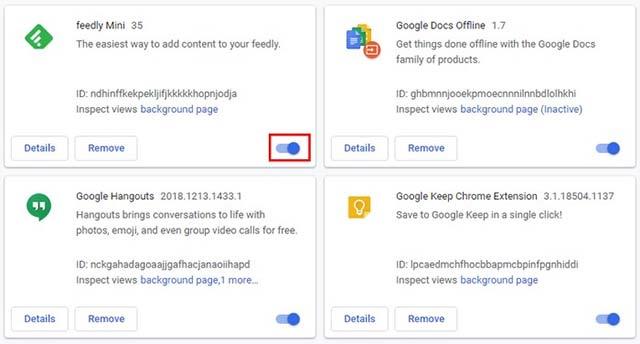
По същия начин, ако светодиодният индикатор се изключи, след като затворите браузъра си, проблемът може да произтича от разширение на браузъра. Проверете разширенията, които сте инсталирали, и ги деактивирайте едно по едно, за да откриете виновника.
Когато се опитате да стартирате уеб камерата, се появява съобщение за грешка
Опитвате се да стартирате уеб камерата и системата издава съобщение за грешка, че уеб камерата е активна, докато не използвате софтуер, който изобщо използва уеб камерата, което може да е сигнал, че устройството е хакнато.
За да проверите, първо отворете диспечера на задачите (в Windows) или системния монитор (в Linux/macOS), за да видите кои приложения се изпълняват в системата. Опитайте ръчно да затворите всяко приложение едно по едно, за да видите кое е виновникът. Натиснете Force quit/End task за упорити приложения и накрая деинсталирайте или сменете приложението, което причинява проблема.
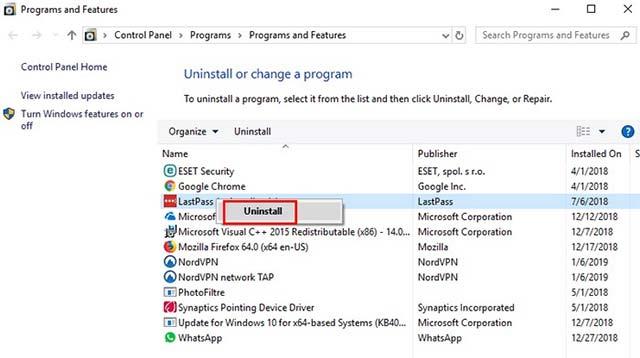
Ако след деинсталиране на програми, които използват уеб камерата, системата все още показва съобщения за грешка, опитайте да сканирате системата си няколко пъти за вируси.
Проверете диспечера на задачите, за да видите дали уеб камерата работи
Ако светлинният индикатор не свети, но все пак искате да проверите отново дали уеб камерата работи, използвайте диспечера на задачите (в Windows) или системния монитор (за Linux/macOS).
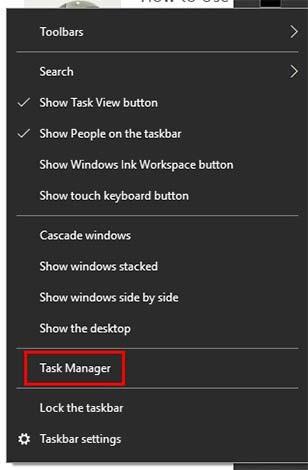
Първо, щракнете с десния бутон върху лентата на задачите и щракнете върху Диспечер на задачите . Веднага щом се отвори диспечера на задачите , ще видите раздела Процеси . В този раздел ще видите основна информация за задачите, изпълнявани в системата. Ако уеб камерата е в списъка с активни приложения, щракнете с десния бутон върху нея и изберете Край на задачата.
Има и още един детайл, на който също трябва да обърнете внимание, а именно появата на задача с име winonon.exe . Ако видите две задачи на winonon.exe , изпълнявани едновременно в раздела Процеси , изключете интернет връзката и стартирайте сканиране за вируси в цялата система. След известно време се върнете в раздела Процеси и проверете отново дали уеб камерата работи.
Обърнете внимание на активността на уеб камерата
Някои уеб камери днес могат да се движат в различни посоки, както и да увеличават и намаляват. Ако забележите, че вашата уеб камера прави тези движения, без да подадете такава команда, тя очевидно се управлява дистанционно.
Обърнете внимание на появата на странни файлове
Ако видите аудио или видео файлове, които не сте създали, това може да е доказателство, че вашата уеб камера е била хакната. Проверете внимателно тези файлове и след това извършете пълно сканиране на системата.
Защитете се от camfecting
Ако се чувствате несигурни за вашата уеб камера и рядко я използвате, най-простият и ефективен начин е да покриете уеб камерата с тиксо и да я отваряте само когато трябва да я използвате. Това може да звучи смешно, но е наистина полезно!

Освен това, ако е възможно, използвайте лицензиран антивирусен софтуер , за да сканирате редовно цялата система. Обърнете внимание, че преди сканиране стартирайте компютъра си в безопасен режим (Safe Mode), като въведете ключовата дума msconfig в лентата за търсене на Cortana и натиснете Enter . Когато се отвори приложението System Configuration , отидете до опцията Boot и изберете Safe Boot . Щракнете върху Ok и вашият компютър ще се рестартира в безопасен режим.

Освен това бъдете внимателни, когато получите имейл с връзка от някого, когото не познавате. Имейлите от този тип представляват огромен риск за сигурността.
Трябва също така да ограничите използването на безплатни обществени точки за достъп до Wi-Fi и ако трябва, използвайте VPN. Трябва обаче да избягвате безплатните VPN услуги, защото не са бързи и може да съдържат много пропуски в сигурността.
Проверете за неизвестни приложения
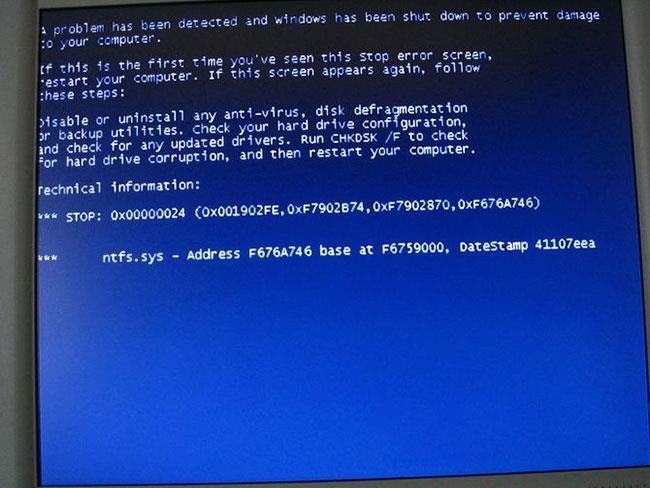
Проверете за неизвестни приложения
В някои случаи вашата уеб камера може да работи като част от приложение без ваше знание. Това се случва, когато изтеглите вирус или зловреден софтуер и той нахлуе във вашата уеб камера. За да разберете дали това е така за вас, опитайте да стартирате вашата уеб камера.
Виждате известие, че вашата уеб камера вече се използва? Това означава, че приложение контролира вашата уеб камера. Разберете дали приложението е инсталирано от вас или злонамерен софтуер, като наблюдавате програмите, които използват вашата уеб камера.
Проверете настройките за сигурност на уеб камерата
Можете да използвате вашата уеб камера за домашно наблюдение, стига настройките да не са компрометирани. Едно нещо, което трябва да проверите, е дали настройките за сигурност на камерата са променени.
Как можете да сте сигурни в това?
- Вашата парола е променена на настройката по подразбиране.
- Вече не можете сами да правите промени в настройките.
- Защитата на защитната стена за уеб камерата е изключена.
- Името на администратора е променено.
Намерете настройките за сигурност на вашата камера и ги прегледайте, за да откриете несъответствия.
Проверете потока от данни
Потокът от мрежови данни може да ви каже колко интернет данни се използват по време на онлайн сесия. Скок във вашия мрежов трафик показва, че данните се използват без ваше знание.
Проверете това с помощта на инструмента за управление на задачите на диспечера на задачите.
Например в Windows 10 можете да използвате раздела Хронология на приложенията в диспечера на задачите, за да видите кои приложения имат достъп до мрежата . Наблюдавайте това, за да видите дали вашата уеб камера или неизвестно приложение изпраща данни. След като намерите програмата, използвайте инструмент за премахване на зловреден софтуер, за да я проследите и премахнете.
Бъдете нащрек, за да запазите системата си в безопасност!
Виж повече: