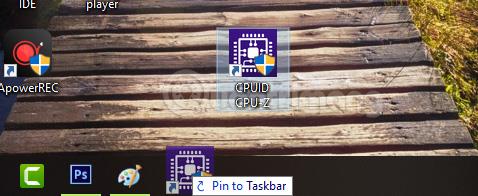Обикновено, ако искаме бързо да отворим приложение, ще създадем пряк път на работния плот. Въпреки това, ако не искате да създавате твърде много преки пътища извън екрана от страх да не станете объркващи, има още един начин, който е да добавите тази икона на приложението към лентата на задачите.
Има много начини за закачане на приложения към лентата на задачите, известни също като пренасяне на иконата на приложението в лентата на задачите. По-долу Quantrimang.com ще ви каже най-простите и бързи начини за прикачване на софтуер и приложения към лентата на задачите. Каним ви да проследявате офлайн!
Метод 1: Закачете приложението към лентата на задачите чрез плъзгане и пускане
Това е най-лесният начин да закачите приложение към лентата на задачите. Просто трябва да щракнете с левия бутон върху иконата на приложението, която искате да закачите, след това да я плъзнете в лентата на задачите и да пуснете мишката. Иконата на приложението може да бъде на работния плот, в менюто "Старт" или дори в изпълнимия файл (.exe) на приложението.

Метод 2: Преместете иконата на приложението в лентата на задачите с десния бутон на мишката
Подобно на метод 1, но вместо да плъзгате и пускате, щракнете с десния бутон върху иконата на приложението, което искате да добавите към лентата на задачите , и изберете Прикачи към лентата на задачите . Ако не можете да намерите Фиксиране към лентата на задачите, вижте дали има опция Още , както е показано по-долу.Щракнете върху нея, за да видите Фиксиране към лентата на задачите .

Метод 3: Закачете програмата към лентата на задачите от менюто "Старт".
1. Щракнете върху бутона Старт , намиращ се в долния ляв ъгъл на работния плот.
2. Намерете шоуто, което искате да закачите . Ако програмата, която искате, не е в списъка Най-използвани или Наскоро добавени , щракнете върху Всички приложения долу вляво на менюто "Старт". Когато щракнете върху Всички приложения , се появява дърво с папки с азбучен списък на всички налични програми или програмни папки.

Щракнете върху Всички приложения
3. Щракнете с десния бутон (или натиснете и задръжте) върху желаната от вас програма . Когато щракнете с десния бутон върху програма, до програмата се появява контекстно меню.
4. Изберете „Закачване към лентата на задачите“ от контекстното меню . След това иконата на програмата ще се появи на лентата на задачите. Сега можете бързо да стартирате програмата, като щракнете върху закачената икона в лентата на задачите.

Изберете „Закачи към лентата на задачите“ от контекстното меню
Метод 4: Закачете програмата към лентата на задачите от контекстното меню на File Explorer
1. Отворете File Explorer . Можете да щракнете върху иконата на File Explorer, закрепена към лентата на задачите. Можете също да щракнете върху бутона "Старт", за да отворите менюто "Старт", след което щракнете върху File Explorer от лявата страна.
2. Намерете програмата, която искате, като навигирате в дървото на директорията . Щракнете върху устройството C:, за да разгънете дървото на папките. След това намерете и щракнете върху папката Program Files, за да видите списък с програми или програмни папки.
Щракнете върху папката Program Files
3. Щракнете с десния бутон (или натиснете и задръжте) върху желаната от вас програма . До името на програмата/приложението се появява контекстно меню.
4. Закачете програмата към лентата на задачите . Списъкът с опции в контекстното меню е доста дълъг, така че потърсете опцията Pin to taskbar и я натиснете. Това ще закачи програмата/приложението към лентата на задачите.

Намерете опцията Закачи към лентата на задачите и я докоснете
Метод 5: Закачете програмата към лентата на задачите от лентата на File Explorer
1. Отворете File Explorer. Ако иконата на File Explorer е фиксирана към лентата на задачите, щракнете върху иконата, за да отворите прозореца на File Explorer. Като алтернатива можете да отворите менюто "Старт" и след това да щракнете върху File Explorer отляво.
2. Намерете шоу, което да закачите. От лявата страна на прозореца на File Explorer има дърво на папките. Намерете и след това щракнете върху стрелката до устройството C:, за да разширите папката му.
- Потърсете и след това щракнете върху папката Program Files . Когато направите това, ще видите списък с програми или програмни папки от дясната страна на прозореца.
- Щракнете двукратно върху програмната папка, която искате.
3. Отворете раздела Инструменти за приложения/Управление на програмата . Когато щракнете върху желаната програма, ще се появи разделът Application tools/Manage . Това е контекстуален раздел (раздел, който се появява само когато са налични конкретни опции). Щракнете върху раздела Инструменти за приложение/Управление .

Отворете раздела Инструменти на приложението/Управление на програмата
4. Закачете програмата към лентата на задачите. Когато щракнете върху раздела Инструменти за приложение/Управление , ще видите три полета или бутона, които се показват на лентата. В крайната лява страна на лентата е бутонът Закачи към лентата на задачите . Щракнете върху бутона Закачи към лентата на задачите и иконата на програмата ще се появи на лентата на задачите, което показва, че вече е закачена.

Закрепете програмата към лентата на задачите
Метод 6: Закачете програмата към лентата на задачите, докато програмата работи
1. Стартирайте програмата или приложението, което искате да закачите към лентата на задачите. Когато отворите програмата, нейната икона ще се появи в лентата на задачите. Тази икона обаче ще изчезне, когато затворите програмата или приложението.
2. Щракнете с десния бутон (или натиснете и задръжте) върху иконата на работещата програма в лентата на задачите . Ще се появи меню с опции, изброяващо някои от действията, които можете да извършите с отворената програма или приложение.

Щракнете с десния бутон (или натиснете и задръжте) иконата на работещата програма в лентата на задачите
3. Изберете Закрепете тази програма към лентата на задачите . От изскачащото меню щракнете върху Закрепете тази програма към лентата на задачите . Това ще закачи програмата към лентата на задачите, дори след като се затвори.

Изберете Закрепете тази програма към лентата на задачите
Откачете приложението от лентата на задачите
Когато вече не е необходимо да използвате фиксирания софтуер толкова много, колкото преди, можете да го премахнете от лентата на задачите, за да освободите място за повече необходими приложения. Методът е много прост, щракнете с десния бутон върху иконата на приложението, което искате да откачите > изберете Unpin from taskbar .

Видео урок за фиксиране на приложения към лентата на задачите
Дано статията ви е полезна!