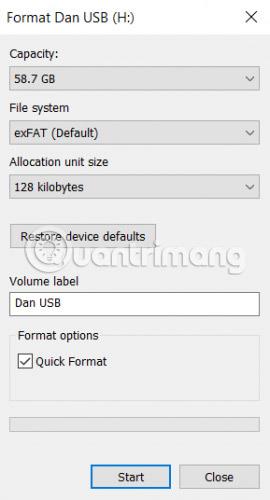Повечето хора са доста умели да съхраняват резервни копия на своите ценни данни на външни твърди дискове. Но какво се случва, ако този твърд диск се повреди?
Ето защо винаги ви съветват да създадете резервно копие извън сайта (действащо като локално копие), дори когато използвате услуга за съхранение в облак, но е твърде късно, ако вашият твърд диск се повреди, преди да разберете този съвет.
За щастие, с няколко прости решения можете да преформатирате вашия външен твърд диск, без да загубите всички данни на него.
Стъпките за преформатиране на външен твърд диск не причиняват загуба на данни
Възможно ли е това?
Не е трудно да се види, че в технологичните форуми хората често смятат, че „възстановяване на данни“ и „формат на твърд диск“ са взаимно изключващи се термини. Всъщност това не е така.
Можете напълно да изтриете твърдия си диск, без да загубите всички данни на него. Този процес изисква да форматирате устройството и след това да използвате инструмент за възстановяване на данни, за да „спасите“ данните.
Методът за форматната част от този процес ще варира в зависимост от това дали използвате компютър с Windows или macOS. Статията ще обхване и двете платформи. Прочетете, за да научите повече.
Как да преформатирате устройството в Windows

Процесът на преформатиране на външен твърд диск в Windows е много прост. За подробни инструкции, моля, вижте статията: Как да форматирате твърд диск в Windows . Забележка: Изберете Бързо форматиране, когато се появи горният прозорец, в противен случай ще загубите всички данни.
Как да преформатирате устройство на Mac
MacOS няма поле за бързо форматиране като Windows, но потребителите все пак могат да постигнат същите резултати, като коригират конкретна настройка.
За да започнете, отворете приложението Finder и изберете Приложения от левия панел.
Превъртете надолу списъка с приложения, докато стигнете до папката Utilities. Отворете папката и намерете Disk Utility.
В приложението Disk Utility ще видите вашия външен твърд диск, посочен в секцията External от лявата страна на екрана. Щракнете върху буквата на устройството.
Сега насочете вниманието си към горната част на прозореца и щракнете върху бутона Изтриване. Операционната система ще подкани потребителя да изтрие устройството.

Не продължавайте, а щракнете върху връзката Опции за защита. Важно е да се уверите, че плъзгачът е преместен до лявата страна на скалата. Ако плъзгачът не е в правилната позиция, потребителите ще загубят част (или всички) от своите файлове. Възстановяването на данни няма да бъде възможно.
Защо бързото форматиране е важно?
Ако искате да използвате софтуер за възстановяване на данни, трябва да извършите бързо форматиране (или еквивалентна опция на Mac), но защо да правите това?
Мислете за файлове като книги на рафт. Файловата система е като каталог, който казва на потребителите къде се съхраняват книгите. Извършването на операция за бързо форматиране е като да изхвърлите каталога, но да запазите книгите непокътнати. Потребителите не могат лесно да намерят книгите, но те все още са там.
Казано по-технически, Quick Format изтрива само регистрационния файл на файловата система. Той не презаписва цялото устройство с двоични нули. Файловете остават непокътнати, но File Explorer/Finder вече не може да ги види, защото тези приложения нямат информация за това къде да намерят файловете. Файловете остават там, докато не бъдат презаписани с нови данни от потребителя.
Не добавяйте други файлове!
На този етап е наложително да не записвате нови данни на твърдия диск.
Както току-що беше обяснено в статията, всички нови данни ще презапишат директно старите (скрити) файлове. И презаписването не се случва по начина, по който един файл замества друг файл. Ако добавите нов файл към външен твърд диск, можете да повредите стотици файлове, които трябва да извлечете.
Сега трябва да се използва само софтуер за възстановяване на данни.
Използвайте софтуер за възстановяване на данни
Сега е време да преминете към приложение за възстановяване на данни. Това е специализиран софтуер, който може да намира файлове на вашия твърд диск без директория, указваща къде да търсите.
Доста приложения за възстановяване на данни имат безплатни пробни версии. Понякога тази безплатна версия е ограничена до определен брой файлове или капацитет за съхранение. Ако се опитвате да възстановите много данни, може да се наложи да похарчите малко повече пари.
По-долу са 3 приложения за възстановяване на данни, които читателите могат да опитат:
1. Прософт

Налично на: Windows, Mac
Prosoft е приложение за възстановяване на данни, което се предлага както на Windows, така и на Mac. Той може да възстанови над 100 различни типа файлове, разпознава дублиращи се файлове сред типовете файлове, които искате да възстановите, и предоставя възстановяване за предварителен преглед, преди да започне процеса.
Безплатният пробен период позволява на потребителите да видят предварителен преглед, помагайки да се уверите, че ще работи, преди потребителите да харчат пари за приложението.
Изтеглете Prosoft (Безплатен пробен период, $99/2 277 000 VND за пълен лиценз).
2. Съветник за възстановяване на данни EaseUS

Налично на: Windows, Mac
EaseUS Data Recovery Wizard е може би най-известното приложение за възстановяване на данни.
За разлика от Prosoft, той позволява на потребителите да възстановят 2 GB данни безплатно. Поддържат се всички основни типове файлове.
Ако трябва да възстановите повече от 2 GB данни, потребителите ще трябва да платят за Pro версията. Струва $69,99 (1 610 000 VND) за доживотен лиценз.
Вижте статията: Как да възстановите данни с помощта на съветника за възстановяване на данни Easeus за повече подробности.
Изтеглете EaseUS Data Recovery Wizard (безплатно, $69,99 за Pro версия).
3. Recuva

Налично на: Windows
Приложението Recuva е само за Windows. Безплатно е за изтегляне и използване и => върви без никакви ограничения за данни.
Pro версия $19,95 (459 000 VND) добавя поддръжка за виртуални твърди дискове и автоматични актуализации.
Моля, вижте статията: Възстановяване и спасяване на напълно изтрити файлове с Recuva за подробни инструкции.
Изтеглете Recuva (безплатно, $19,95 за Pro).
Както беше споменато в статията в началото, всички тези проблеми могат лесно да бъдат избегнати, ако създадете множество резервни копия на вашите данни.
Най-малкото трябва да запазите едно локално архивиране и едно копие в облак. Наличието на резервно копие на NAS устройство , с доставчик на облачно съхранение, на външен твърд диск и със специален доставчик на приложение за архивиране е идеално.
Дано намерите правилното решение!