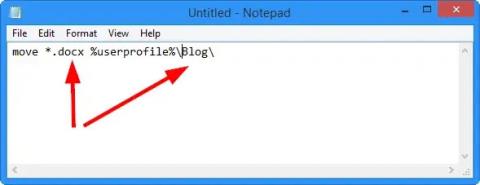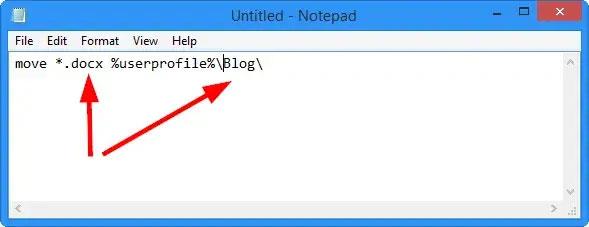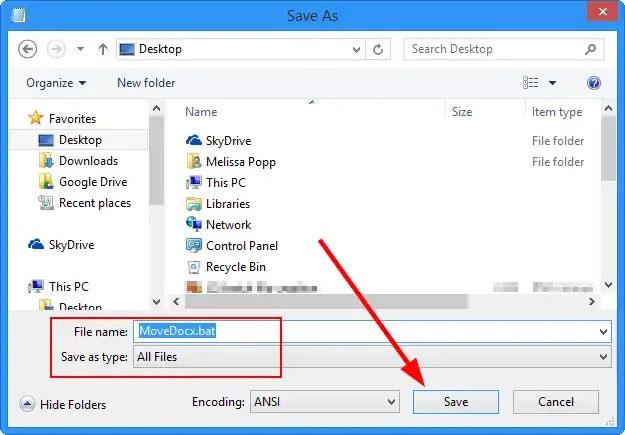Преместването на файлове, особено в големи количества, може да отнеме много време в Windows. Ако имате изображения, смесени с видео файлове или документи, съхранени в грешна папка, преместването им на правилното място може да бъде досадно. Има начин за групово преместване на файлове, когато е необходимо, което е използването на групови файлове. Със следната команда можете лесно да премествате файлове по тип от една папка в друга.
Как да премествате файлове с пакетен файл
Нека видим как да премествате файлове с пакетен файл. Това е командата, от която ще се нуждаете, за да накарате командния файл да работи правилно в Windows.
move *.filetype %userprofile%\folder
Типът на файла и папката ще трябва да се променят в зависимост от типа на файловете, които искате да преместите, и къде искате да ги преместите. Статията ще разгледа това по-отблизо в няколко примера.
1. Отворете Notepad.
2. Копирайте и поставете горната команда в нов документ.
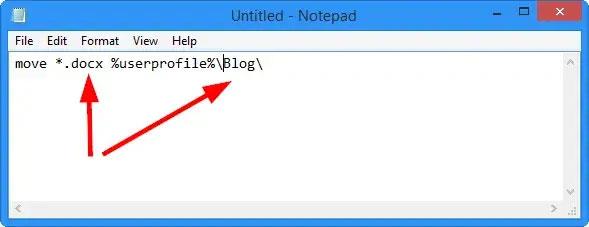
Копирайте и поставете командата в Notepad
3. Променете типа на файла и папката към типа файлове, които искате да преместите и къде искате да отидат. Не забравяйте да промените потребителския профил на вашето потребителско име на компютър.
В този пример авторът ще премести всички .DOCX файлове в папката Blog .
4. Сега щракнете върху Файл и изберете Запазване като .
5. Щракнете върху Име на файл: в долната част и го променете на Всички типове.
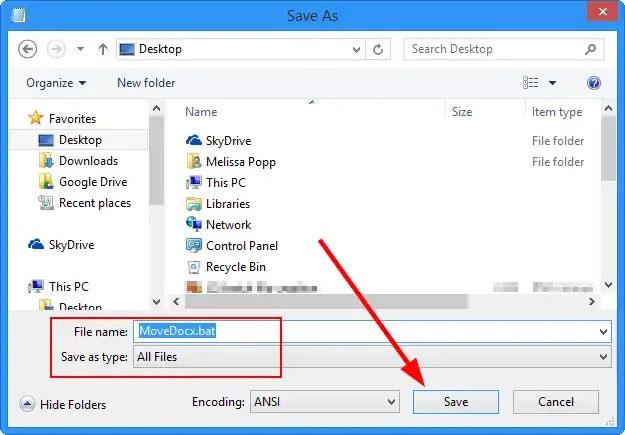
Щракнете върху Име на файл: в долната част и го променете на Всички типове
6. Запазете файла както искате, но се уверете, че използвате разширението .BAT, за да запишете файла като пакетен файл за по-късна употреба.
Можете да преместите груповия файл, както сметнете за добре. Където и да пуснете файла, това ще бъде папката, от която ще премести файловете. Това означава, че ако запишете пакетния файл на работния плот и стартирате пакетния файл, той ще премести всички файлове, които отговарят на описанието на типа на файла, в папката по ваш избор. Това означава, че просто трябва да редактирате пакетния файл, когато искате да преместите файла в друга папка.
Някои бележки при използване на пакетни файлове за преместване на файлове
Важно е да се отбележи, че тази команда за пакетен файл няма да работи, ако папката не съществува на компютъра. Той няма да създаде папка, така че трябва да се уверите, че сте създали папката, преди да стартирате пакетния файл или да използвате съществуваща папка на вашия компютър.
Можете също така да изпълнявате множество команди за преместване в пакетен файл, като този:
move *.docx %userprofile%\blog
move *.png %userprofile%\blog\pictures
move *.mp4 %userprofile%\blog\videos
Просто трябва да добавите няколко команди за преместване към пакетния файл, да поставите файла, където искате да се премести, и да щракнете върху файла, за да започнете да го премествате в други папки на вашия компютър.
Всеки път, когато е необходима промяна, можете да отворите груповия файл, да го редактирате, ако е необходимо, и да го стартирате, за да свършите работата. Това улеснява компютрите с Windows да преместват файлове, без да се налага да го правят един по един или да намират програма, която да го прави.
Пакетните файлове са полезна помощна програма на Windows, която повечето потребители дори не докосват. С трикове като тези можете лесно да изпълнявате често срещани задачи в Windows и да ги правите по-лесни за изпълнение, като например преместване на файлове от една папка в друга.