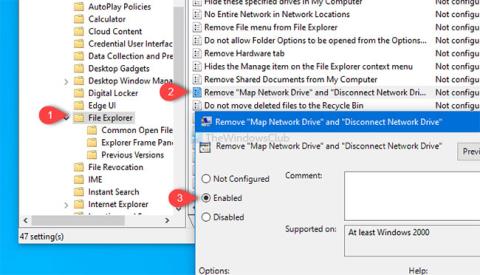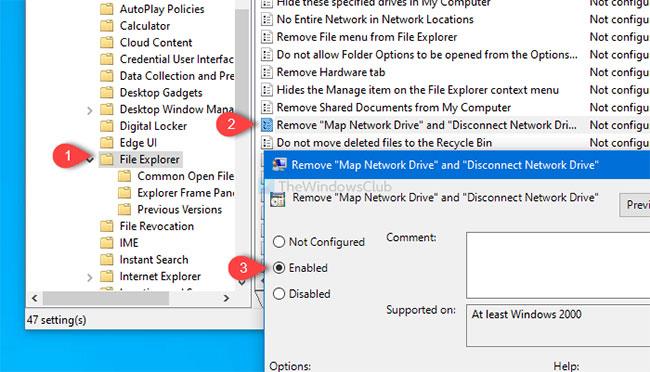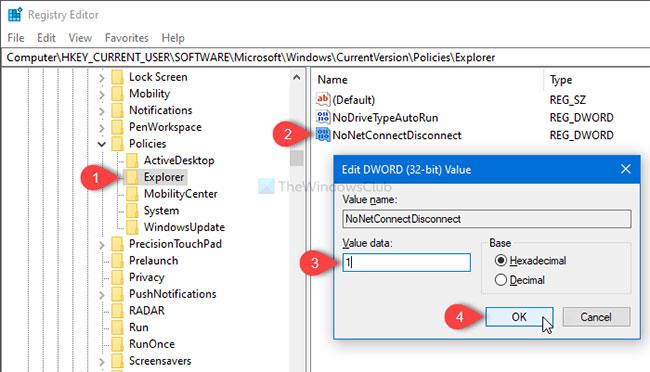Тази статия ви помага да премахнете опциите Map Network Drive и Disconnect Network Drive от папката This PC на Windows 10. В случай, че не искате да позволите на други да картографират мрежов твърд диск или да прекъснат връзката със съществуваща мрежа, можете да направите промени в редактора на локални групови правила или редактора на системния регистър.
Чрез картографиране на мрежов твърд диск можете да осъществявате достъп до файлове и папки точно като FTP сървър в Windows 10 . Картографирането на мрежови твърди дискове чрез Windows File Explorer, както и редактор на групови правила, е относително лесно. Ако не искате да позволите на други потребители да картографират или да прекъсват връзката от свързан мрежов твърд диск, по-добре е да промените настройките.
Изтрийте опциите Map Network Drive и Disconnect Network Drive
За да премахнете опциите Map Network Drive и Disconnect Network Drive от този компютър в системата Windows, изпълнете следните стъпки:
1. Натиснете Win + R, за да отворите Run.
2. Въведете gpedit.msc и натиснете бутона Enter.
3. Отидете до File Explorer под User Configuration .
4. Щракнете двукратно върху настройките за премахване на „Map Network Drive“ и „Disconnect Network Drive“ .
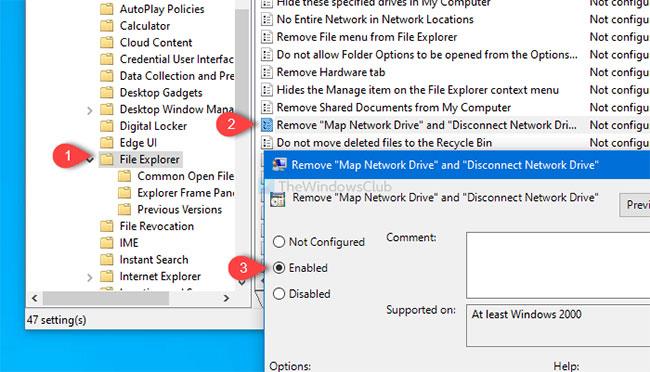
Щракнете двукратно върху настройките Премахване на „Картиране на мрежово устройство“ и „Прекъсване на връзката с мрежово устройство“.
5. Изберете опцията Разрешено.
6. Щракнете върху Приложи > OK, за да запазите промените.
Нека разгледаме подробно тези стъпки.
Изтрийте с помощта на редактор на местни групови правила
Първо отворете редактора на локални групови правила на вашия компютър. За да направите това, натиснете Win + R , въведете gpedit.msc и натиснете бутона Enter. Като алтернатива потърсете gpedit.msc в полето за търсене на лентата на задачите и щракнете върху Редактиране на групова политика в резултатите от търсенето.
След като отворите редактора на локални групови правила на вашия компютър, отидете до този път:
User Configuration > Administrative Templates > Windows Components > File Explorer
Потърсете настройките за премахване на „Map Network Drive“ и „Disconnect Network Drive“ от дясната страна и щракнете двукратно върху тях.
По подразбиране се запазва като Не е конфигурирано . Изберете Enabled , щракнете върху бутона Apply > OK , за да запазите промените.
Изтрийте с помощта на редактора на системния регистър
За тази цел има настройка на редактора на системния регистър. Отворете редактора на системния регистър в Windows 10 и отидете до този път:
HKEY_CURRENT_USER\SOFTWARE\Microsoft\Windows\CurrentVersion\Policies\Explorer
След това създайте DWORD (32-битова) стойност и я наименувайте NoNetConnectDisconnect.
Стойността по подразбиране е 0 , но трябва да я зададете на 1 .
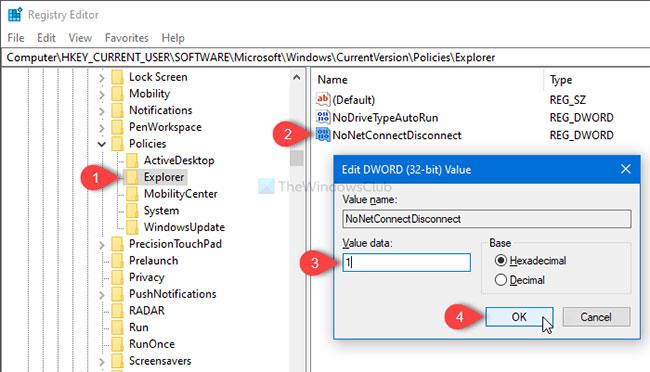
Създайте стойността NoNetConnectDisconnect и я задайте на 1
Виж повече: