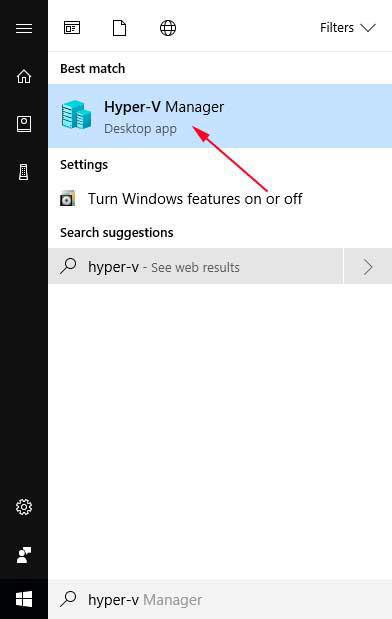Понякога, когато създавате Hyper-V виртуална машина , трябва да й дадете име, а понякога именуването е неправилно или просто вече не искате да използвате това име. Тази статия ще предостави три метода за преименуване на Hyper-V виртуална машина според вашите желания.
Преименувайте виртуалната машина Hyper-V, като използвате клавиша F2
Най-лесният и бърз начин за преименуване на Hyper-V виртуална машина е просто да използвате функционалния клавиш F2 на клавиатурата в Hyper-V Manager.
За да направите това, стартирайте Hyper-V Manager, като въведете Hyper-V в полето за търсене на Start и след това изберете Hyper-V Manager , когато се появи, както е показано по-долу.

След като Hyper-V Manager е отворен, просто щракнете с левия бутон върху виртуалната машина, която искате да преименувате, за да я изберете. След това натиснете клавиша F2 на клавиатурата и името на виртуалната машина ще стане редактируемо поле, както е показано по-долу.

Сега въведете новото име, което искате да използвате за виртуалната машина, и когато сте готови, натиснете Enter на клавиатурата. Сега виртуалната машина ще използва новото име.

Преименувайте Hyper-V виртуална машина с помощта на контекстното меню на Hyper-V Manager
За да преименувате Hyper-V виртуална машина с помощта на Hyper-V Manager, изпълнете следните стъпки:
1. Стартирайте Hyper-V Manager, като напишете Hyper-V в полето за търсене Start и след това изберете Hyper-V Manager, когато се появи, както е показано по-долу.

2. Когато се отвори Hyper-V Manager, намерете виртуалната машина, която искате да преименувате, и щракнете с десния бутон върху нея, така че да се появи контекстното меню на виртуалната машина. Както можете да видите на изображението по-долу, има опция, наречена Преименуване... . Ако това е виртуалната машина, която искате да преименувате, щракнете върху Преименуване .

3. Името на виртуалната машина вече ще стане поле, което можете да редактирате. Просто изтрийте текущото име и въведете новото име, което искате да използвате.

4. Когато сте готови, натиснете Enter и виртуалната машина ще използва новото име

Вече можете да затворите Hyper-V Manager.
Преименувайте виртуалната машина Hyper-V с помощта на Powershell
За тези, които искат да преименуват Hyper-V виртуална машина чрез командния ред или чрез скрипт, можете да използвате командата PowerShell Rename-VM, за да преименувате виртуалната машина. За да преименувате виртуална машина с помощта на PowerShell, изпълнете следните стъпки:
1. Стартирайте PowerShell с администраторски права, като щракнете върху бутона Старт и след това изберете Windows PowerShell (Администратор), както е показано по-долу.
2. Когато PowerShell се отвори, можете да получите списъка с инсталирани виртуални машини, като напишете Get-VM и натиснете клавиша Enter на клавиатурата. Командата Get-VM ще изведе виртуална машина и нейното име.

3. За да преименувате виртуална машина, трябва да използвате командата Rename-VM. Тази команда приема два аргумента, името на виртуалната машина за преименуване и след това новото име, което искате да преименувате. Важно е да се отбележи, че когато използвате имена, които съдържат интервали, трябва да поставите кавички около името. Например ще преименуваме виртуалната машина Ubuntu на Ubuntu Renamed. За да направите това, въвеждаме следната команда и натискаме Enter на клавиатурата:
Rename-VM Ubuntu „Ubuntu преименуван“

4. Когато PowerShell преименува виртуална машина, тя не показва никакви резултати. За да видите дали виртуалната машина е преименувана, можете да подадете командата Get-VM.

5. Както можете да видите, виртуалната машина е преименувана от Ubuntu на Ubuntu Renamed. Вече можете да въведете Exit и да натиснете Enter , за да излезете от PowerShell.
Виж повече: