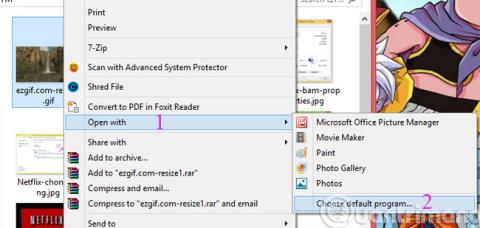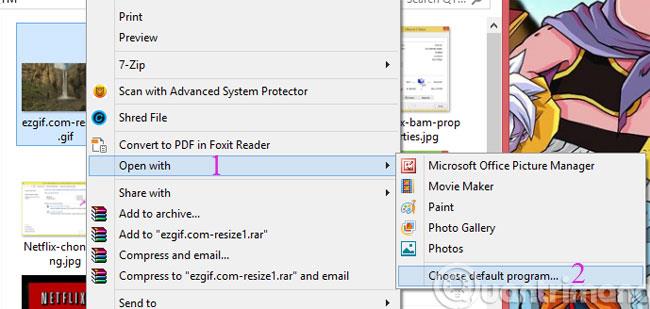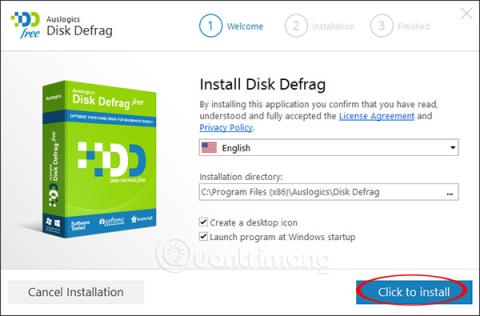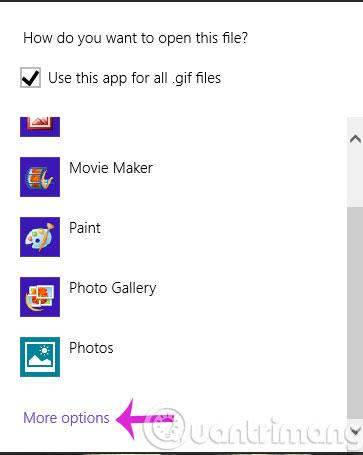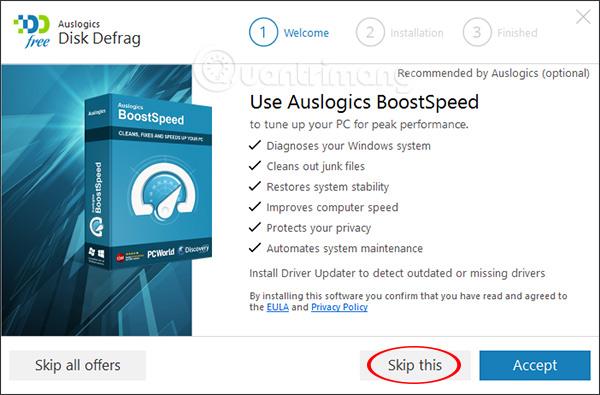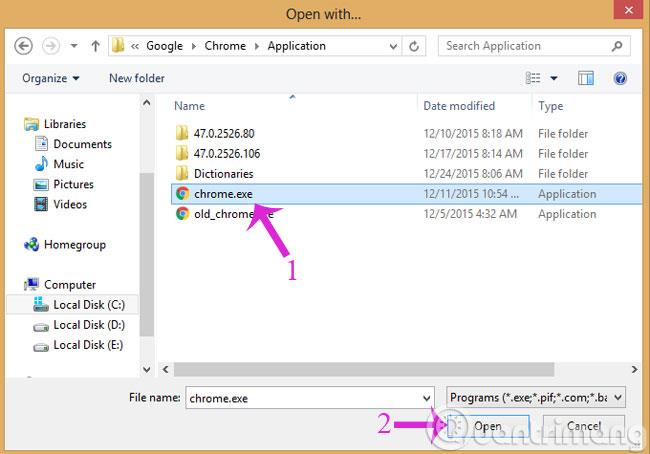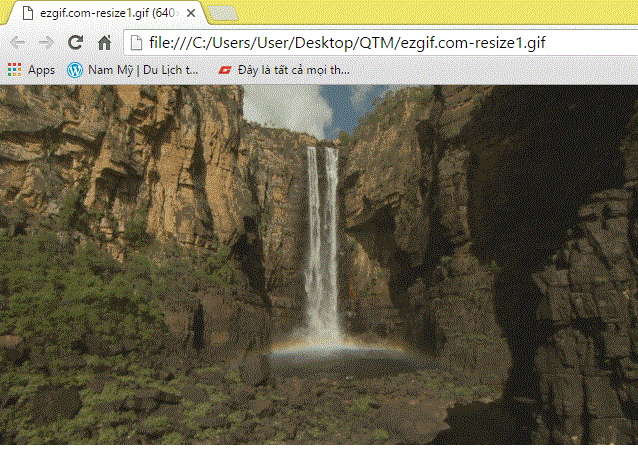Обикновено, за да гледаме Gif изображения в Windows, трябва да инсталираме допълнителен специализиран софтуер, но ако не искате да инсталирате допълнителен софтуер, защото рядко го използвате, ще ви покажем лесен начин да го отворите и използвате Уеб браузър. Моля, обърнете се към него.
Стъпка 1 : Щракнете с десния бутон върху Gif файла с изображение, който искате да видите, и изберете Отваряне с > Избор на програма по подразбиране...
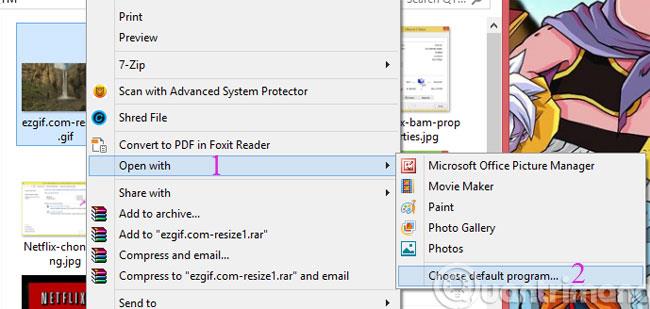
Стъпка 2 : В диалоговия прозорец File Type Helper проверете опцията Search through Windows и след това щракнете Search
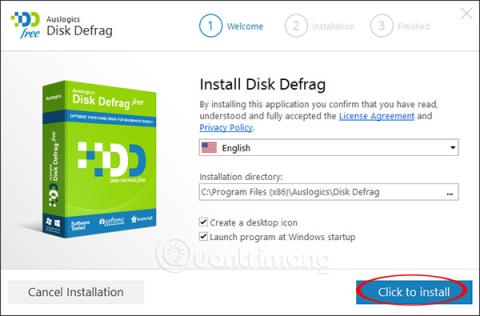
Стъпка 3 : След това щракнете върху Още опции
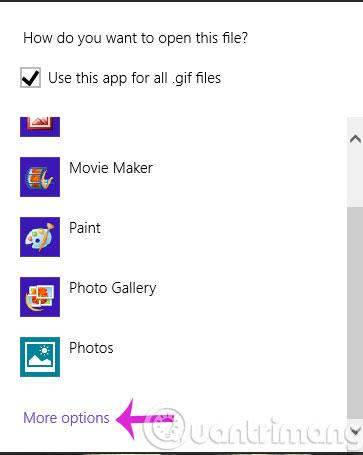
Стъпка 4 : Щракнете върху Търсете друго приложение на този компютър
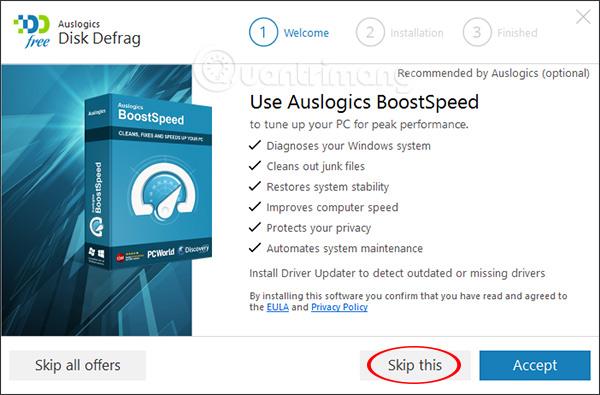
Стъпка 5 : Намерете любимия си уеб браузър (тук избираме Google Chrome )
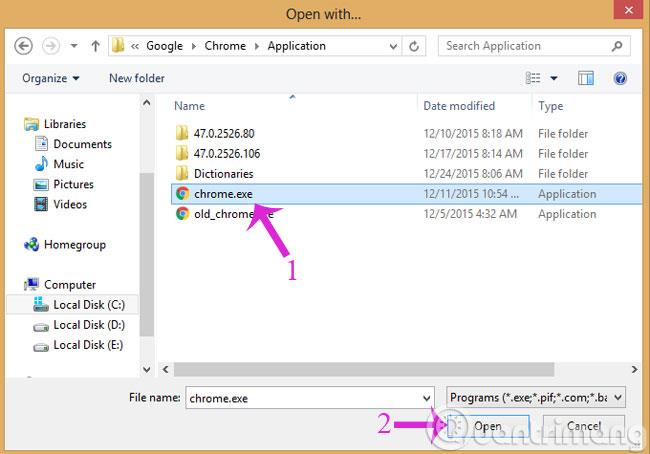
А ето и Gif изображение, гледано с помощта на браузъра Chrome
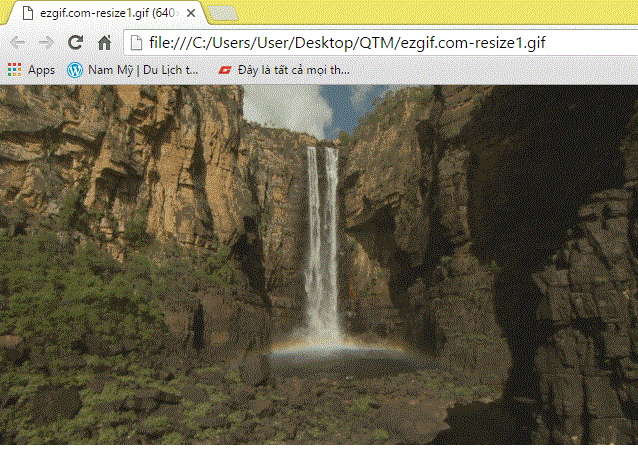
Късмет!