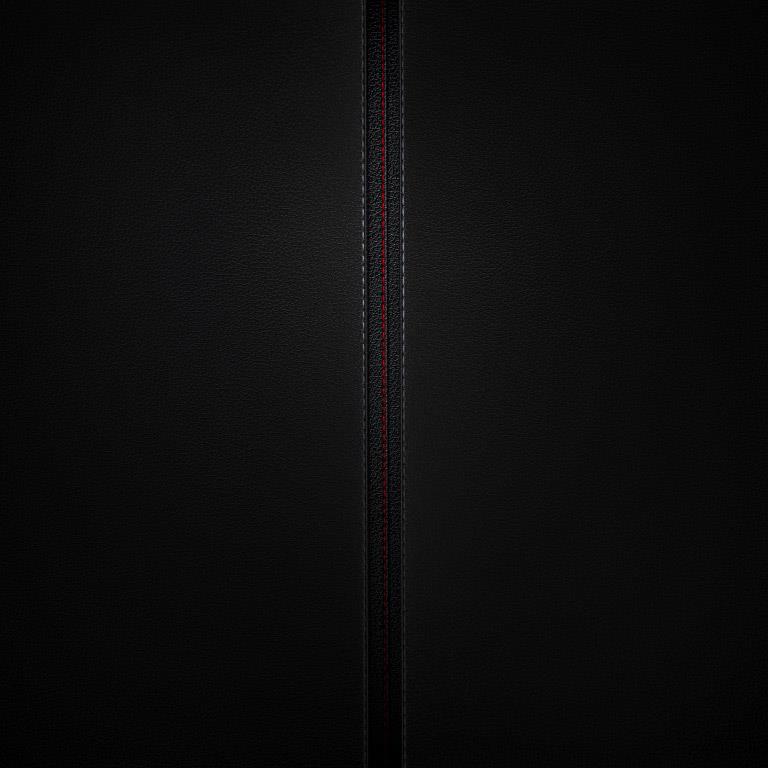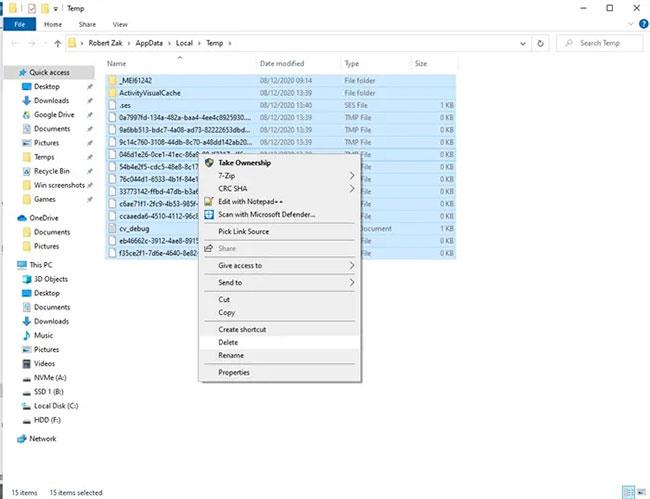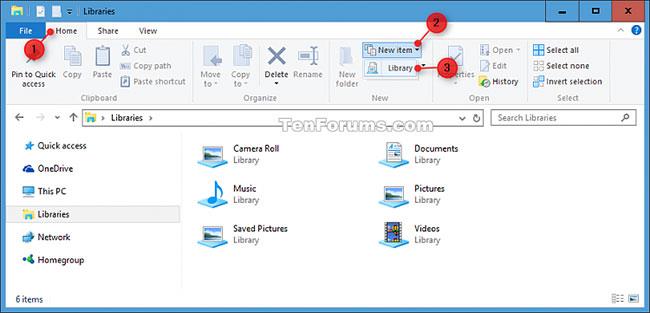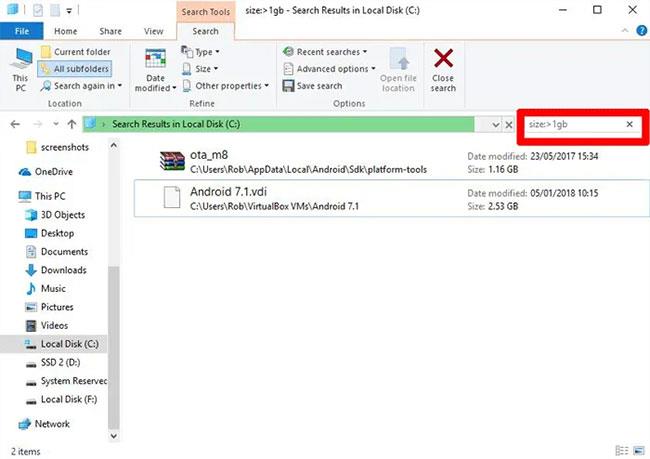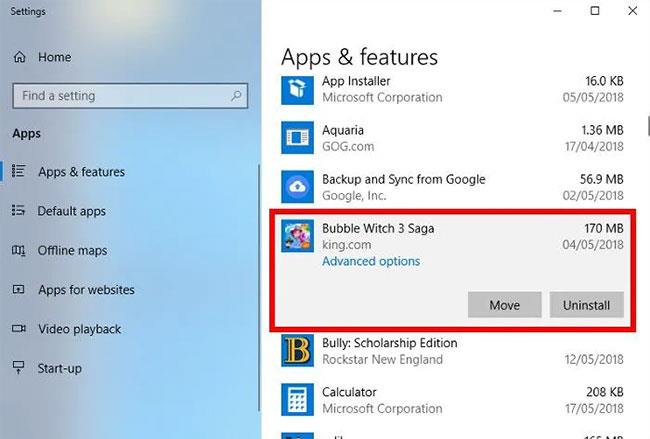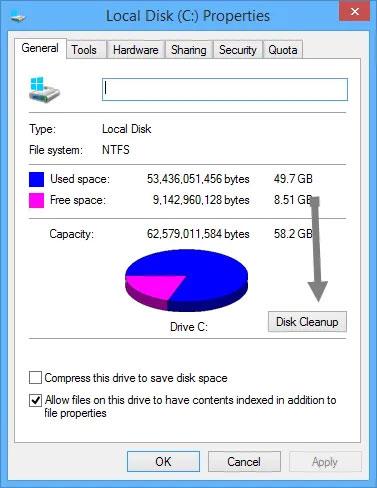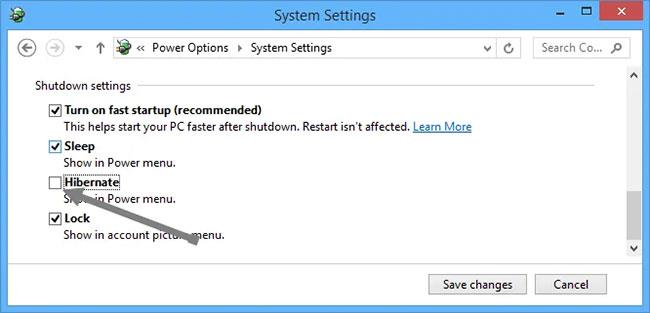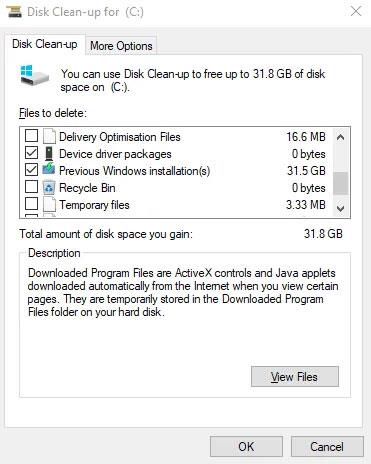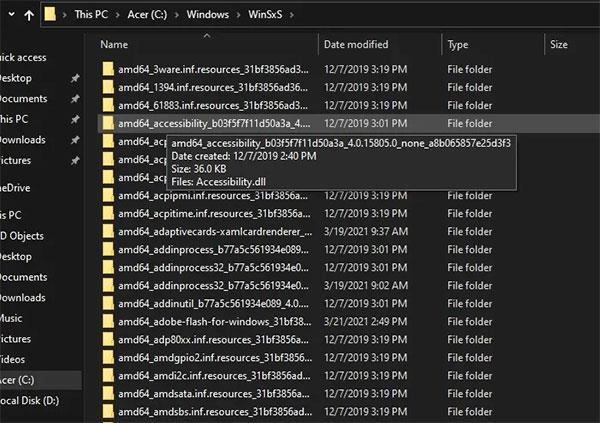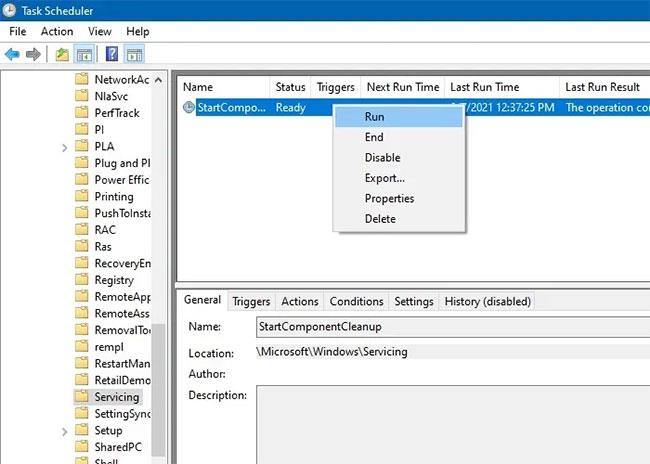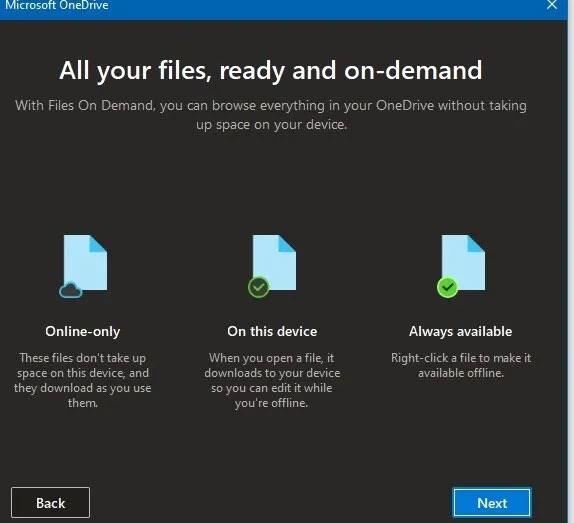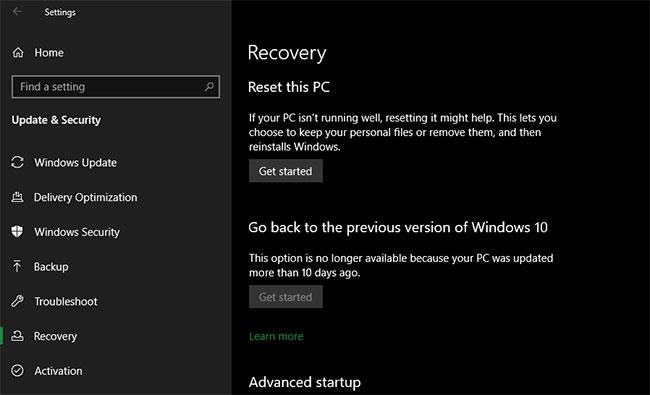За повечето хора устройство C е основната част на компютъра, където е инсталирана операционната система и се съхраняват всички важни системни файлове. Разбира се, това е и устройството, което е най-вероятно да се запълни поради безкрайни актуализации на Windows, забравени изтегляния и факта, че по подразбиране всичко се записва на C устройство.
След това Quantrimang ще ви покаже как да почистите устройство C, да възстановите малко място и след това да накарате това устройство да работи добре и бързо отново.
Съдържание на статията
Изтрийте ръчно временните файлове
По-долу статията ще ви покаже някои трикове, които могат автоматично да изтрият различни временни файлове, но тези методи (като Storage Sense и Disk Clean-up) няма да завършат работата по изтриването на временни файлове. временни и е вероятно повечето от временните файлове файловете, които увреждат вашия твърд диск, ще останат в папката Temp за известно време.
Забележка :
Уверете се, че не стартирате нищо, когато ръчно изтривате временни файлове . Ако изтриете временни файлове, свързани с приложение, което работи в момента, това приложение може да се срине и може да загубите всичко, което сте правили по това време.
За да намерите основната папка с временни файлове, папката по подразбиране е „C:\Users\Rob\AppData\Local\Temp“ (или можете да натиснете Win + R , след което да въведете %temp% ).
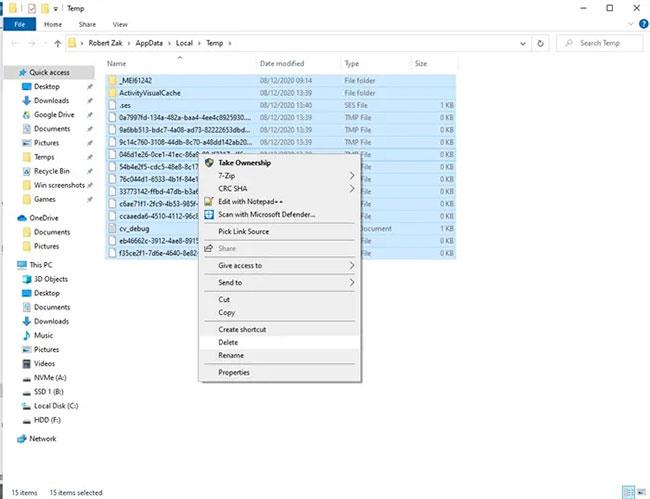
Изтрийте ръчно временните файлове
За да видите колко място заема папката Temp, изберете всичко в нея с Ctrl + A , след това щракнете с десния бутон върху произволен файл и щракнете върху Свойства. Ако искате да продължите да изтривате, уверете се, че всичко е избрано с Ctrl + A , щракнете с десния бутон и след това щракнете върху Изтриване.
Използвайте Storage Sense
Windows 10 има удобна функция, наречена Storage Sense, която следи мястото за съхранение на компютъра ви, след което се премества, за да изчисти нещата, ако ви липсва място. Той прави основни неща като почистване на кошчето , изтриване на стари файлове в папката за изтегляния и изтриване на временни файлове на компютъра.
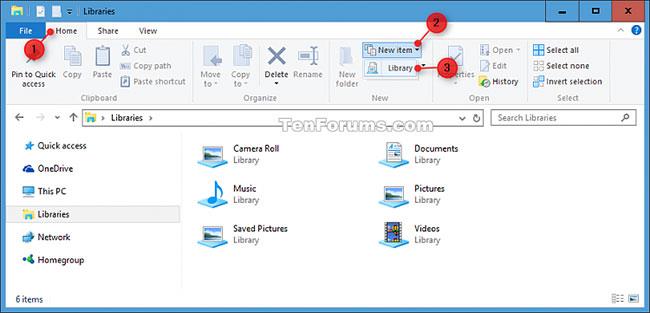
Използвайте Storage Sense
Обърнете се към: Как да използвате функцията за съхранение в Windows 10, за да освободите място на устройството за подробности как да го направите.
Сканирайте големи файлове на твърди дискове
С помощта на Windows Explorer можете да сканирате целия си твърд диск, за да намерите файлове въз основа на техния капацитет.
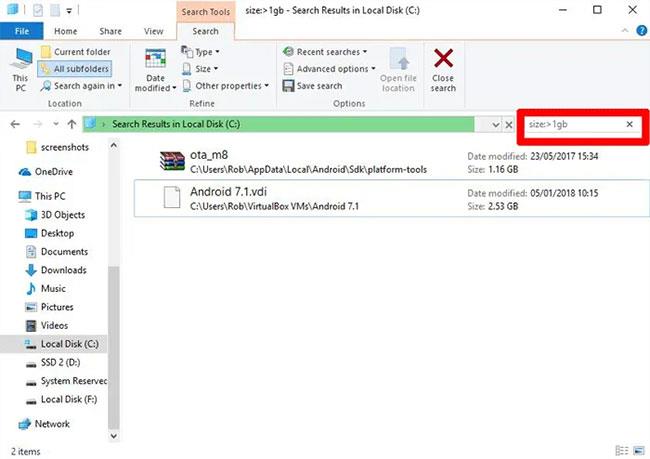
Сканирайте големи файлове на твърди дискове
Подробни инструкции са в статията: Как да намерите големи файлове на Windows 10 .
Деинсталирайте Windows Shovelware и заемащи пространство приложения
В прозореца „Приложения и функции“ (ще го намерите, като щракнете с десния бутон върху бутона „Старт“), можете да сортирате списъка по „Размер“ , за да видите кои приложения заемат най-много място. Може да се изненадате от резултатите и може да искате да изтриете приложението, ако сметнете за добре. Помислете дали наистина имате нужда от всички тези жадни за пространство приложения и изтрийте, когато е подходящо.
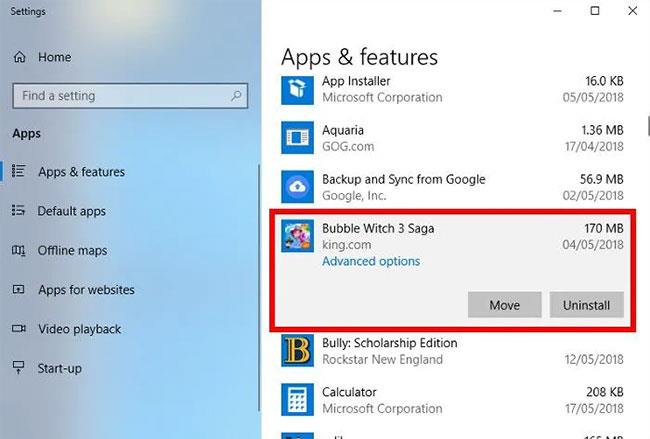
Деинсталирайте Windows Shovelware и заемащи пространство приложения
Друго нещо, което може да ви изненада е, че вече притежавате игри като Bubble Witch 3 Saga и Minecraft, които никога не сте искали! Обаче простото им деинсталиране от списъка „Приложения и функции“ не е достатъчно и трябва да ги премахнете с помощта на Powershell . За да направите това, прочетете инструкциите как да деинсталирате предварително инсталирани приложения на Windows .
Използвайте помощната програма за почистване на диска
Може би вече знаете за вградената в Windows помощна програма за почистване на диска, но все още не сте я използвали. Това е първото място, което трябва да търсите, за да освободите малко място. За да започнете да го използвате, стартирайте Windows Explorer, щракнете с десния бутон върху устройство C и изберете „Свойства“ от списъка.
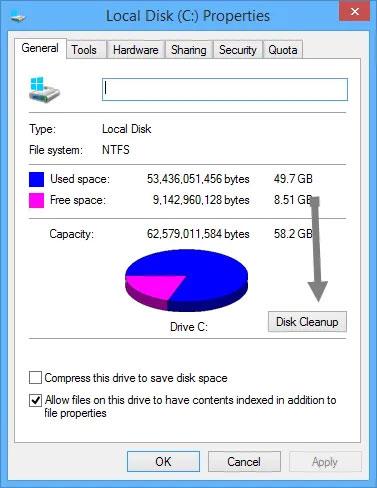
Използвайте помощната програма за почистване на диска
Когато се отвори прозорецът със свойства , щракнете върху „Почистване на диска“, за да отворите помощната програма. Тук, в полето „файлове за изтриване“ , изберете всички квадратчета за отметка, като файлове за дъмп на грешки в системната памет, кошче, регистрационни файлове за настройка и т.н.
След като поставите всички желани квадратчета за отметка, щракнете върху OK , за да освободите дисково пространство, заето от файловете по-горе. Мястото, което ще освободите, зависи от това колко сте "пренебрегнали" вашия C диск.
Изключете хибернацията
Хибернацията е удобна функция, която можете да използвате, за да изключите лесно компютъра си, като същевременно запазите текущото му състояние, така че да можете да продължите да работите, когато го включите. Хибернацията обаче може да заеме голямо количество дисково пространство, тъй като запазва място на твърдия диск, равно на количеството съдържание, съхранено в RAM. (Така че потенциално, колкото повече RAM имате, толкова повече дисково пространство използвате).
За да деактивирате хибернацията, отворете контролния панел на Windows , като натиснете Win + X и изберете „Контролен панел“ от списъка. Когато контролният панел е отворен, изберете Опции за захранване.
2. Щракнете върху връзката „Изберете какво да правят бутоните за захранване“ отляво. Това действие ще ви отведе до прозореца за системни настройки.
3. Щракнете върху „Промяна на настройките, които в момента не са налични“ . Това действие ще активира всички деактивирани опции.
4. Превъртете надолу и премахнете отметката от квадратчето „Хибернация“ , за да деактивирате хибернацията в Windows 10.
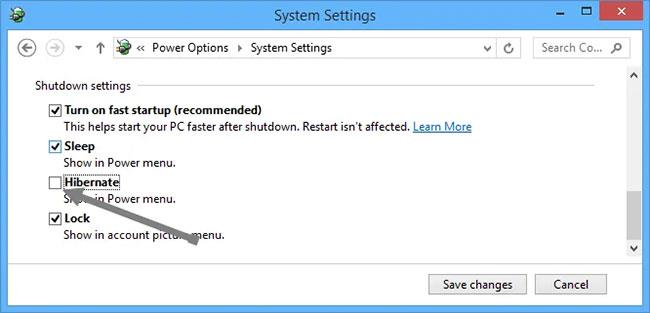
Премахнете отметката от квадратчето „Хибернация“, за да деактивирате хибернацията
Изчистете кеша на браузъра и бисквитките
Временните интернет файлове, като кеша на браузъра и бисквитките, заемат малко място на C устройство, така че изтриването на тези временни файлове ще ви даде малко свободно място. Вижте: Как да изтриете кеша и бисквитките в Chrome, Firefox и Coc Coc за повече подробности.
Изтрийте стари файлове за актуализиране на Windows и предишни инсталации
Windows има тенденция да пази стари (и най-вече излишни) системни файлове. В повечето случаи можете да изтриете тези файлове, особено ако сте инсталирали нова версия на Windows. Да го направя:
1. Отворете Windows Explorer, щракнете с десния бутон върху устройство C и изберете Свойства.
2. Щракнете върху “Disk CleanUp” , след което в новия прозорец щракнете върху “Clean up system files” , за да отворите прозореца за разширено почистване на диска.
3. Поставете отметка в квадратчето „Регистрационни файлове за надстройка на Windows“ и ако имате такива, поставете отметка в квадратчето „Предишни инсталации на Windows“ .
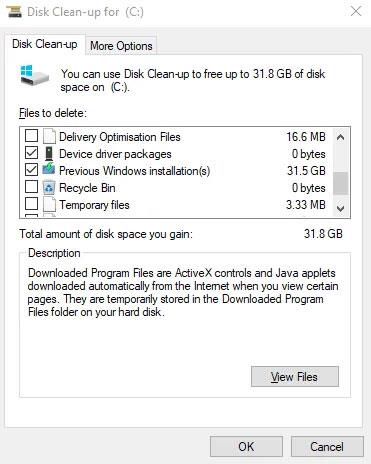
Изтрийте стари файлове за актуализиране на Windows и предишни инсталации
Тук има и други квадратчета за отметка, но повечето от тях не заемат място и могат да бъдат оставени сами. Когато сте готови, щракнете върху OK , за да почистите вашия твърд диск.
Намалете размера на папката WinSxS
Папката WinSxS се намира в C устройството на вашия компютър в местоположението на папката на Windows - например C:\Windows\WinSxS. Той съхранява файлове, необходими за възстановяване на системата. Можете лесно да намалите размера на тази папка, но това идва с предупреждение.
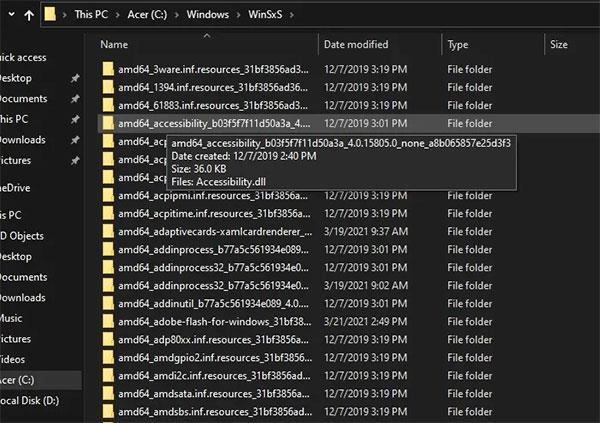
Намалете размера на папката WinSxS
Предупреждение : Не изтривайте никакви файлове директно от папката WinSxS или самата папка. Това ще повреди сериозно системата и ще направи невъзможно рестартирането или възстановяването.
1. Много е важно да действате внимателно и да обработвате тези файлове директно от Task Scheduler .
2. Когато се отвори Task Scheduler , потърсете Task Scheduler Library > Microsoft > Windows > Servicing > StartComponentCleanup и щракнете с десния бутон, за да изберете Run.
3. Изчакайте няколко минути операцията да приключи.
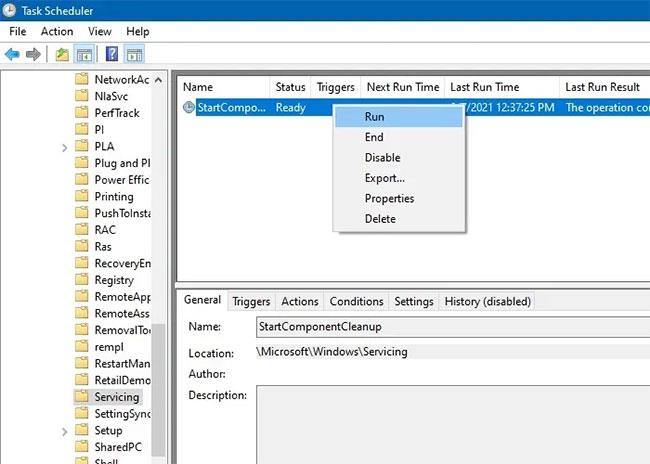
Обработвайте файлове директно от Task Scheduler
Настройте файловете на OneDrive и File Explorer да бъдат достъпни само онлайн
Можете да настроите файловете на OneDrive и File Explorer да бъдат достъпни само онлайн. Това значително ще спести пространството, което използвате на вашето устройство C. Ако имате бърза и надеждна интернет връзка, ще се възползвате от този чудесен съвет за пестене на място.
За OneDrive изберете приложението OneDrive от полето за търсене в менюто "Старт" в Windows 11 и полето за търсене на Windows 10. Влезте с акаунта на Microsoft, използван на локалния компютър. Отидете до папката OneDrive , като щракнете върху Напред.

Отидете в папката OneDrive
Щракнете с десния бутон върху подпапките на OneDrive и ако заемат много място, задайте ги на „само онлайн“, вместо да ги поставяте на устройството.
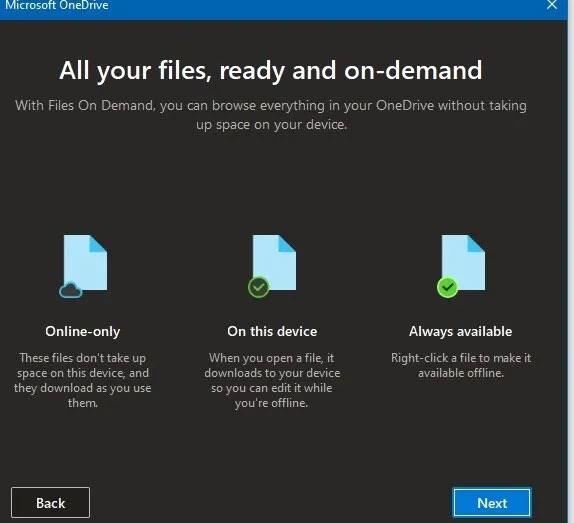
Задайте файловете в режим „само онлайн“.
Същите методи по-горе могат да се повторят за всеки файл или папка в прозореца на File Explorer. Като ги настроите да бъдат достъпни само онлайн, можете да получите достъп до вашите файлове, когато пожелаете. Разбира се, ако имате някои важни данни, до които трябва да имате достъп по всяко време, ще искате да оставите тези данни на вашето устройство.
Ако е необходимо, обновете Windows 10
Може би сте заключили, че вашият компютър е такава бъркотия, че не искате да си правите труда да почиствате Windows 10. В такъв случай можете да използвате вградена опция за преинсталиране на ново копие на Windows.
Може да знаете за опцията Нулиране на този компютър , налична в настройките за възстановяване. Въпреки това, използването на тази функция с определени опции ще възстанови вашия компютър до първоначалното му състояние, включително предварително инсталирания раздут софтуер на производителя. За да избегнете това, можете да използвате друг метод.
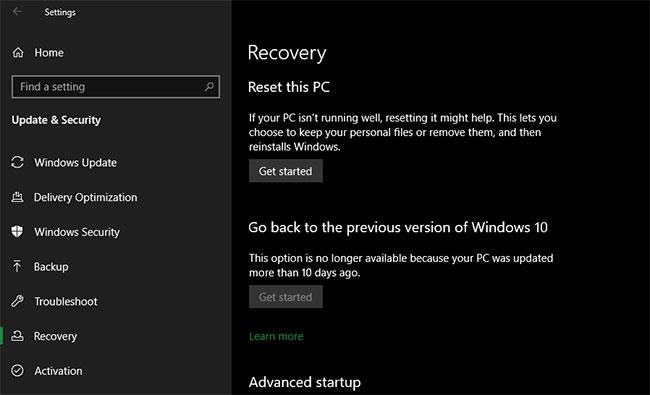
Нулиране на Windows 10
За да използвате тази функция, щракнете върху бутона Първи стъпки в менюто за възстановяване. Изберете Запазване на файловете ми , изберете изтегляне или повторно инсталиране локално, настройки, след което се уверете, че сте избрали Не за Възстановяване на предварително инсталирани приложения?
Това е еквивалентно на опцията за нов старт , намираща се в раздела за производителност и здраве на устройството на приложението за защита на Windows в по-стари версии на Windows 10. Windows 10 ще бъде преинсталиран и актуализиран до най-новата версия, освен това ще премахне всички инсталирани приложения. Запазват се само вашите лични файлове и „някои настройки на Windows“.
Въпреки че Windows обещава да ги пази в безопасност, не забравяйте да архивирате важните си файлове, преди да направите това, в случай че нещо се обърка. Трябва също така да вземете под внимание всички лицензионни ключове, които ще ви трябват, за да активирате отново софтуера след опресняване.
Необходимостта да преинсталирате всички програми ръчно ще отнеме известно време. Но ако компютърът ви е бъркотия, този метод си струва да се обмисли.
често задавани въпроси
1. Подобни ли са методите за почистване на C устройство за Windows 10 и Windows 11?
Да, методите за почистване на C устройство са много сходни за Windows 10 и Windows 11 . Възможно е да има леки промени в местоположението на някои опции на менюто, но споменатите методи за почистване на C устройство са приложими както за Windows 10, така и за Windows 11.
2. Трябва ли да използвам софтуер за почистване на диск C?
Трябва да изберете вградените в Windows методи за почистване на дисково пространство, включително диск C. Статията споменава много вградени техники в това ръководство.
Периодичните актуализации на Windows са най-сигурното средство за проверка на целостта на системата. Софтуерът на трети страни прави много от същите неща като вградените инструменти: Те могат да идентифицират временни файлове, чакащи актуализации, файлове в кошчето и т.н.
Въпреки това, ако случайно изтрият важни файлове, като файловете на папката WinSxS, това може да ви създаде много проблеми. Този проблем може да ви попречи да върнете обратно актуализациите или да коригирате сами проблеми с Windows. Като цяло статията не препоръчва използването на софтуер на трети страни за почистване на дискове на Windows. Те причиняват повече вреда, отколкото полза. Избягвайте инструменти като CCleaner и Wondershare RecoverIt.
3. Защо устройство C се запълва автоматично?
При редовна употреба C устройството постепенно ще се запълни. Всеки файл и папка, които създавате (на което и да е устройство), оказва влияние върху свободното място в устройство C. Ако не сте актуализирали компютъра си дълго време, той може да е уязвим към Bloatware и трудно да изтриете файлове. Разбира се, често забравяме да изтрием временни файлове, ненужни програми и приложения, които заемат много място. Всички тези неща играят роля за постепенното запълване на устройството C.