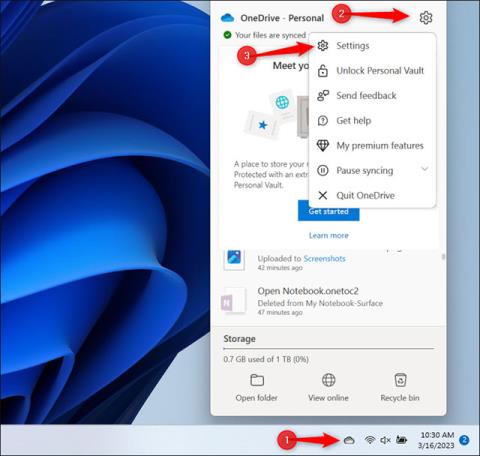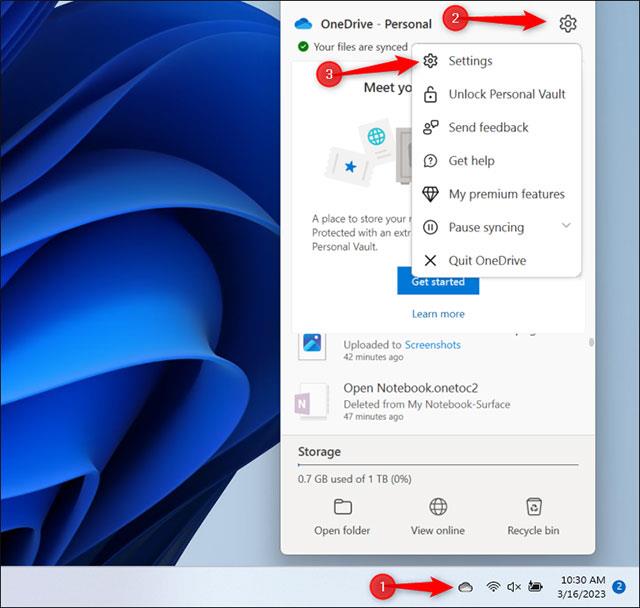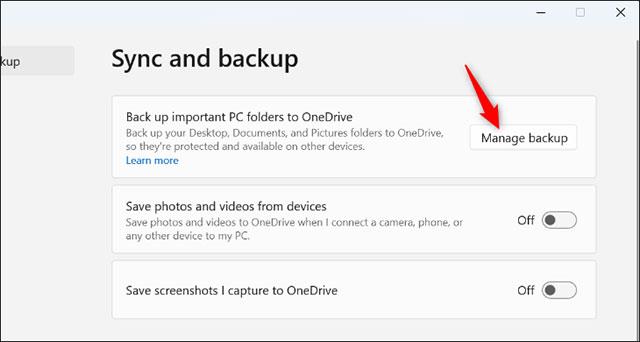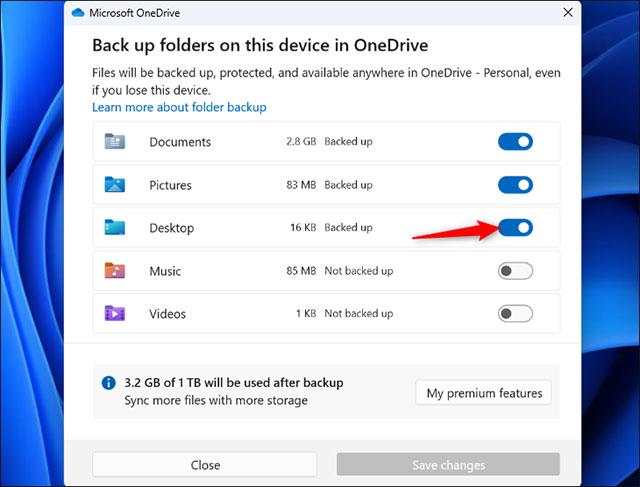По подразбиране OneDrive автоматично синхронизира файлове на работния плот на компютри, работещи под Windows 10 и Windows 11. Това води до понякога счупени, недостъпни икони на работния плот. Тази статия ще ви покаже как да попречите на OneDrive да синхронизира преки пътища на работния плот на Windows.
Предотвратете синхронизирането на преки пътища на OneDrive на работния плот
За да попречите на OneDrive да синхронизира преки пътища на вашия работен плот с Windows 10 или Windows 11 с облачно хранилище, най-лесният начин е да настроите OneDrive да спре напълно синхронизирането на папката Desktop в системата. Междувременно други папки, като например Документи и Изтегляния, все още се синхронизират както обикновено. Разбира се, можете също да изключите напълно OneDrive, но не е нужно.
Първо намерете иконата на OneDrive във формата на облак в областта за уведомяване на системата, след което щракнете върху нея.
Ще се появи меню. Щракнете върху иконата на зъбно колело в горния десен ъгъл и изберете „ Настройки “.
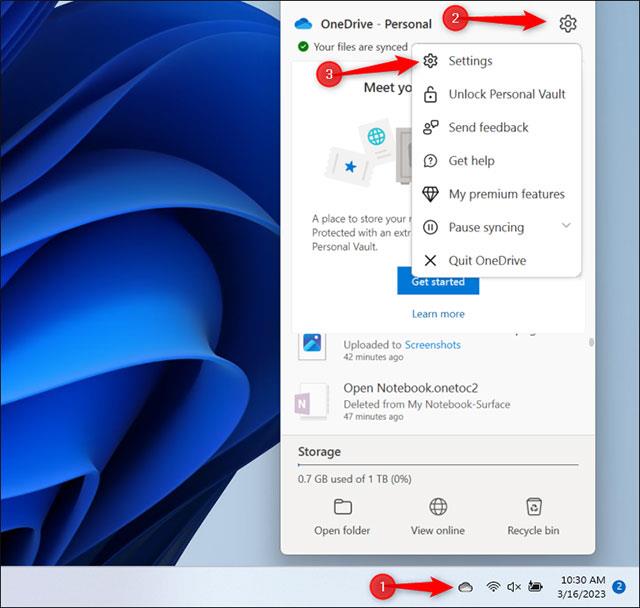
Щракнете върху бутона „ Управление на архивиране ” в горната част на прозореца с настройки на OneDrive, за да контролирате кои папки да се архивират.
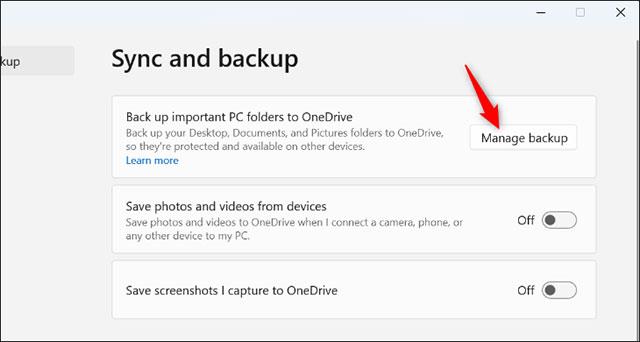
Деактивирайте опцията „ Работен плот “, като щракнете върху съответния превключвател вдясно. След това продължете да щракнете върху „Спиране на архивирането“, за да потвърдите и накрая върху „ Затвори “.
Обърнете внимание, че отсега нататък всички файлове, които поставите на работния плот, вече няма да се синхронизират с OneDrive. Така че не забравяйте да поставите файловете, които искате да синхронизирате, в друга папка, ако искате те да се архивират във вашия акаунт в Microsoft и да се синхронизират между вашите компютри.
( Забележка : Това само ще попречи на OneDrive да синхронизира папката Desktop към и от компютъра, на който го конфигурирате. Ще трябва да промените тази настройка на всеки компютър, който използвате, за да предотвратите синхронизирането на OneDrive от него. синхронизиране на екрана на работния плот).
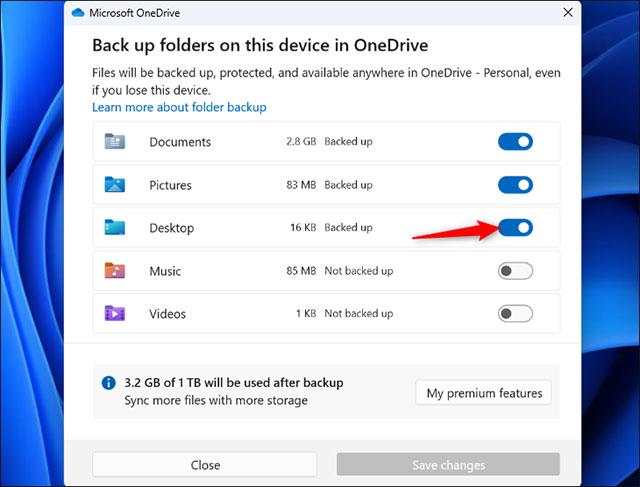
Освен това можете също да изберете други папки, които искате да активирате/деактивирате синхронизирането с OneDrive тук. По подразбиране OneDrive синхронизира папките Documents, Pictures и Desktop. Можете също да синхронизирате музика и видео, ако искате.