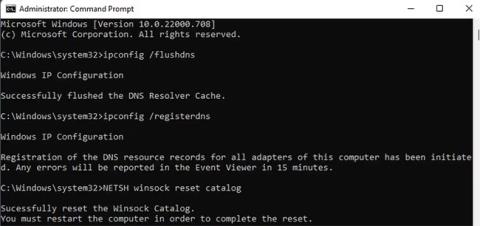IP адресът е набор от числа, които идентифицират конкретно устройство, когато е свързано към мрежа. Различните устройства имат уникални IP адреси и компютрите ги използват, за да взаимодействат помежду си по интернет.
Въпреки това, когато IP адресите на две или повече устройства са еднакви, мрежата няма да може да ги различи. Когато използвате интернет, това причинява грешката „Windows е открил конфликт на IP адрес“.
Ето как да разрешите грешката при конфликт на IP адрес в Windows 10 и 11 с няколко прости стъпки.
1. Обновете мрежовите настройки с помощта на CMD
Ако не зададете правилно мрежовите настройки на вашия компютър, може да възникнат IP конфликти. Конфликтите на IP често причиняват случайно прекъсване на работата на ин��ернет връзката ви.
За да разрешите този проблем, изпълнете следните стъпки, за да опресните мрежовите настройки на вашия компютър:
Стъпка 1: Стартирайте командния ред с администраторски права .
Стъпка 2: Копирайте и поставете следните команди в командния ред :
ipconfig /flushdns
ipconfig /registerdns
NETSH winsock reset catalog
NETSH int ipv4 reset reset.log
NETSH int ipv6 reset reset.log
exit

Команди за опресняване на мрежата в CMD
Стъпка 3: След това командният ред ще се затвори автоматично. Сега рестартирайте компютъра си, за да се уверите, че промените влизат в сила правилно.
Ако проблемът все още не е отстранен, преминете към следващите стъпки за по-усъвършенствани начини за отстраняване на грешка при конфликт на IP.
2. Променете DNS сървърите
DNS (Domain Name System) сървърът е интернет директория, която помага на уеб браузърите да се свързват с различни уебсайтове.
Ако сте конфигурирали настройките на вашия DNS сървър неправилно или текущият ви сървър има проблеми, това може да доведе до грешка при конфликт на IP. За щастие можете да разрешите този проблем, като промените адреса на DNS сървъра.
За да промените DNS сървъра по подразбиране в Windows, следвайте стъпките по-долу:
Стъпка 1: Отворете приложението Настройки , като натиснете клавишната комбинация Win + I.
Стъпка 2: Навигирайте до Мрежа и интернет > Разширени мрежови настройки > Още опции за мрежов адаптер .

Разширени мрежови настройки в Windows 11
Стъпка 3: Щракнете с десния бутон върху вашата интернет връзка и изберете Свойства от контекстното меню.

Мрежова връзка в Windows
Стъпка 4: Изберете Интернет протокол версия 4 (TCP/IPv4) и щракнете двукратно върху него.
Стъпка 5: Щракнете върху опцията „Използване на следния адрес на DNS сървър“ .
Стъпка 6: Въведете 8.8.8.8 в полето Предпочитан DNS сървър и 8.8.4.4 в полето Алтернативен DNS сървър .

IPv4 свойства в Windows
Стъпка 7: Накрая щракнете върху бутона OK , за да запазите промените.
Статията използва Google Public DNS като DNS сървър за този урок. За да подобрите вашата онлайн сигурност, можете също да използвате някой от най-добрите налични DNS сървъри .
3. Подновете IP адреса
Обикновено устройството може да продължи да използва същия IP адрес завинаги. Техническите грешки обаче могат да доведат до IP конфликти и други проблеми, които пречат на мрежата да работи правилно. Когато това се случи, може да помислите за подновяване на IP адреса на вашия компютър.
Когато подновите IP адреса на вашия компютър с Windows, основната IP връзка също се нулира. Това обикновено коригира някои често срещани проблеми с IP адресите.
Ето как да използвате командния ред, за да подновите своя IP адрес:
B1: Отворете прозореца на командния ред с администраторски права.
Стъпка 2: Въведете командата по-долу веднъж и натиснете Enter :
ipconfig /release
Стъпка 3: Сега въведете следната команда и натиснете Enter , за да получите нов адрес:
ipconfig /renew

Команда за подновяване на IP адрес
Всички операции са завършени. Когато натиснете клавиша Enter , ще бъдете прекъснати от интернет за няколко секунди. Когато командата приключи, ще бъдете отново онлайн и на екрана на командния ред ще се покаже нов ред с IP адреса.
Освен това, ако получите код за грешка вместо новоприсвоен IP адрес, трябва да използвате инструмента за отстраняване на неизправности на Windows.
4. Променете IPv6 връзката
Ако не можете да използвате услуги, които изискват интернет, промяната на вашите настройки за IPv6 връзка може да реши проблема. Преди да продължите, трябва да проверите дали вашият доставчик на интернет услуги поддържа IPV6 . Можете да проверите това, като изпълните бърз тест на уебсайта Test IPv6 .
След като потвърдите, изпълнете следните стъпки, за да деактивирате IPv6 във вашата мрежа:
Стъпка 1: Щракнете с десния бутон върху иконата на менюто "Старт" и отидете на Мрежови връзки.
Стъпка 2: Сега щракнете върху Разширени мрежови настройки > Още опции за мрежов адаптер .

Настройки за мрежа и интернет
Стъпка 3: Щракнете с десния бутон върху вашата мрежова връзка и изберете опцията Свойства.
Стъпка 4: След това премахнете отметката от Internet Protocol Version 6 (TCP/IPv6) .

Ethernet свойства в Windows
Стъпка 5: Накрая щракнете върху OK , за да запазите промените.
5. Извършете нулиране на Winsock
Ако не можете да се свържете с интернет, можете да използвате помощната програма Command Prompt, за да нулирате Winsock. Казано с прости думи, Winsock прави възможно Windows програмите и приложенията да се свързват с интернет.
Чрез нулиране на Winsock всички свързани с мрежата настройки, направени от други мрежови програми, като VPN клиенти, браузъри на трети страни или антивирусен софтуер , ще бъдат загубени.
За да нулирате Winsock с помощта на командния ред, следвайте инструкциите по-долу:
Стъпка 1: Влезте като администратор и отворете командния ред. Можете да използвате един от многото начини за отваряне на командния ред в Windows.
Стъпка 2: Въведете командата по-долу, след което натиснете клавиша Enter :
netsh winsock reset

Извършете нулиране на Winsock
Стъпка 3: Рестартирайте компютъра си сега, след което проверете дали проблемът с интернет продължава.
6. Рестартирайте рутера
Вашият рутер дава на вашия компютър уникален IP адрес, когато се свържете с него чрез Ethernet кабел или WiFi.
Понякога обаче това може да не е възможно и тогава ще получите грешката „Windows е открил конфликт на IP адрес“ или „Windows не успя да извлече IP адрес“. Рестартирането на рутера може да бъде полезно в такива случаи.
Ето как можете да извършите бързо рестартиране на рутера . Това ще обнови DHCP сървъра на рутера. DHCP сървърът отговаря за управлението на мрежата и присвояването на нови IP адреси на всички устройства, свързани към рутера.
Ако рестартирането на рутера не помогне, трябва да го нулирате. Моля, обърнете внимание, че след като нулирате рутера, всички конфигурирани мрежови настройки също ще бъдат изтрити. Ако сте готови да продължите, Quantrimang.com има някои инструкции как да нулирате рутера за ваша справка.
Накратко, можете да коригирате грешката „Windows е открил конфликт на IP адрес“, като промените IP адреса, рестартирате рутера или актуализирате мрежовата конфигурация на компютъра.
Грешките в конфликтния IP адрес често се причиняват от дребни проблеми с мрежовата конфигурация на компютъра. Също така е възможно вашият рутер да е присвоил един и същ IP адрес на две или повече устройства поради проблем или техническа грешка.
Начинаещите обаче не трябва сами да конфигурират настройките на рутера. Не само прекъсва мрежовите връзки, но може също да причини сериозни проблеми с домашната мрежа.