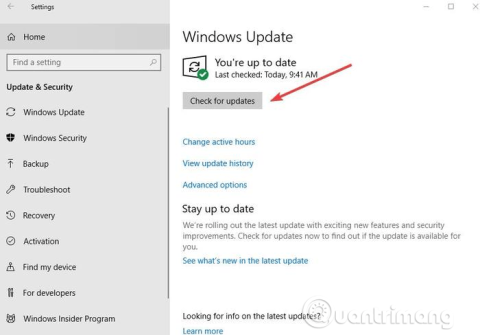Copy Paste е една от най-основните функции в Windows, която присъства в операционната система от първата версия. Той помага на потребителите значително да намалят времето, когато извършват много операции за текстообработка, пренареждане и форматиране на компютъра.
Най-бързият и лесен начин да използвате Copy Paste в Windows е да използвате клавишни комбинации: Ctrl+ Cза копиране и Ctrl+ Vза поставяне. Като алтернатива можете да използвате мишката, като маркирате текста, изберете снимката или областта, която искате да копирате и след това щракнете с десния бутон на мишката или тъчпада и изберете Копиране , след което отидете на мястото, което искате да поставите, и изберете Постави .
Ако функцията Copy Paste не работи в Windows, това може да се дължи на повредени програмни компоненти, антивирусен софтуер , проблеми с добавките, определени проблеми със системата Windows или проблеми с процеса rdpclicp.exe.
Ако рестартирането на компютъра не поправи грешката Copy Paste, опитайте следните мерки.
Начини за коригиране на грешката Copy Paste в Windows
1. Актуализирайте Windows
Някои системни грешки могат да доведат до неработеща функция Copy Paste. Можете да коригирате тази грешка, като актуализирате Windows , защото Microsoft непрекъснато добавя нови актуализации с важни корекции.
За да актуализирате Windows:
Етап 1 . Щракнете върху Старт и изберете Настройки > Актуализиране и защита .
Стъпка 2 . Щракнете върху Проверка за актуализации , за да може Windows да проверява за налични актуализации и да ги изтегли и инсталира, когато рестартирате компютъра си.

2. Временно деактивирайте антивирусния софтуер
Добрият антивирусен софтуер е важен за компютърната сигурност , но понякога този софтуер влиза в конфликт със системата, което може да доведе до неработеща функция Copy Paste. За да разрешите този проблем, деактивирайте временно някои функции на антивирусния софтуер. Ако все още не работи, трябва да го деактивирате напълно.
Ако след деактивирането на проблема с копирането и поставянето може да бъде коригиран, трябва да помислите за смяна на друг антивирусен софтуер. Има много налични опции, които не пречат на системата, но все пак ви осигуряват добра защита.
3. Стартирайте помощната програма за проверка на диска
Повредени програми или системни файлове може да причинят Copy Paste да не работи. Изпълнението на chkdsk може да помогне за разрешаването на проблема. Да го направя:
Етап 1 . Отворете File Explorer и изберете Този компютър .

Стъпка 2 . Щракнете с десния бутон върху твърдия диск и изберете Свойства .
Стъпка 3 . Достъп до раздела Инструменти .

Стъпка 4 . Щракнете върху Проверка в Проверка на грешки .

Освен това можете да стартирате Проверка на диска от командния ред чрез:
Етап 1 . Щракнете с десния бутон върху Старт и изберете Windows PowerShell (Администратор) .

Стъпка 2 . Въведете следната команда:
chkdsk X: /f
Заменете X с буквата на вашето устройство, обикновено C по подразбиране.

Стъпка 3 . Когато бъдете помолени да планирате сканиране, натиснете Y .
Стъпка 4 . Рестартирайте компютъра, проверете дали проблемът е разрешен.
4. Стартирайте процеса rdpclip.exe
За да коригирате проблеми с копирането и поставянето в Windows, трябва да прекратите процеса на rdpclicp.exe и след това да го рестартирате. Да го направя:
Етап 1 . Натиснете Ctrl+ Shift+ ESC, за да стартирате диспечера на задачите .
Стъпка 2 . Отидете в раздела Подробности .

Стъпка 3 . Щракнете с десния бутон върху процеса rdpclip.exe.
Стъпка 4 . Изберете Край на задачата .
Стъпка 5 . Отидете в папката Windows/system32 .
Стъпка 6 . Потърсете rdpclip.exe и го стартирайте.
5. Възстановете системата
Ако актуализация или приложение, което наскоро сте инсталирали, причинява проблема, можете да възстановите Windows обратно до точка за възстановяване. Въпреки че System Restore не променя вашите лични файлове, то може да изтрие наскоро инсталирани драйвери, актуализации и приложения.
Тази функция възстановява компютъра ви във време преди възникването на грешката Copy Paste. Точките за възстановяване се създават, когато инсталирате нови драйвери, приложения или актуализации на Windows. Можете да създадете ръчна точка за възстановяване, ако желаете.
За да извършите възстановяване на системата, следвайте стъпките по-долу:
Етап 1 . Отворете контролния панел .
Стъпка 2 . В полето за търсене въведете Recovery и натиснете Enter .
Стъпка 3 . Изберете Възстановяване .

Стъпка 4 . Изберете Отваряне на възстановяване на системата > Напред .

Стъпка 5 . Изберете точката за възстановяване, свързана с драйвера, приложението или актуализацията, която причинява проблема.
Стъпка 6 . Изберете Напред > Край .
Забележка : Ако няма точки за възстановяване, защитата на системата може да е изключена. За да го активирате, изпълнете следните стъпки:
Етап 1 . Отворете контролния панел и потърсете Recovery .
Стъпка 2 . Изберете Възстановяване > Конфигуриране на възстановяване на системата > Конфигуриране .
Стъпка 3 . Изберете Включване на защита на системата .
6. Настройте нов потребителски профил
Повреден потребителски профил може да доведе до това, че функцията за копиране и поставяне не работи в Windows. Можете да настроите нов потребителски профил, като изпълните следните стъпки:
Етап 1 . Щракнете върху Старт и изберете Настройки .
Стъпка 2 . Изберете Акаунти .

Стъпка 3 . Кликнете върху Семейство и други хора .

Стъпка 4 . Щракнете върху Добавяне на някой друг към този компютър .

Стъпка 5 . Въведете потребителско име, парола и подсказка за парола.
Стъпка 6 . Изберете Напред .
Ако проблемът продължава с новия потребителски профил, опитайте следващото решение.
7. Деактивирайте добавката за изпращане към Bluetooth
Тази добавка е свързана с Microsoft Office и можете да я видите в Добавките на софтуера на Office. Проверете всеки инструмент, инсталиран за тази добавка, и го деактивирайте във всеки инструмент на Office.
8. Деактивирайте споделения клипборд във Virtualbox
Virtualbox ви помага да стартирате виртуална машина на вашия компютър, но някои от неговите функции може да пречат на системата, като споделения клипборд. За да разрешите проблема, деактивирайте тази функция и опитайте да копирате и поставите отново.
Copy Paste е важна функция, потребителите на Windows не могат да живеят без нея. Надяваме се, че горните решения могат да ви помогнат да разрешите проблема.
9. Използвайте Comfort Clipboard Pro

Използвайте Comfort Clipboard Pro
Comfort Clipboard Pro е страхотен мениджър на клипборда и ще ви позволи незабавно да извършвате копиране, поставяне, за да редактирате текстови задачи. Можете да редактирате всяка част от текста, да зададете цвят, който желаете, или да настроите клавишна комбинация за бързо поставяне на абзаца. И ако държите на сигурността, с този инструмент можете да зададете показвано име за всеки сегмент и да скриете съдържанието му.
Този инструмент също има функция за история , която ви позволява да прегледате какво сте копирали. Позволява ви да редактирате части от текст, да избирате и поставяте клавишни комбинации върху тях, плюс възможност за добавяне на цветно кодиране.
Друга чудесна опция е възможността за плъзгане и пускане директно от панела на клипборда върху текста, който редактирате в момента.
Ако търсите усъвършенстван мениджър на клипборда, статията силно препоръчва да използвате Comfort Clipboard Pro. Той съхранява 500 елемента по подразбиране, което ви позволява да увеличавате или намалявате това ограничение и да помните хронологията на клипборда толкова дълго, колкото желаете.
10. Проверете инсталацията на софтуера за сигурност Webroot

Проверете инсталацията на софтуера за сигурност Webroot
Етап 1 . Отворете Webroot с администраторски права.
Стъпка 2 . Щракнете върху свойството Защита на самоличността или върху иконата на зъбно колело.
Стъпка 3 . Отидете в раздела Защита на приложението.
Стъпка 4 . Сега ще видите списък с приложения.
Стъпка 5 . Потърсете приложения, при които функцията Copy Paste не работи, и я задайте на Allow.
Като алтернатива можете просто да изключите опцията Protect Clipboard Data и всичко ще започне да работи отново.
11. Проверете настройките на Advanced System Care

Проверете настройките за Advanced System Care
Етап 1 . Отворете софтуера Advanced System Care .
Стъпка 2 . Отидете на Ускоряване на RAM > Интелигентна RAM > Дълбоко почистване.
Стъпка 3 . Сега щракнете върху Настройки и премахнете отметката от функцията Почистване на клипборда.
12. Изтрийте Skype Click to Call
Изтрийте Skype Click to Call
Според много потребители функцията Copy Paste може да не работи на компютър поради приставката Click to Call на Skype. Това е прост плъгин за браузър, който ви позволява да извършвате разговори по Skype, като щракнете върху телефонен номер в браузъра.
За да разрешите проблема, трябва да премахнете тази добавка от браузъра си. След като добавката бъде премахната, ще можете да копирате и поставяте без никакви проблеми.
С пожелание за успех!