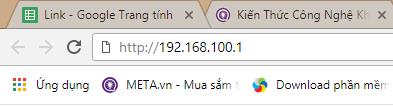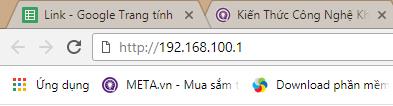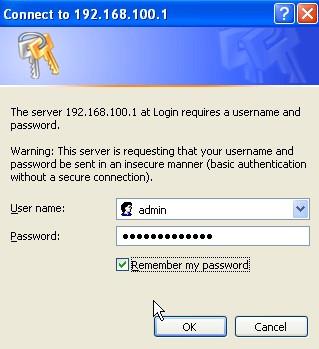192.168.100.1 е частен IP адрес, който може да бъде присвоен на всяко устройство в локалната мрежа. Може също да бъде зададен като IP адрес по подразбиране за някои модели рутери.
Този адрес може да бъде присвоен ръчно на устройства в локалната мрежа, които са конфигурирани да използват този адресен диапазон, като лаптопи, смарт телевизори, телефони, настолни компютри, таблети, Chromecast и т.н., а като адрес по подразбиране за рутери е изграденият IP адрес в устройството, когато е произведено.
Забележка: Адресите 192.168.100.1 и 192.168.1.100 лесно се бъркат един с друг. Домашните мрежи използват адреси 192.168.1.x (като 192.168.1.1), а не адреси 192.168.100.x.
Как да се свържете към r outer 192.168.100.1
Администраторите могат да влизат в рутер с този IP адрес чрез достъп до него като URL адрес. В уеб браузър въведете следния адрес:
http://192.168.100.1
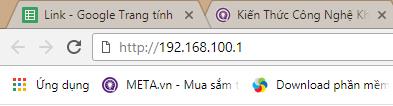
След достъп до горния адрес, браузърът ще подкани потребителя да въведе администраторското потребителско име и парола.
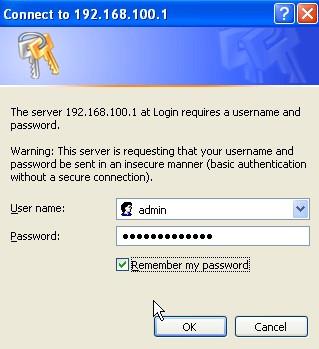
Администраторите могат лесно да променят IP адреса на рутера от друг номер по подразбиране или потребителски на 192.168.100.1. Някои хора може да изберат да променят този адрес на по-запомнящ се адрес, за да влязат в рутера.
Забележка: Повечето рутери не използват 192.168.100.1 като IP адрес по подразбиране, вместо това използват 192.168.1.1 , 192.168.0.1, 192.168.1.254 или 192.168.10.1.
Настройте 192.168.100.1 като IP адрес за клиента
Администраторите могат да изберат да присвоят адрес 192.168.100.1 на всяко устройство в локална мрежа, не само на рутера. Това може да се направи автоматично чрез DHCP или ръчно за генериране на статичен IP адрес .
За да използва DHCP, рутерът трябва да бъде конфигуриран да има адрес 192.168.100.1 в набора от адреси, които разпределя. Ако маршрутизатор започне своя DHCP обхват с адрес 192.168.1.1, десетки хиляди адреси в обхвата с по-ниски номера като 192.168.100.1 остават неизползвани. Администраторите често определят 192.168.100.1 като първи адрес в DHCP обхвата, така че да се използва не само 192.168.100.1, но и адресите след него като 192.168.100.2, 192.168.100.3 и т.н.
При ръчно присвояване на статичен IP адрес мрежовата маска на рутера трябва да бъде настроена правилно, за да поддържа IP адреса.
Повече информация за 192.168.100.1
192.168.100.1 е частен IPv4 адрес, което означава, че не можете да се свързвате с клиентски устройства или рутери извън вашата домашна мрежа, както можете с публичен IP адрес.
Използването му е приложимо само за локални мрежи (LAN) . Когато използвате този адрес, производителността или сигурността не се различават от тези при използване на други частни мрежови адреси.
IP адресът 192.168.100.1 трябва да бъде присвоен само на едно устройство. Администраторите не трябва ръчно да присвояват този адрес, тъй като той принадлежи към обхвата на DHCP адресите на рутера, в противен случай ще възникне конфликт на IP адреси , тъй като рутерът може автоматично да присвои адреса 192.168.100.1 на устройство, въпреки че друго устройство го е използвало като статичен адрес.