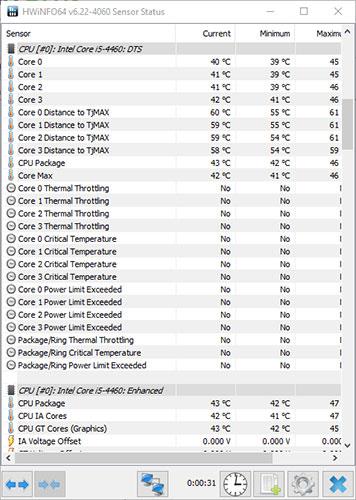Ако трябва да наблюдавате температурата на CPU и GPU, следвайте тези стъпки, за да покажете температурата на CPU и GPU в лентата на задачите в Windows 10 .
Стъпки за показване на температурата на CPU и GPU в лентата на задачите
Тъй като Windows няма вградена опция, ще използваме безплатен инструмент на трета страна, наречен HWiNFO. Този безплатен инструмент ви предоставя богата информация за целия хардуер, свързан с Windows.
1. Първо изтеглете HWiNFO . След като го изтеглите, инсталирайте го като обикновен софтуер за Windows.
2. След като инсталирате HWiNFO, стартирайте го от менюто "Старт" или като щракнете двукратно върху прекия път на работния плот. В главния прозорец щракнете върху бутона "Изпълни".
3. Веднага щом натиснете бутона, HWiNFO ще сканира системата, за да покаже цялата подходяща информация. След като сте готови, щракнете върху бутона „Сензори“ в главния прозорец.
4. Това действие ще покаже списък със статуси на сензора.

Списък със състоянието на сензора
5. Тук намерете сензора „CPU Package“ , щракнете с десния бутон върху него и изберете опцията „Add to tray“ .

Изберете опцията „Добавяне към таблото“.
6. По същия начин намерете сензора "GPU Temperature" , щракнете с десния бутон върху него и изберете опцията "Add to tray" .

Направете същото с "GPU Temperature"
7. Сега можете да видите температурата на CPU и GPU в лентата на задачите.

Температури на CPU и GPU в лентата на задачите
Докато приложението HWiNFO работи, ще виждате температурните параметри директно в лентата на задачите. Така че не затваряйте списъка със сензори или приложението HWiNFO, просто минимизирайте приложението.
Персонализирайте цвета на иконата HWiNFO в системната област (по избор)
Ако цветът на иконата на системната област по подразбиране не отговаря на вашите предпочитания, можете да персонализирате външния й вид. Всъщност, ако е необходимо, можете да използвате две различни цветови схеми за двете показания на сензора.
За да направите това, щракнете с десния бутон върху който и да е сензор и изберете „Настройки на иконата в областта“ .
Сега се уверете, че сте в раздела „Системна област“. Тук намерете целевите температурни сензори, в този случай „CPU Package“ или „GPU Temperature“ и персонализирайте цветовата схема в секцията „Цвят“ .

Намерете температурни сензори и персонализирайте цветовете
В този случай примерът използва Nvidia зелено и Intel синьо като фонов цвят за съответното измерване на температурата. Това улеснява разграничаването на двата типа температура. След като сте готови, щракнете върху бутона OK , за да запазите промените.
Стартирайте HWiNFO с Windows (по избор)
Ако искате температурите на CPU и GPU винаги да са видими, дори след рестартиране на системата, трябва да добавите HWiNFO към Windows Startup. По този начин приложението ще стартира с Windows и ще показва температурата на лентата на задачите през цялото време.
Първо отворете приложението HWiNFO. Тук щракнете върху опцията Програма > Настройки .
В прозореца с настройки , в раздела „Общ/потребителски интерфейс“ , поставете отметка в квадратчетата по-долу. След като сте готови, щракнете върху бутона OK , за да запазите промените.
- Показване на сензори при стартиране
- Минимизирайте главния прозорец при стартиране
- Минимизиране на сензорите при стартиране
- Автоматично стартиране

Поставете отметка в съответните квадратчета
Отсега нататък HWiNFO ще стартира с Windows.