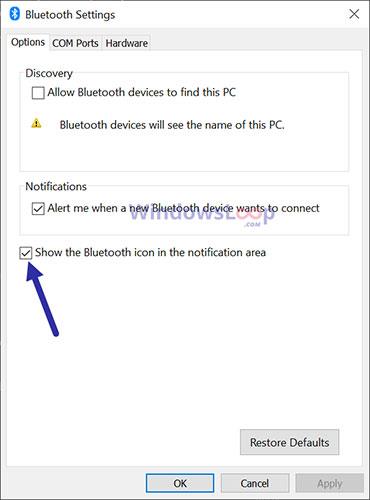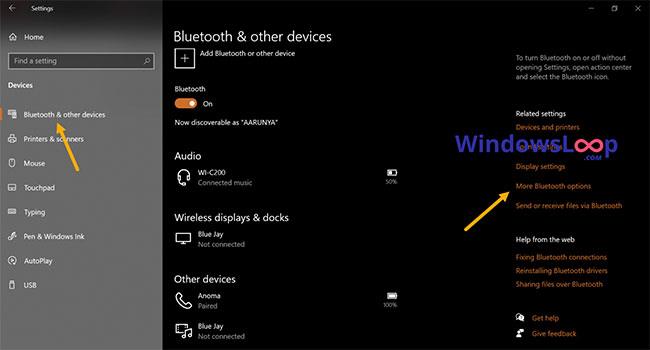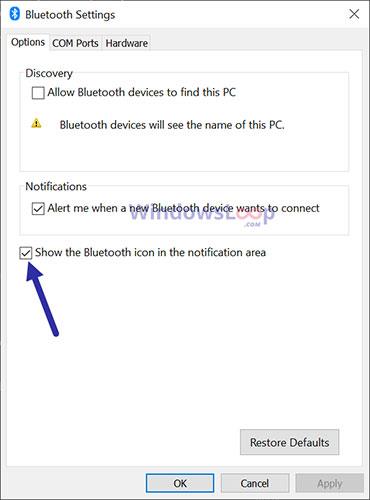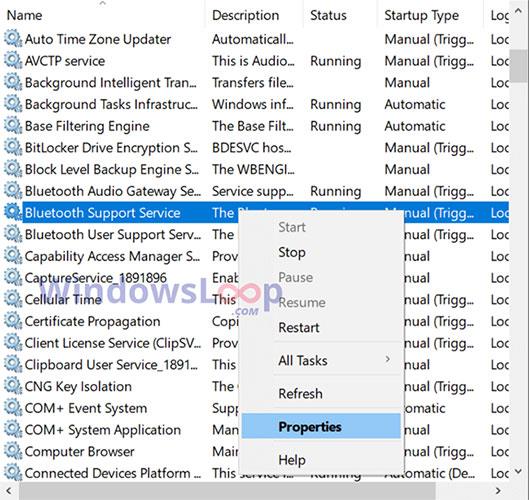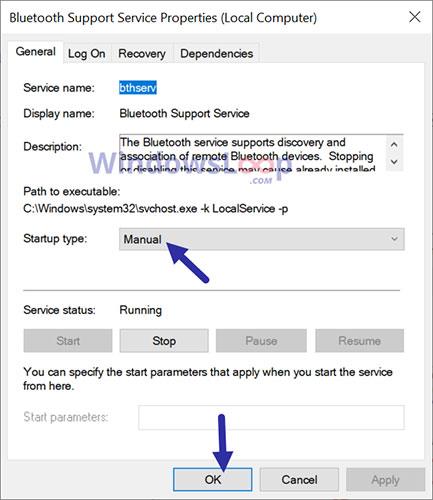Ако не можете да намерите иконата на Bluetooth в лентата на задачите, следвайте стъпките по-долу, за да покажете липсващата икона на Bluetooth в лентата на задачите в Windows 10.
Покажете иконата на Bluetooth в лентата на задачите
За да покажете иконата на Bluetooth в лентата на задачите, трябва да активирате опцията „Показване на иконата на Bluetooth в областта за уведомяване“ в настройките на Bluetooth. Ето стъпките за това.
първо . Отворете приложението Настройки . Можете да направите това, като натиснете клавишната комбинация Win + I.
2 . След като отворите Windows 10 Settings, посетете страницата Devices.
3 . Изберете раздела Bluetooth и други устройства в левия панел.
4 . На дясната страница щракнете върху връзката Още опции за Bluetooth . Ще го намерите под заглавието Свързани настройки.
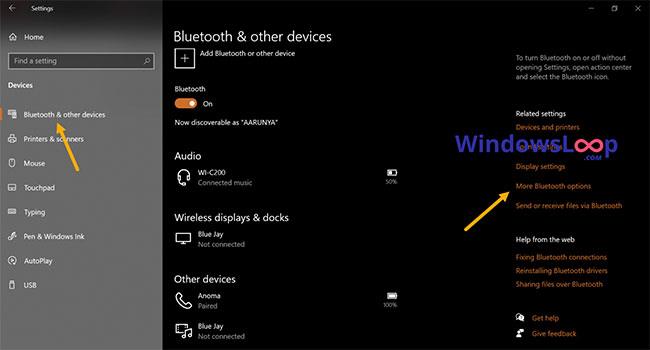
Щракнете върху връзката Още опции за Bluetooth
5 . Изберете раздела Опции в прозореца за настройки на Bluetooth.
6 . Поставете отметка в квадратчето Показване на Bluetooth иконата в областта за уведомяване .
7 . Кликнете Приложи.
8 . Щракнете върху OK, за да запазите промените.
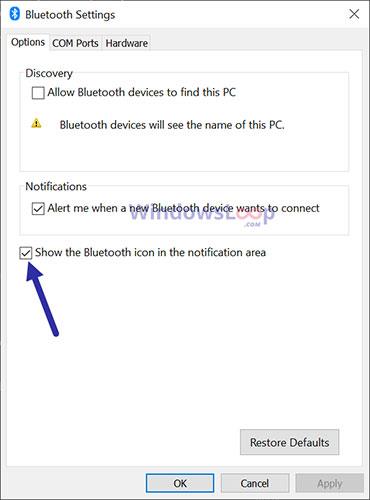
Щракнете върху OK, за да запазите промените
9 . Затворете приложението Настройки .
Когато поставите отметка в квадратчето и запазите промените, иконата на Bluetooth се появява в лентата на задачите. Както казахме преди, иконата на Bluetooth ще се появи само когато Bluetooth е включен. Ако не виждате иконата, уверете се, че Bluetooth е включен в Windows 10 .
Включете услугата за поддръжка на Bluetooth
Ако услугата за поддръжка на Bluetooth е деактивирана, функцията Bluetooth не може да бъде активирана. В резултат на това няма да видите иконата на Bluetooth. Ако е така, трябва да активирате услугата за поддръжка на Bluetooth от Windows Services Manager. Ето как.
първо . Натиснете клавишната комбинация Win + R, за да отворите полето Run.
2 . Въведете services.msc и натиснете Enter в прозореца Run .
3 . След като отворите прозореца за услуги , намерете и щракнете с десния бутон върху услугата за поддръжка на Bluetooth .
4 . Изберете Свойства от менюто с десен бутон.
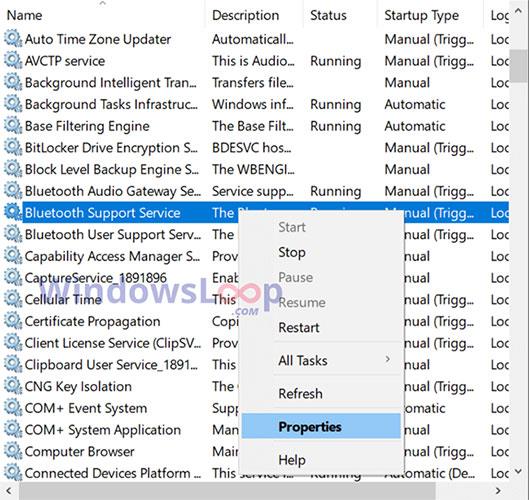
Изберете Свойства от менюто с десен бутон
5 . Изберете Ръчно от падащото меню Тип стартиране .
6 . Щракнете върху Приложи > OK .
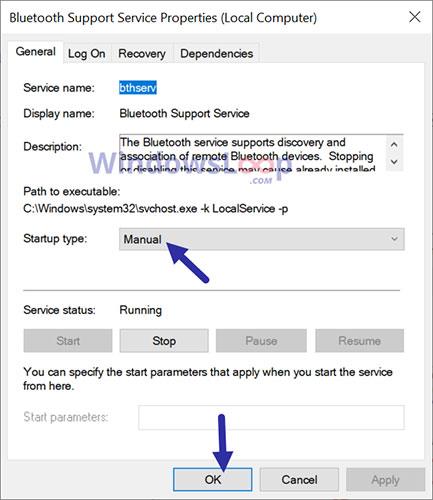
Изберете Ръчно от падащото меню Тип стартиране
7 . Затворете прозореца Услуги .
8 . Рестартирайте Windows 10.
След рестартиране включете Bluetooth от центъра за уведомяване. Веднага след като Bluetooth е включен, ще видите иконата на Bluetooth в лентата на задачите.
Преинсталирайте Bluetooth драйвера
Ако горните два метода не работят, това може да се дължи на инсталирания Bluetooth драйвер. В тези случаи трябва да преинсталирате Bluetooth драйвера . След преинсталиране включете Bluetooth на Windows 10 и ще видите иконата на Bluetooth да се появява в лентата на задачите.