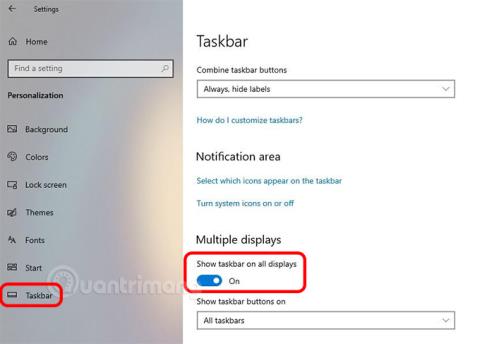При настройка с няколко монитора Windows ви позволява да показвате лентата на задачите на всички монитори. Тази опция може да бъде конфигурирана с помощта на приложението Настройки. Ето как.
Инсталирайте лентата на задачите на няколко монитора
1. Windows позволява показване на лентата на задачите на множество екрани
С вълната от работа от вкъщи, която се случва по целия свят, настройките с няколко монитора се увеличават всеки ден. Една от най-популярните комбинации е лаптоп, свързан с външен дисплей. В крайна сметка работата на малък екран за дълги периоди от време не е лесна. Проблемът е още по-сложен, ако трябва да превключвате между множество приложения или прозорци на малък 13 - 15 инчов екран.
Когато няколко монитора са свързани към компютъра , Windows 10 върши доста добра работа при конфигуриране на DPI мащабиране от множество монитори. Ако е необходимо, Windows дори ви позволява да показвате лентата на задачите на всички дисплеи. Както повечето хора знаят, лентата на задачите в Windows е важен инструмент, който ви позволява бърз достъп до всяко фиксирано или отворено приложение. В зависимост от конфигурацията на системата Windows може да покаже или скрие лентата на задачите.
Ако не можете да видите лентата на задачите на втория дисплей или други свързани дисплеи, трябва да конфигурирате настройките на лентата на задачите в приложението Настройки, за да се показва лентата на задачите на всички дисплеи. За щастие това е доста лесно.
2. Как да покажете лентата на задачите на всички екрани
За да покажете лентата на задачите на всички дисплеи, следвайте стъпките, изброени по-долу.
1. Натиснете Windows + I за достъп до приложението Настройки . Можете също да търсите Настройки в менюто "Старт" или да щракнете върху иконата Настройки в лентата на задачите.
2. В Настройки > намерете и щракнете върху Персонализиране > изберете раздела Лента на задачите в лявата колона. Това е мястото, където ще намерите всички настройки на лентата на задачите в Windows 10.
3. На дясната страница превъртете надолу и намерете секцията Множество дисплеи > изберете Всички ленти на задачите от падащото меню под бутона Показване на лентата на задачите в заглавието .

Изберете опцията „Всички ленти на задачите“ от падащото меню
4. Настройките се записват автоматично. Просто затворете Настройки, след като изберете опцията, както е показано по-горе.
Отсега нататък ще виждате лентата на задачите на всички екрани. Ако не видите промените веднага, трябва да рестартирате Explorer или да рестартирате системата.

Ще видите лентата на задачите на всички екрани
3. Как да промените позицията на лентата на задачите на втория екран
Лентата на задачите може да бъде поставена от всяка страна на екрана (отгоре, отдолу, отляво или отдясно). Това е дългогодишна функция на Windows и потребителите са имали възможност да променят позицията на лентата на задачите направо от Windows 7. Windows 10 все още поддържа тази опция и можете да промените позицията на лентата на задачите от самата лента на задачите. Но тази настройка не позволява да се зададе персонализирана позиция на лентата на задачите на множество монитори.
Все пак можете да поставите лентата на задачите в горната част на един монитор и в долната част на друг. Ето как:
- Щракнете с десния бутон върху лентата на задачите
- Премахнете отметката от Заключи цялата лента на задачите

Премахнете отметката от Заключване на всички ленти със задачи
- На екрана, който трябва да промени позицията на лентата на задачите, щракнете и задръжте левия бутон на мишката върху лентата на задачите, плъзнете до произволен край на екрана, след което отпуснете мишката, за да промените позицията на лентата на задачите на всеки екран. Системната област също ще се движи с лентата на задачите, защото е част от лентата на задачите.
- Повторете за всички екрани.
Когато отключите лентата на задачите, ще видите икона на разделител между бутона за многозадачност и фиксираните икони на лентата на задачите, което показва, че лентите на задачите са отключени.
Няма да се налага да отключвате лентата на задачите на всеки екран, но трябва да щракнете и плъзнете всяка лента на задачите до желаното място. Позицията на лентата на задачите на всеки екран е независима от другите екрани.

Позицията на лентата на задачите на всеки екран е независима от другите екрани
Когато сте готови, щракнете с десния бутон върху лентата на задачите отново и изберете Заключване на всички ленти на задачите от контекстното меню. Това ви помага да избегнете случайно преместване и преоразмеряване на лентата на задачите.
Ако искате да върнете лентите на задачите към позицията им по подразбиране в долната част на екрана, можете да ги плъзнете до тази позиция след отключване. Можете също да отидете в приложението Настройки и да изберете лентата на задачите в групата с настройки за персонализиране и да промените местоположението от там. Падащото меню ще промени позицията на лентата на задачите на всички екрани.
Въпреки това именно този падащ списък кара потребителите да мислят, че лентите на задачите трябва да бъдат поставени от една и съща страна на всички екрани. Няма опция за задаване на персонализирана позиция на лентата на задачите на всеки екран, оставяйки потребителите да не знаят за тази функция. Само дългогодишни потребители на Windows знаят за съществуването на тази опция.
4. Някои бележки
Началният екран ще има лента за бързо стартиране, но другите екрани ще имат само часовник от дясната страна на лентата на задачите. В момента Windows 10 няма опция за показване на панела за бързо стартиране на всички екрани.
Освен това размерът на иконата в лентата на задачите, т.е. дали иконите са малки или големи, зависи от основните настройки на лентата на задачите. Няма начин да промените размера на иконата на лентата на задачите за всеки монитор.
Така че, в зависимост от настройката на DPI на вашия монитор, иконите в лентата на задачите може да изглеждат твърде големи или твърде малки. В такъв случай всичко, което можете да направите, е да изберете възможно най-добрата настройка за конфигурацията на вашия монитор.
Надявам се, че сте успешни.